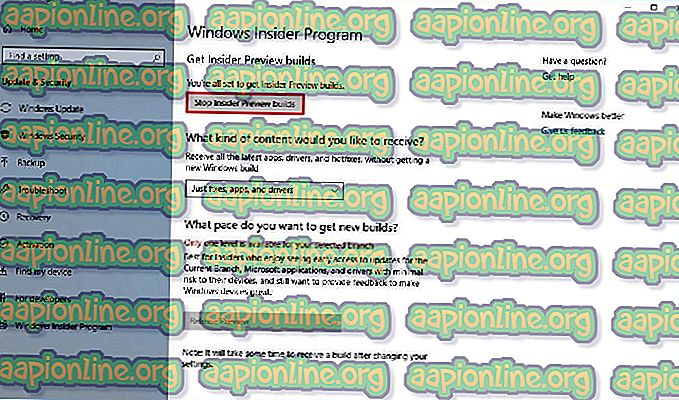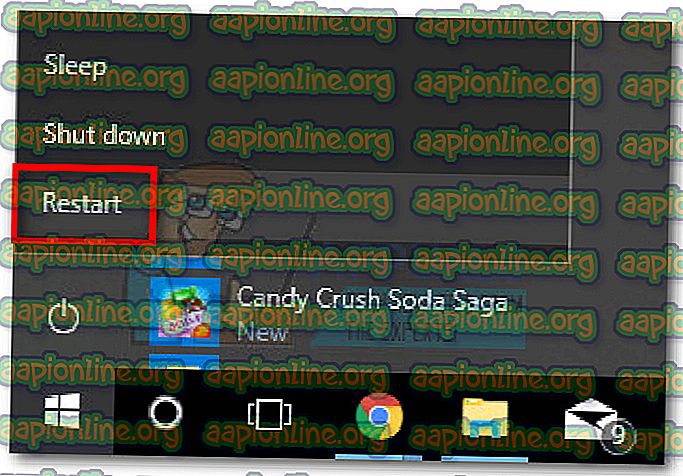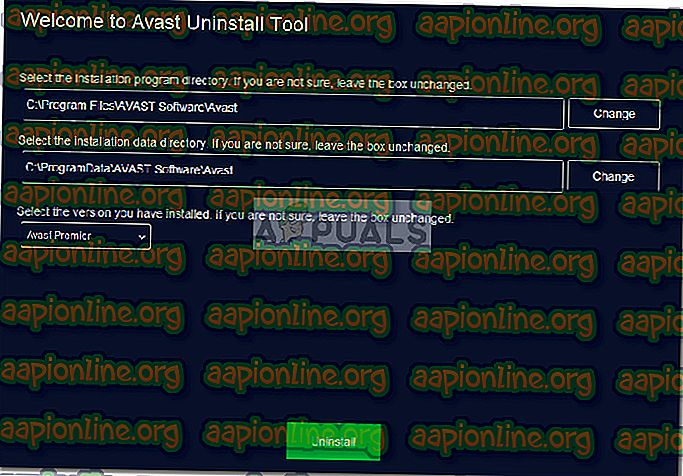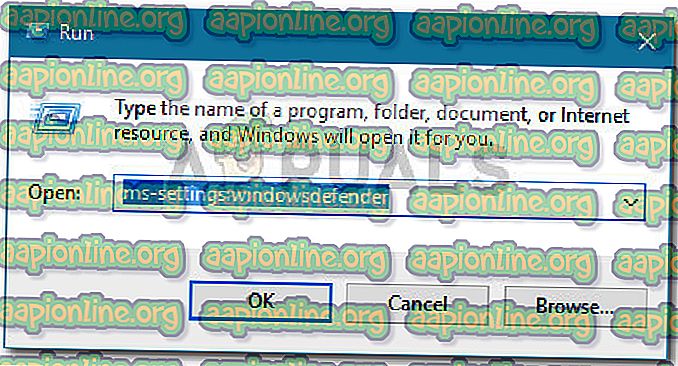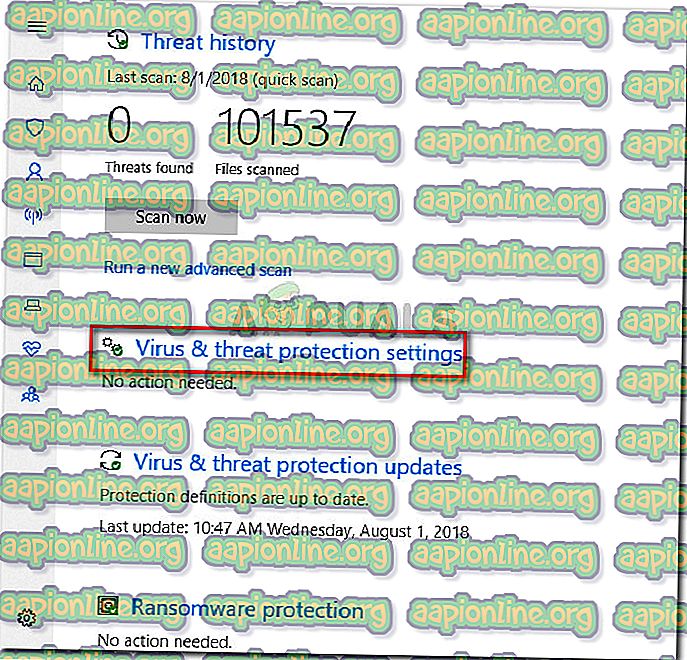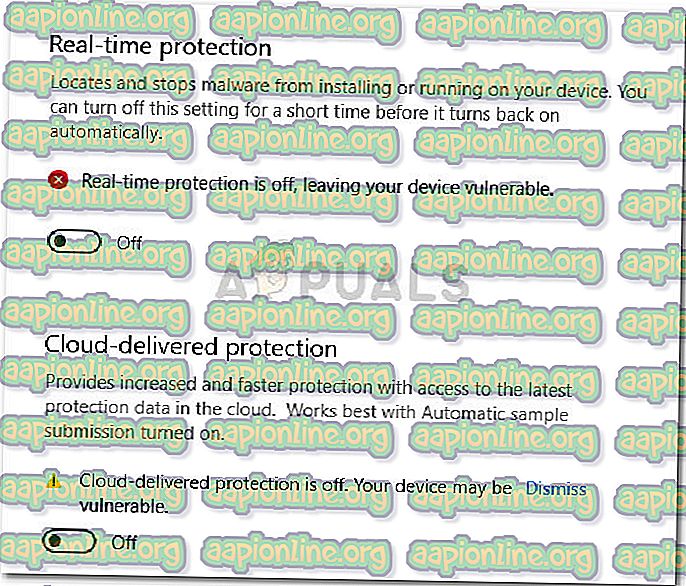修正:Windows Defender Blocking Avast Antivirus(VisthAux.exe)
アバストウイルス対策ソフトウェアには、その実行可能ファイルの1つ( visthaux.exe )がWindows Defenderによって実行されないようにブロックされるという問題が繰り返し発生しています。 この問題に関連するエラーメッセージは、「 組織はWindows Defender Application Controlを使用してこのアプリをブロックしました 」です。
この問題を調査した結果、この問題はWindows 10専用であり、 Technical PreviewおよびInsiderビルドでのみ発生する可能性が非常に高いです。 インサイダービルドとテクニカルプレビューは適切にテストされておらず、多くの場合、予期しない問題が多数発生します。 このため、InsiderビルドおよびPre Releaseビルドでサードパーティのウイルス対策プログラムを使用することは理想的とは言えません。
サードパーティのAvastウイルス対策が組み込みのWindows Defenderウイルス対策によってブロックされている場合、問題を解決するために従うことができるいくつかの方法があります。 以下に、同様の状況のユーザーがこの動作を修正するために使用したいくつかの修正があります。 Windows DefenderがAvastのVisthAux.exeをブロックしないようにする方法が見つかるまで、潜在的な各修正プログラムを順番に実行してください。
方法1:インサイダービルドから離れる
この問題は、多くのInsiderビルドが不安定であるために発生しています。 この種の問題を避けたい場合、最良のアプローチはInsiderプログラムから離れて、最新の安定したWindows 10ビルドの使用を開始することです。
これを行うことにした場合、 Insiderビルドの取得を停止する方法のクイックガイドを次に示します。
- Windowsキー+ Rを押して、実行ボックスを開きます。 次に、「 ms-settings:windowsinsider 」と入力し、 Enterキーを押して、 [設定]メニュー内のWindows Insiderプログラムを開きます。
- Windows Insider Programで、[ Insider Previewビルドの停止 ]をクリックし、[ はい ]をクリックして確認します。
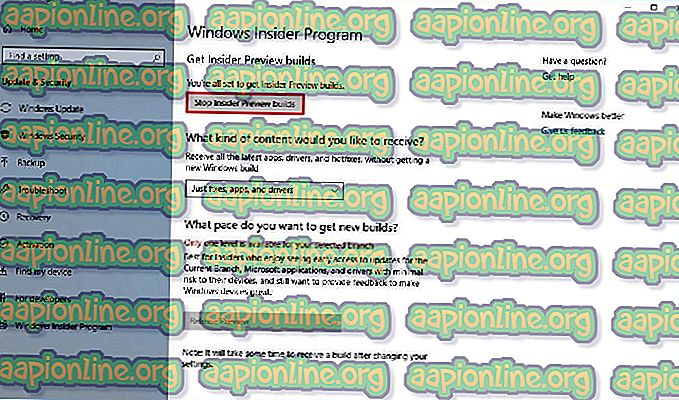
- 次に、[ 最後のWindowsリリースに戻す ]をクリックします。
- PCを再起動して、次回の起動時に最新の安定したビルドに戻します。
方法2:アバストをアンインストールし、残りのファイルを削除する
この問題は、組み込みのウイルス対策ソフトウェアとサードパーティのセキュリティスイートの競合が原因で発生する可能性が高いため、問題に対処してInsider Buildを使用し続ける最良の機会は、Avastを削除することです。 通常はプログラムと機能を使用して実行できますが、公式のアバストアンインストールユーティリティを使用して、サードパーティのウイルス対策の最後のすべてのトレースを削除することをお勧めします。
公式のアンインストールユーティリティを使用してアバストをアンインストールし、アバストコードをすべて削除する方法のクイックガイドを次に示します。
- このリンク( こちら )にアクセスして、avastclear.exeの最新バージョンをダウンロードしてください。
- スタートボタン(左下隅)にアクセスし、 Shiftボタンを押したまま( 再起動) (ショットダウンメニューの下)を押してセーフモードで起動します。
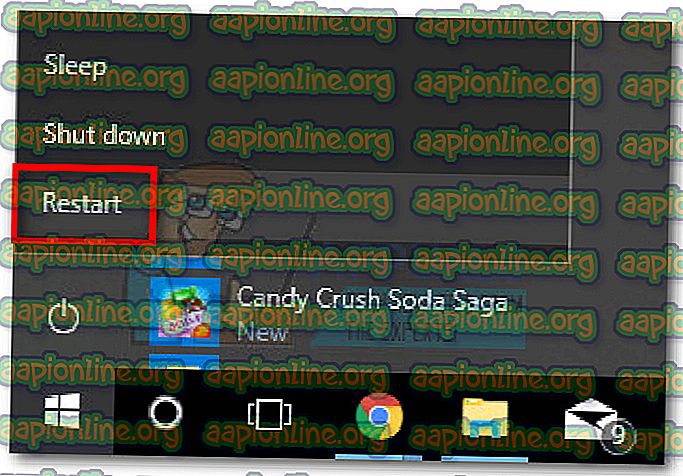
- システムがセーフモードで起動したら、avastclear.exeを開きます。
注:カスタムフォルダーにアバストをインストールした場合は、[ アンインストール ]ボタンをクリックする前にメニューを使用して手動で参照します。
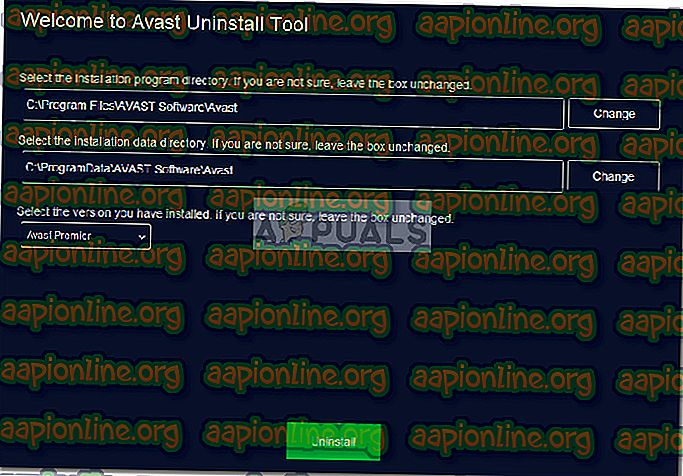
- プロセスが完了したら、コンピューターを再起動し、次の起動時に問題が解決するかどうかを確認します。
方法3:Windows Defenderのリアルタイム保護を無効にする
Insider Buildsとアバストウイルス対策を引き続き使用したい場合は、Windows Defenderのリアルタイム保護を無効にしてみてください。 ただし、サードパーティのセキュリティスイートで他の問題が発生する可能性があるため、これが長期的に有効であるとは限りません。
以下に、Windows Defenderのリアルタイム保護を無効にして、Avast実行可能ファイルがブロックされないようにする方法のクイックガイドを示します。
- Windows + Rを押して、実行ボックスを開きます。 次に、「 ms-settings:windowsdefender 」と入力し、 Enterキーを押してWindows Defenderを開きます。
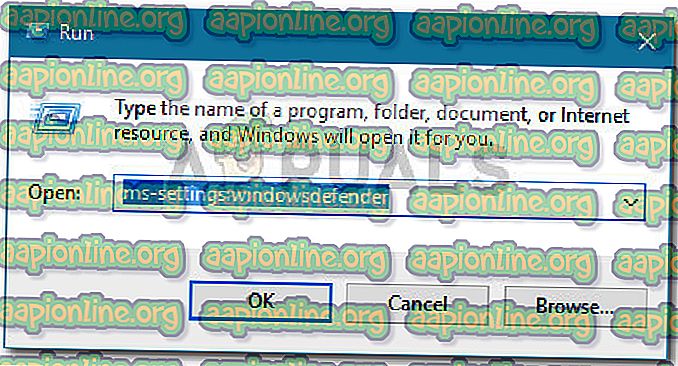
- [Windows Defenderセキュリティセンターを開く ]ボタンを押します。
- [ ウイルスと脅威の保護]をクリックし、[ ウイルスと脅威の保護の設定]を選択します 。
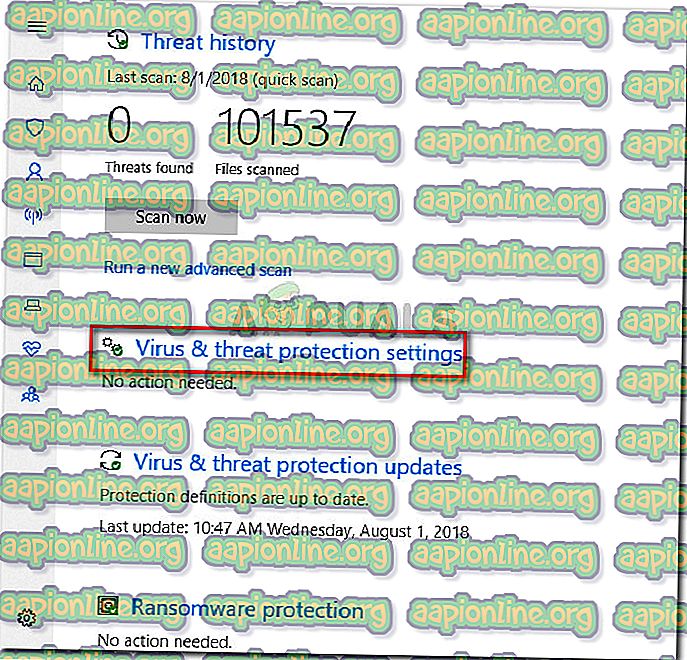
- リアルタイム保護とクラウド配信保護に関連するトグルを無効にします。
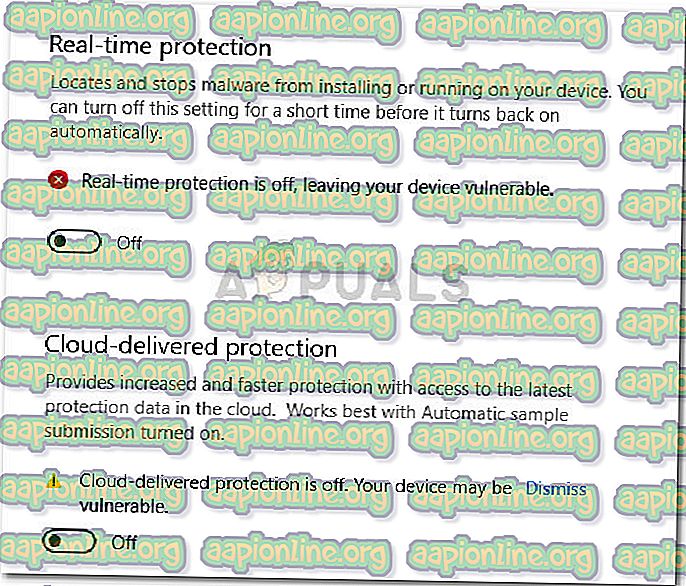
- コンピューターを再起動し、次回の起動時に奇妙な動作が停止したかどうかを確認します。