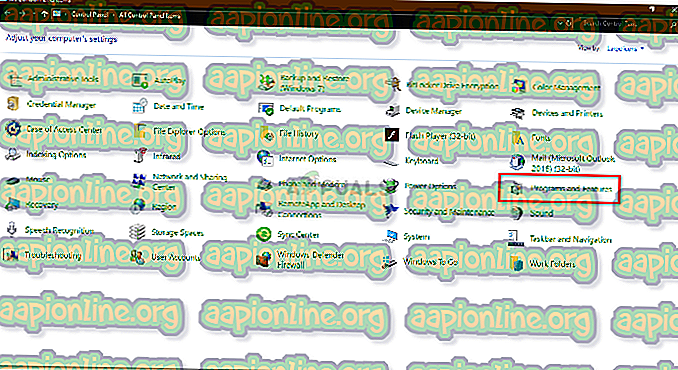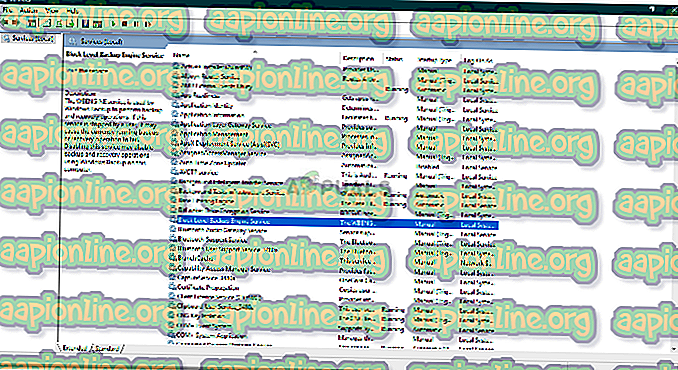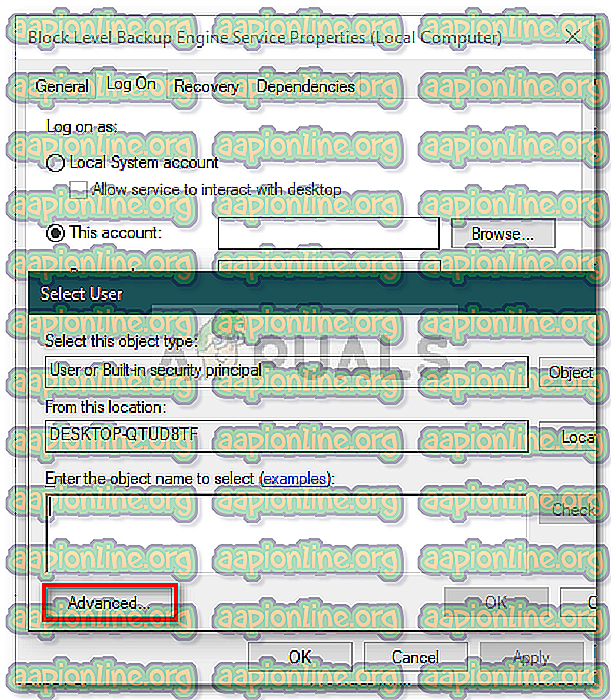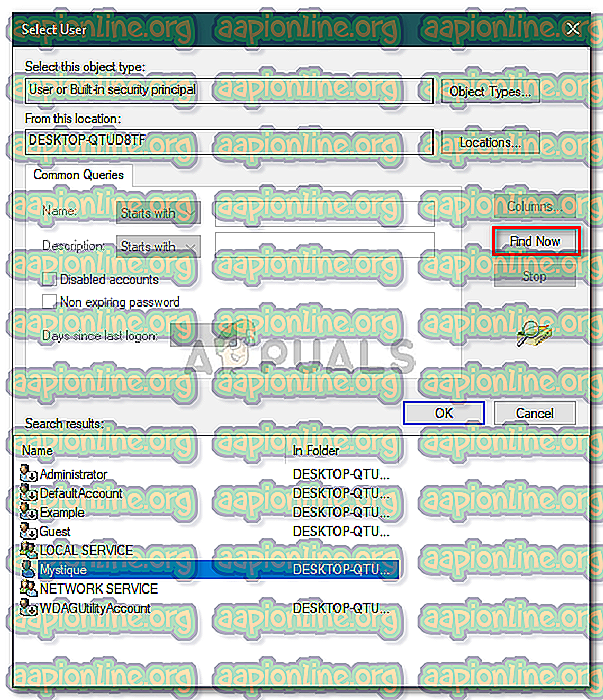修正:WindowsバックアップがESPで排他ロックを取得できませんでした
「 WindowsバックアップがEFIパーティション(ESP)で排他ロックを取得できませんでした 」というエラーは、通常、プロセスのアクセスを拒否しているアプリケーションがある場合に発生します。 システムイメージは非常に有用であり、ほとんどのユーザーは通常、ほとんど知らないことをしようとするたびにシステムイメージを作成します。 システムイメージは、知らない場合、基本的にシステム全体のコピーであり、ファイルに保存されます。 これらのイメージは、後で、イメージが作成されたときとまったく同じ状態にシステムを復元するために使用できます。

ただし、特定のユーザーは、システムイメージを作成しようとすると、上記の問題に直面していると報告しています。 このケースに該当する場合は、すぐに問題を回避するために、以下に示す解決策に従ってください。
Windows 10で「WindowsバックアップがESPで排他ロックを取得できませんでした」エラーの原因は何ですか?
通常、管理者アカウントを使用していない場合、通常、必要なアクセスが拒否されるとエラーが発生します。 ただし、管理者アカウントを使用しているにもかかわらず問題が解決しない場合は、次の要因が原因である可能性があります—
- サードパーティアプリケーション:場合によっては、システムで実行されているサードパーティアプリケーションが原因である可能性があります。
- Windows Defenderまたはウイルス対策:上記の問題に直面している場合、Windows Defenderまたはサードパーティのウイルス対策によって課せられた制限が原因である可能性があります。
- Windowsバックアップサービス:最後に、特定のWindowsバックアップサービスが間違ったログオンユーザーを使用している場合にもエラーが発生する可能性があります。
以下に示す解決策に従うことで、問題を解決し、システムイメージをスムーズに作成できます。 ソリューションにジャンプする前に、管理者アカウントを使用していることを確認してください。 また、以下に記載されている順序でソリューションを適用してください。
解決策1:サードパーティのアンチウイルスをアンインストールする
問題を特定するために最初に行う必要があるのは、ウイルス対策ソフトウェアをアンインストールすることです。 一部のユーザーにとって、アバストウイルス対策はプロセスをブロックしていたため、システムイメージを正常に作成できませんでした。 これを克服するには、システムにインストールしたサードパーティのウイルス対策ソフトウェアを無効にするだけでなく、必ずアンインストールしてください。 方法は次のとおりです。
- [スタート]メニューに移動し、 コントロールパネルを開きます 。
- [ プログラムと機能]に移動します 。
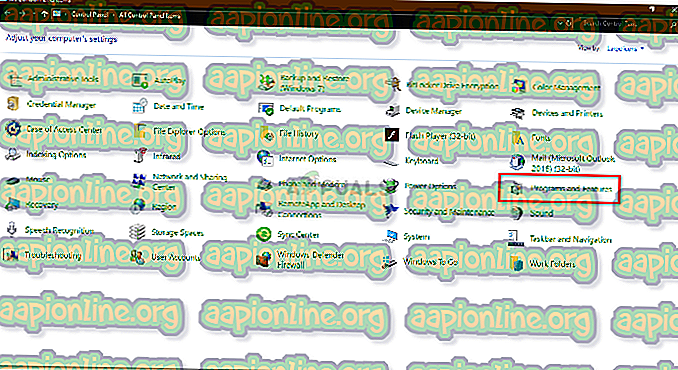
- アンチウイルスを見つけてダブルクリックしてアンインストールします。
解決策2:クリーンブートを実行する
場合によっては、ウイルス対策の代わりに、別のサードパーティアプリケーションがエラーを発生させた可能性があります。 このような可能性を排除するには、クリーンブートを実行する必要があります。 クリーンブートは、バックグラウンドで実行されている最小限のサービスでシステムを起動します。
クリーンブートを実行する方法については、 このサイトのこの記事を参照してください。
解決策3:ログオンユーザーの変更
クリーンブートを実行し、サードパーティのウイルス対策ソフトウェアをアンインストールしても問題が解決しない場合は、おそらくログオンユーザーが間違っていることが原因です。 ブロックレベルバックアップエンジンサービスのログオンユーザーを変更することにより、問題を特定できます。 方法は次のとおりです。
- Windowsキー+ Rを押して[ 実行]を開きます 。
- 「 services.msc 」と入力して、Enterキーを押します。
- サービスのリストから、 Block Level Backup Engine Serviceを見つけます。
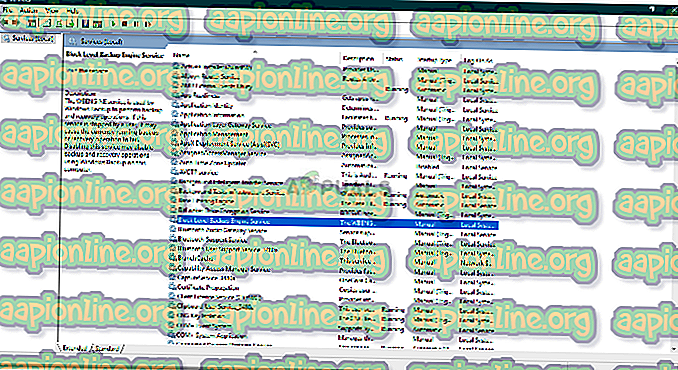
- ダブルクリックして[ プロパティ ]を開きます 。
- [ ログオン ]タブに切り替えて、 [ このアカウント ]オプションをオンにします。
- [ 参照 ]をクリックし、[ 詳細設定 ]をクリックします。
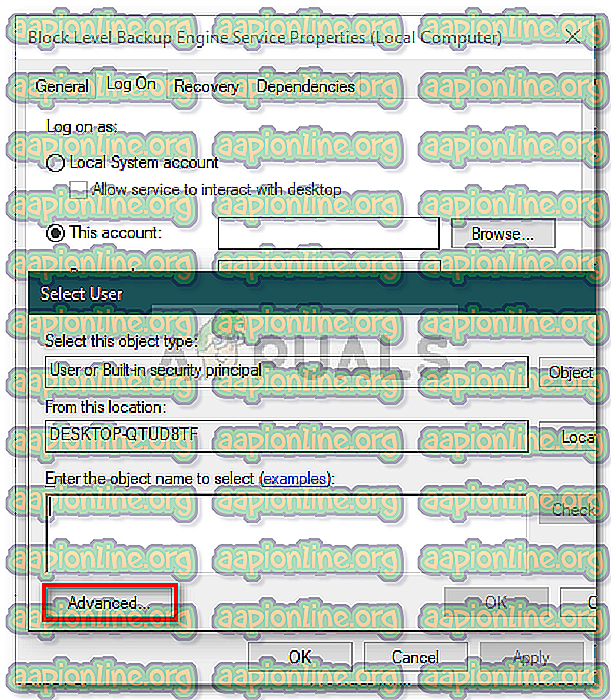
- [ 検索 ]をクリックして、ユーザーのリストからユーザーアカウントをダブルクリックします 。
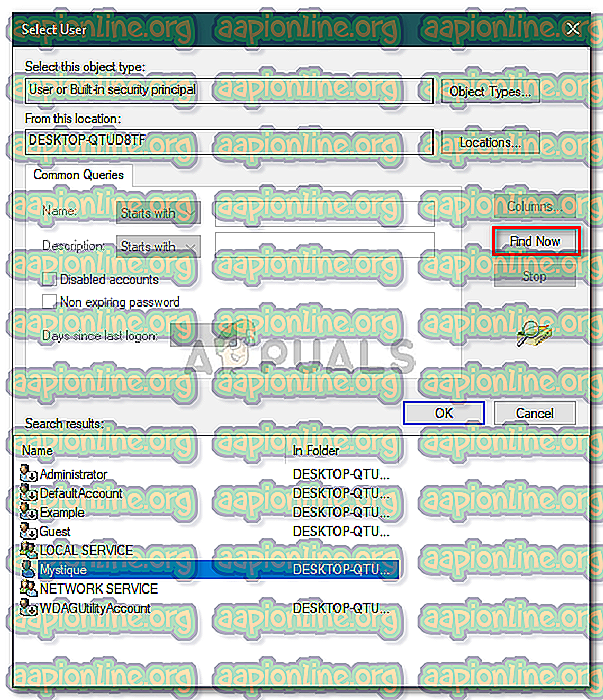
- アカウントにパスワードを使用する場合は、パスワードフィールドにパスワードを入力します。
- [ 適用]をクリックし、[ OK]をクリックします。
- システムを再起動します。
解決策4:サードパーティソフトウェアを使用する
最後に、上記の解決策がどれもうまくいかない場合は、サードパーティのアプリケーションを使用する必要があります。 Macrium Reflect、Casper、Acronis Trueimageなど、使用できるイメージクローニングソフトウェアが数多くあります。簡単に見つけられる人をダウンロードして、心配なくシステムイメージを作成してください。