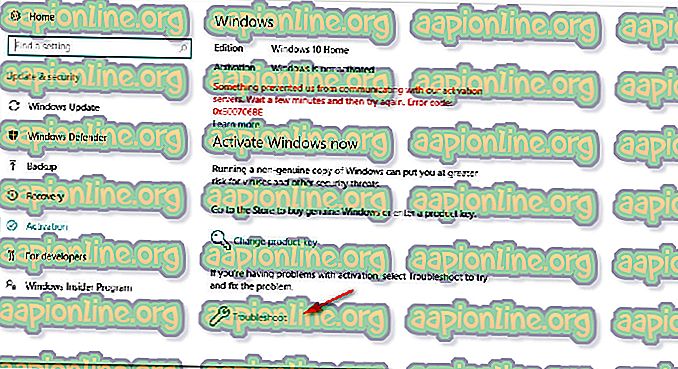修正:Windowsアクティベーションエラーコード0xC004C008
一部のWindowsユーザーは、アクティベーションの試行がエラーコード0xC004c008で失敗することを報告しています。 この問題は、Windows 7、Windows 8.1、およびWindows 10で発生することが報告されています。

注:この記事は、エラーコードの影響を受けるWindowsコピーが本物である場合にのみ関連します。
「0xC004c008」エラーコードの原因は何ですか?
さまざまなユーザーレポートと、このエラーコードを解決するために一般的に使用される修復戦略を見て、この特定の問題を調査しました。
調査の結果、このエラーコードはプロダクトキーの問題に関連していることがわかりました。 結局のところ、この特定のエラーコードをトリガーするシナリオがいくつかあります。
- プロダクトキーは別のPCで使用されています–通常、Windows 10およびWindows 8.1ライセンスは単一のデバイスにのみインストールできます。 ライセンスが別のコンピューターでアクティブに使用されている場合、競合を解決するまでこのエラーコードを受け取ります。
- KMSキーは、ソフトウェアライセンス条項で許可されているよりも多くのPCで使用されています-この問題は、KMSキーがライセンス認証の制限を超えた場合にも発生する可能性があります。 KMSキーを扱っている場合は、6つの異なるコンピューターで最大10回しかアクティベートできないことに注意してください。
正規の販売店からWindowsコピーを購入し、Windowsバージョンをアクティベートしようとしたときに表示されるこの特定のエラーコードの解決に苦労している場合、この記事ではいくつかのトラブルシューティング手順を提供します。
以下では、同様の状況にある他のユーザーがエラーコードを回避し、Windowsバージョンをアクティブ化するために正常に使用したメソッドのコレクションを見つけます。 OSのバージョンに関係なく、すべての方法に従うことができるはずです。そのため、どちらの方法を使用する方が都合がよいと思われる場合でも、自由に使用してください。
さぁ、始めよう!
方法1:アクティベーショントラブルシューティングツールを使用する(Windows 7のみ)
特定のライセンスに関連する制限に遭遇しなかったインスタンスは、通常、 アクティベーショントラブルシューティングツールを実行するだけで修正できます。 このビルトインツールには、修復環境からOSを再インストールしたり、異なる構成で初めてクローンドライブから起動するなどの特定の状況で問題を自動的に解決する修復戦略のコレクションが含まれています。
このトラブルシューティングツールを使用すると、マザーボードの交換やWindowsの再インストールなどの重要な変更を行った後に0xC004c008が発生した場合に問題が解決する可能性が高くなります。
注:ただし、以下の手順はWindows 10でエラーが発生した場合にのみ適用されることに注意してください 。
アクティベーショントラブルシューティングツールの使用方法に関するクイックガイドを次に示します。
- Windowsキー+ Rを押して、[ 実行 ]ダイアログボックスを開きます。 次に、 「ms-settings:activation」と入力してEnterキーを押し、 [設定]画面の[ アクティベーション ]タブを開きます。

- [ アクティベーション ]タブに入ったら、右側のペインに移動し、[今すぐWindowsをアクティベートする ]メニューまでスクロールダウンして、[ トラブルシューティング ]をクリックします。
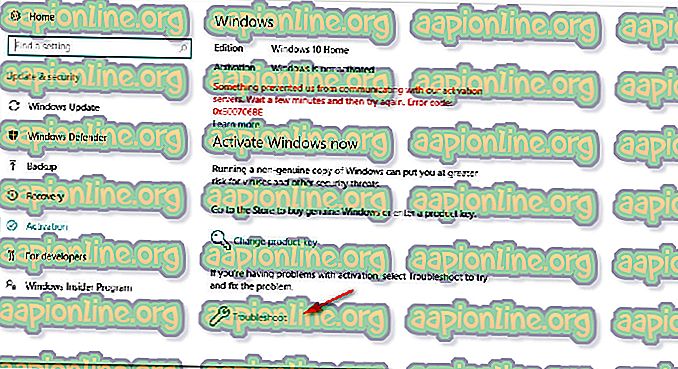
- トラブルシューティングを残して問題を調査し、問題が発見された場合は[ この修正を適用 ]をクリックします。
- 手順が完了したら、コンピューターを再起動し、次回の起動時にWindowsが再アクティブ化されるかどうかを確認します。
それでも問題が解決しない場合、またはこの方法が特定のシナリオに適用できない場合は、下の次の方法に進んでください。
方法2:電話のアクティベーションを使用する
正規の販売店からキーを購入した場合、電話のアクティベーションを使用してWindowsバージョンをアクティベートすることができます。
ほとんどの場合、アクティベーションウィンドウ(Windowsの設定)内に電話アクティベーションオプションが表示されるはずです。 そこに到達するには、 Windowsキー+ Rを押して[ 実行 ]ダイアログボックスを開きます。 次に、Windows 10の場合は「 ms-settings:activation 」、古いWindowsバージョンの場合は「slui」と入力し、 Enterキーを押してアクティベーションメニューを開きます。

アクティベーションウィンドウ内に「 電話アクティベーション 」オプションが表示されない場合は、 Windowsキー+ R (実行ボックスを開く)を押し、「 SLUI 4 」と入力して電話アクティベーションメニューを表示します(すべてのWindowsバージョンで動作します。リストから国を選択し、 電話アクティベーションをクリックします。
電話のアクティベーション画面が表示されたら、そこに提供されている番号に電話をかけ、指示に従って自動化システムを使用します。 独自のインストールID(電話アクティベーション画面内に表示)を提供する必要があります。検証が完了すると、Windowsがアクティベートされます。
この方法が適用できなかった場合、または別のアプローチを探している場合は、次の潜在的な回避策に進んでください。
方法3:Microsoftエージェントに連絡する
組み込みのアクティベーションのトラブルシューティングツールまたは特定のシナリオに該当しない電話のアクティベーションで問題を解決する場合、Microsoftチャットサポートに連絡して再アクティベーションの支援を依頼する以外に選択肢はほとんどありません。
これには複数の方法がありますが、最も簡単な方法は、このリンク( こちら )をたどって、 ヘルプヘルプアプリを開き、ライブエージェントがチャットに到着して状況をサポートするのを待つことです。 影響を受けた複数のユーザーは、MSライブエージェントに連絡することで問題を数分で解決できると報告しました。
ただし、これはWindowsのコピーが本物であり、Windowsライセンスに関連するソフトウェアライセンス条項に違反していない場合にのみ適用されることに注意してください。