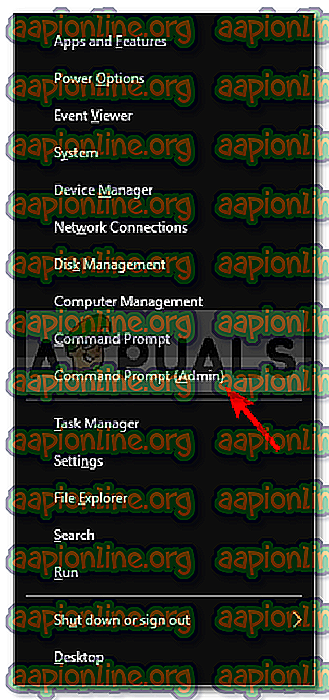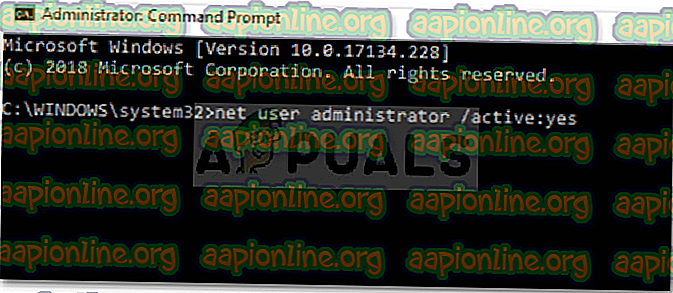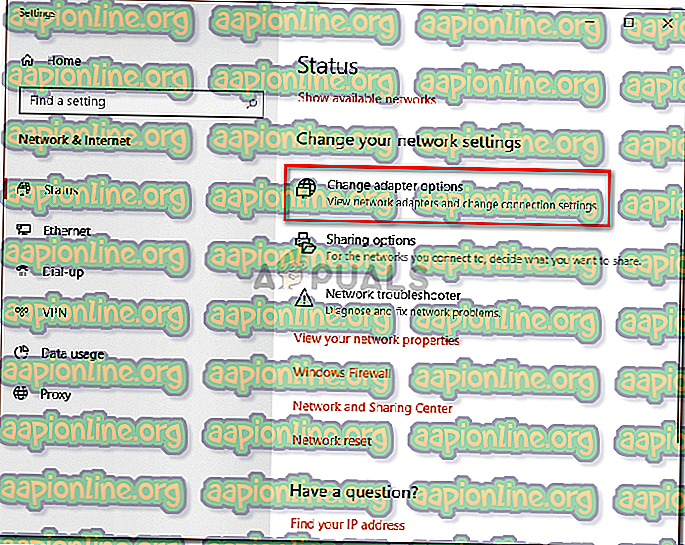修正:Windows 10セットアップエラー0x800704dd-0x90016
0x800704dd-0x90016エラーは通常、アカウントの権限が不十分であるために発生します。システムをWindows 10にアップグレードしようとすると、このエラーが発生します。 メディア作成ツールを使用してWindows 10にアップグレードしているときに、エラーが頻繁に表示されます。メディア作成ツールは、システムの更新、インストール、または修復に使用できるMicrosoftのユーティリティです。
このツールは非常に効率的で、システムを更新する標準的な方法を使用しながら、ユーザーが直面するエラーをほとんど解決します。 ただし、ツールの使用中に管理者アカウントを使用していない場合、ほとんどの場合、このようなエラーが表示されます。 上記のエラーは例として取ることができます。 まず始めに、原因を詳しく見ていきましょう。

Windows 10セットアップエラー0x800704dd-0x90016の原因は何ですか?
何が原因なのかわからない場合、エラーは非常に退屈です。 収集したものから、エラーは次の要因によって引き起こされます—
- 標準アカウント 。 管理者権限を持たずにWindows Media Creation Toolを使用している場合、ほとんどの場合エラーがポップアップします。
- サードパーティのウイルス対策 。 サードパーティのウイルス対策ソフトウェアを使用している場合、そのためにエラーが発生している可能性があります。
- 外部ハードウェア 。 場合によっては、エラーはUSBなどのシステムに接続されている外部ハードウェアが原因です。
回避策を確認するには、以下の解決策に従ってください。
解決策1:サードパーティのアンチウイルスを無効にする
特に技術の第一人者でない場合、アンチウイルスはシステムにとって重要です。 システムは、有害なマルウェアからシステムを安全に保つことを任されていますが、欠点もあります。 主要なものは、システム上のすべてのプロセスにほとんど干渉し、最終的にエラーが発生することです。 したがって、アップグレードを開始する前に、システムからアンチウイルスを無効にするか、完全に削除してください。

解決策2:管理者アカウントに切り替える
このエラーが発生したユーザーのほとんどは、権限が不十分だったためです。 通常、Windows Media Creation Toolを使用するには管理者権限が必要なので、管理者としてログインしていることを確認してください。 そうでない場合は、現在のアカウントからログアウトし、管理者としてログインしてください。
システムの管理者アカウントにアクセスできない場合は、新しいユーザーアカウントを作成するか、次のソリューションにスキップできます。
解決策3:非表示の管理者アカウントを使用する
Windowsをインストールするたびに、デフォルトで非表示になっている管理者アカウントが作成されます。 管理者アカウントを作成したくない場合は、非表示のアカウントを使用してアップグレードを実行できます。 アカウントを有効にする方法は次のとおりです。
- Winkey + Xを押し、リストからコマンドプロンプト(管理者)を選択して、昇格したコマンドプロンプトを開きます。
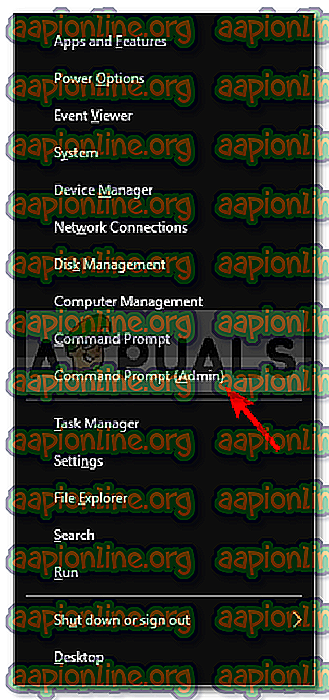
- 次を入力します。
ネットユーザー管理者/ active:yes
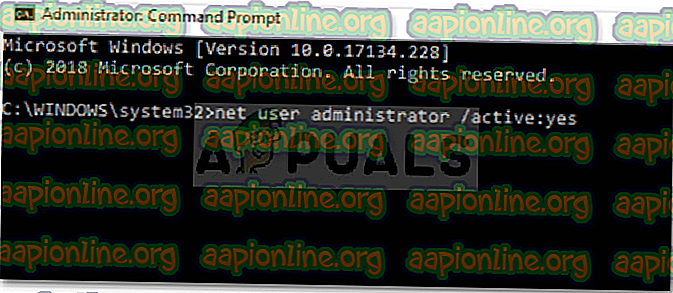
- これにより、非表示のアカウントがアクティブになります。 ログアウトして切り替えます。
- アップグレードを実行します。
後でアカウントを無効にする場合は、コマンドプロンプトで次のコマンドを入力します。
ネットユーザー管理者/ active:no
解決策4:ネットワークを無効にする
ISOファイルを使用してWindows 10にアップグレードする場合は、インターネット接続を必ず無効にしてくださいという報告があります。 イーサネットケーブルを使用している場合は、ケーブルを抜くか、次の操作を行ってネットワークを無効にします(wifiでも機能します)。
- タスクバーの右側で、[ ネットワーク ]アイコンをクリックし、[ ネットワークとインターネットの設定を開く ]を選択します。
- [ アダプターオプションの変更]を選択します 。
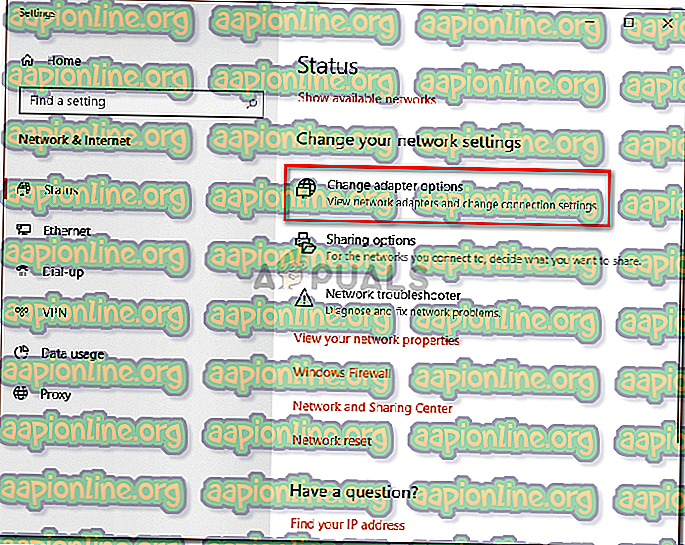
- ネットワークを右クリックして、「 無効化 」をクリックします。
- アップグレードを実行します。
- 後で、「 有効 」を選択してネットワークを有効にできます。
解決策5:外部ハードウェアを切断する
このエラーは、USB、スマートフォンなど、システムに接続されている外部ハードウェアが原因で発生する場合があります。特定の外部ハードウェアがWindowsのインストールに干渉し、さまざまなエラーがポップアップすることがあります。不要なハードウェアをすべて切断してから、アップグレードを開始する必要があります。

解決策6:クリーンブートを実行する
クリーンブートを実行すると、必要な最小限のサービスでシステムが起動します。 特定のサードパーティソフトウェアをインストールすると、それらの一部は、システムが起動するときに、必要ではない場合でも自動的に起動する傾向があります。 これらのソフトウェアは、Windowsのインストールを妨げる可能性があります。
クリーンブートを実行する方法については、サイトで公開されているこの記事に従ってください。