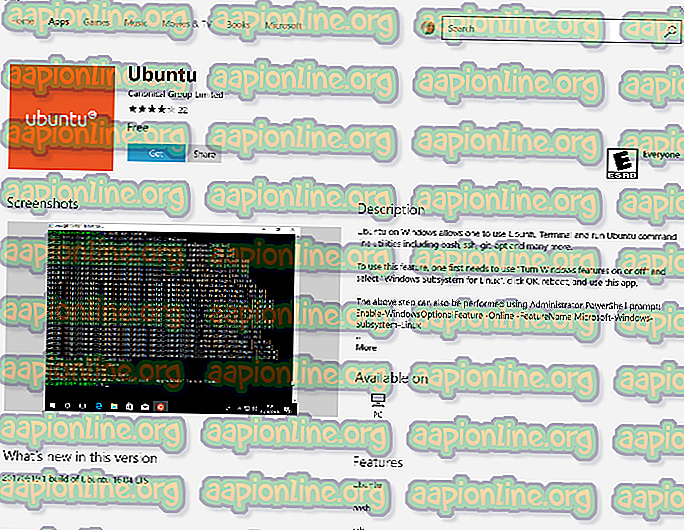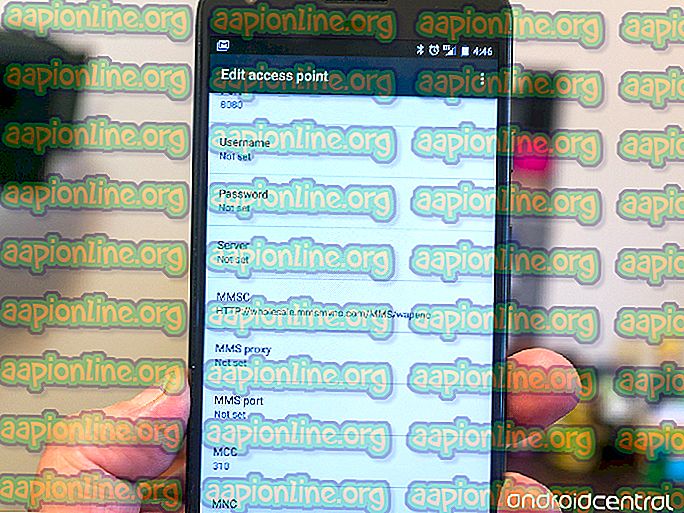修正:Windows 10キーボードがログイン時に機能しない
Windows 10のログイン画面でユーザーがキーボードにアクセスできないという状況に遭遇しました。パスワードを入力する必要がある場合、キーボードは機能せず、このためコンピューターにアクセスできません。

この問題は、多くの多様な原因で時々表面化します。 このシナリオはMicrosoft Officialsでも公式に認められており、それを修正するアップデートがリリースされました。 考えられるすべての状況を検討し、最も簡単なものから始めて解決策を反復していきます。
Windows 10のログイン画面でキーボードが機能しない原因は何ですか?
前述したように、ログイン画面でキーボードにアクセスできない理由はいくつかあります。 Windowsの更新からハードウェアの物理的な損傷までさまざまです。 いくつかの理由があります。
- Windows Update: Windows Updateは、コンピューターにパッチをインストールするたびに、最新のドライバーもインストールします。 ドライバーが更新されない場合、手動で更新するまで、最も重要なデバイス(キーボードなど)の一部を使用できません。
- フィルターキーのバグ:フィルターキーが有効になっている場合、ログイン画面でキーボードを使用できないというWindowsの既知のバグがあります。
- ハードウェア障害:これはおそらく、キーボードが機能しない主な理由です。 キーボードまたはそのポートが物理的に損傷している場合、接続を拒否します。
- 外部接続デバイス:外部接続デバイスがある場合、それらはキーボードと競合し、動作させない場合があります。
- エラー状態のシステム:これも非常に一般的であり、キーボードが機能しない場合よりも多くの問題を引き起こす可能性があります。 システムは時々エラー状態になり、セットアップ全体の電源を入れ直すと、通常、問題が修正されます。
- 誤ったドライバー:キーボードに対して誤ったドライバーがインストールされている場合、キーボードはオペレーティングシステムと通信できません。
- キーボードのレガシーサポート:古いキーボードを使用していて、キーボードのレガシーサポートがBIOSで有効になっていない場合、このエラーメッセージが表示されます。
ソリューションは非常に広範囲であり、ケースごとに異なる場合があるため、最初のソリューションから始めて、それに応じて作業を進めることをお勧めします。
解決策1:キーボードの確認とポートの変更
このシナリオで最初に確認することは、キーボードが実際に動作していて動作状態にあるかどうかです。 もちろん、障害のあるキーボードを接続した場合、使用できなくなります。 別のキーボードをキーボードに接続して、正しく入力できるかどうかを確認してください。

さらに、 キーボードとマウスを除くすべての外部デバイスも取り外します 。 他の外部デバイスもメインキーボードと競合する可能性があります。 また、 ポートを変更してみてください。 キーボードを前面のUSBスロットに接続している場合は、背面に接続して、入力できるかどうかを確認してください。 キーボードを別のコンピューターに接続して、そこで確認することもできます。 キーボードが機能していることを完全に確認したら、他のソリューションに進みます。
解決策2:コンピューターの電源を入れ直す
より広範なソリューションに移る前に、ユーザーがシステム全体の電源を入れ直した後、キーボードを再び制御できるようになったことに言及する価値があります。 電源の再投入とは、コンピューターを完全にシャットダウンし、電源コンセントも取り外すことです。 これにより、コンピューターに保存されている不適切な構成が排除され、更新されます。
- コンピュータを適切にシャットダウンします。
- 電源がオフになったら、電源コンセントを 取り外します。ノートパソコンを使用している場合は、バッテリーを取り外します。
- 次に、電源ボタンを数秒間押し続けます。 これにより、すべての電力が確実に排出されます。

- 2〜4分待ってから、すべてを接続し直して、問題が解決するかどうかを確認します。
解決策3:フィルターキーを無効にする
フィルターキーはWindowsのユーザー補助機能で、コンピューターがキーボード上の短いキー入力と繰り返しのキー入力を無視できるようにします。 Windowsには、フィルターキーが競合して入力がまったく発生しないという既知のバグがあります。 ログイン画面からフィルターキーを無効にし、これで問題が解決するかどうかを確認します。
- コンピューターの電源を入れて、ログイン画面をロードします。
- ログイン画面が読み込まれたら、画面の右下にあるアクセシビリティアイコンをクリックします。

- フィルターキーがオンになっている場合は、マウスを使用してオプションを一度切り替えてオフにする必要があります。
- 変更が完了したら、キーボードから入力してみて、問題が解決したかどうかを確認します。 キーボードを再接続して、それが役立つかどうかを確認することもできます。
解決策4:スクリーンキーボードを使用してドライバーを再インストールする
両方のソリューションが機能せず、ログイン画面からWindowsアカウントにアクセスできない場合は、スクリーンキーボードを使用して、さらにトラブルシューティングを行うことができます。 このソリューションでは、デバイスマネージャーからキーボードドライバーを再インストールして、違いが生じるかどうかを確認します。
- コンピューターの電源を入れて、ログイン画面をロードします。
- ログイン画面が表示されたら、[ アクセスのしやすさ]ボタンをクリックしてから、画面上のキーボードをクリックします 。

- 仮想キーボードが画面に表示されます。 マウスを使用して、パスワードを入力してアカウントを入力します。
- アカウントにログインしたら、マウスを使用して[ スタート ]をクリックします
- 次に、存在する歯車アイコンをクリックして、設定を開きます。 [設定]で、[ 簡単なアクセス ]のサブ見出しをクリックします。
- 次に、左側のナビゲーションペインから[ キーボード]を選択し、 画面上のキーボードを切り替えます。

- これで、スクリーンキーボードが使用でき、直面しているエラーのトラブルシューティングに使用できます。 次に、キーボードドライバーの再インストールを試みます。
- Windows + Rを押して、ダイアログボックスに「devmgmt.msc」と入力し、Enterを押します。
- デバイスマネージャーで、 キーボードのカテゴリを展開します。 キーボードを選択して右クリックし、[ デバイスのアンインストール ]を選択します。

- 複数のドライバーがある場合は、それぞれについて同じ操作を行います。 コンピューターを再起動して、キーボードが機能するかどうかを確認します。 この時点で再度プラグインすることもできます。
解決策5:Windowsを更新する(KB4090913のインストール)
以前のWindowsアップデートは、キーボード用の不完全なドライバーをインストールすることが知られています。 この問題のため、Microsoftはこのシナリオが解決され、コンピューターに適切なドライバーがインストールされる場所を修正する別のパッチをリリースしました。 Windowsを最新のビルドに更新し、これにより問題が解決するかどうかを確認します。 アクティブなインターネット接続があり、管理者としてログインしていることを確認してください。

- スクリーンキーボードを使用してコンピューターにログインし、前のソリューションで行ったようにWindows画面に表示します。
- スクリーンキーボードが機能したら、Windows + Rを押して、ダイアログボックスに「更新」と入力し、[設定]を開きます。
- 次に、上部にある[ 更新を確認する]オプションをクリックします。 これで、Windowsは自動的に最新の更新を検索し、ダウンロード後にコンピューターにインストールします。

- 更新が完了したらコンピューターを再起動し、キーボードを再度使用できるかどうかを確認します。
解決策6:キーボードサポート(BIOS)を有効にする
古いコンピュータを使用していて、新しいUSBキーボードを接続した場合、BIOSでUSBキーボードが有効になっていないため、アクセスできない場合があります。 ここでは、マザーボードにボタンを見つけるか、キーボードなしでBIOSに直接アクセスするためにブートドライブをアンマウントしようとします。 特定のモデルを検索して、より多くの洞察を得ることができます。

BIOS設定に移動し、 USBキーボードサポートまたはレガシーキーボードサポートがオンになっているかどうかを確認します。 オフになっている場合は、オフにしてログイン画面でキーボードにアクセスできるかどうかを確認します。