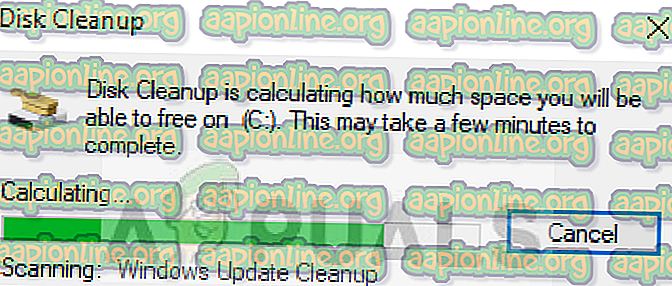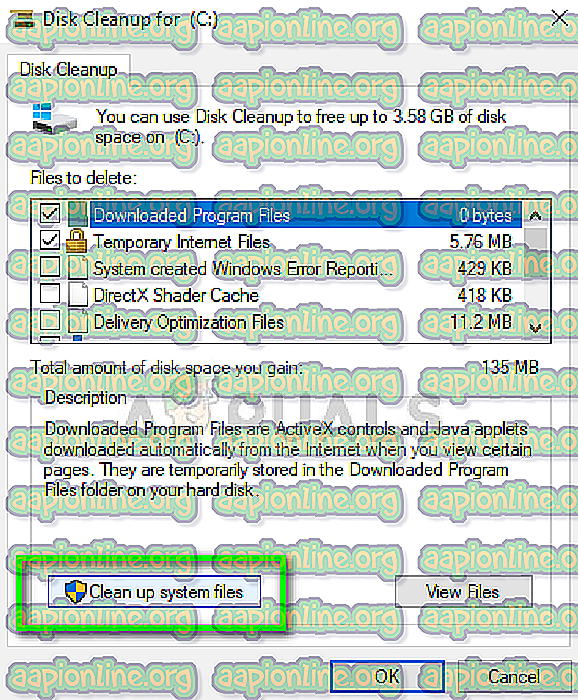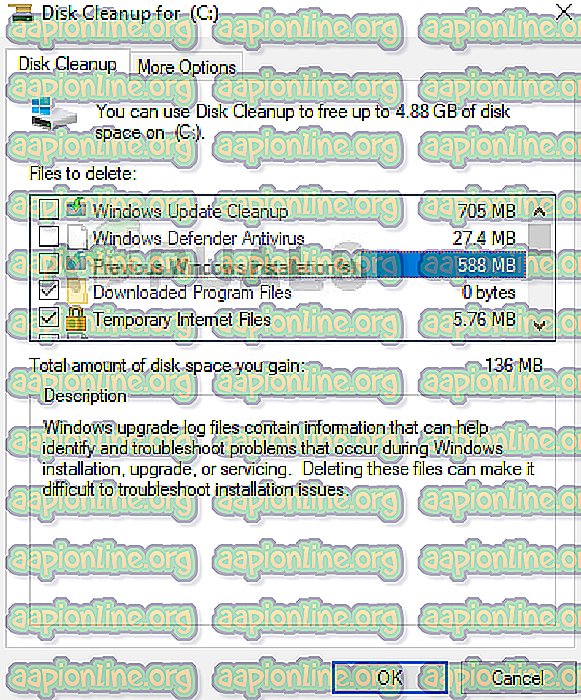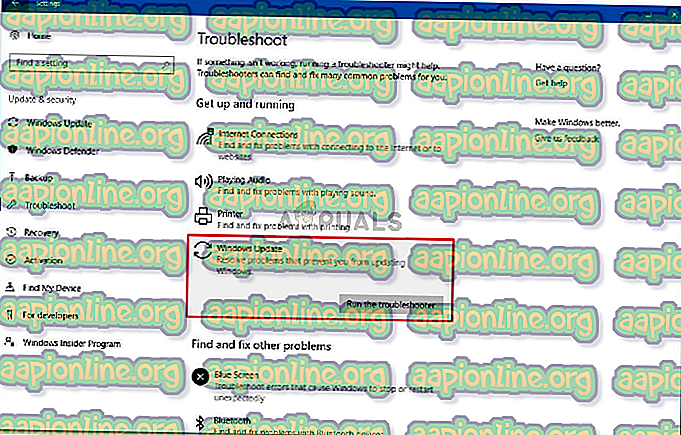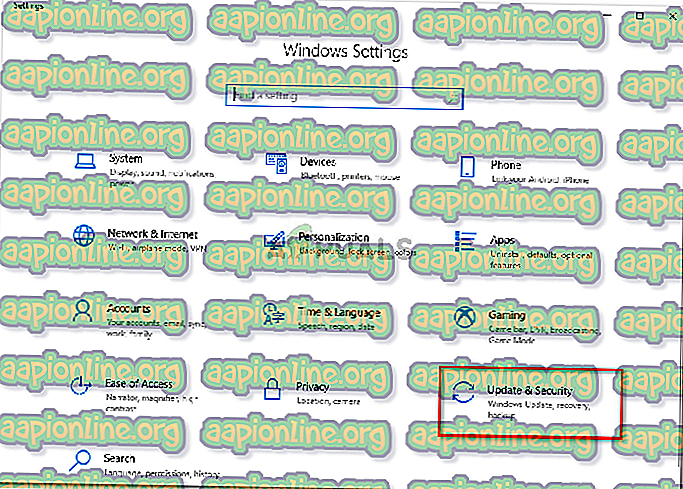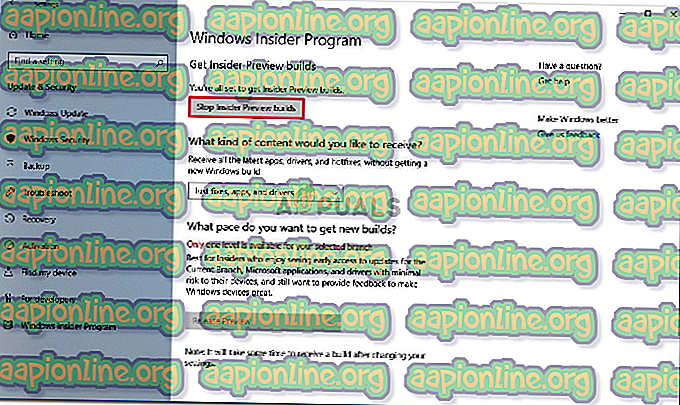修正:Windows 10エラー0x80246019
エラー0x80246019は、ユーザーがMicrosoft Storeからアプリケーションをダウンロードしているとき、またはシステムを更新しているときに表示されます。 Windows 10にはMS Storeという組み込みアプリケーションがあり、さまざまなアプリケーションをダウンロードしてシステムにインストールできます。 MicrosoftがOS向けにリリースした最新の機能を入手するには、システムを更新し続ける必要があります。 ただし、エラーが発生する可能性があるため、これらの更新は不適切な選択になる場合があります。

MSストアに関して最近多くのユーザーが問題に直面しています。つまり、エラーのプロンプトが表示されるアプリの代わりに、アプリケーションをダウンロードしようとするたびです。 このエラーには多くの解決策と、それを引き起こす可能性のあるいくつかの理由があります。 したがって、これ以上の期限なしに、このエラーの原因を見てみましょう。

Windows 10エラー0x80246019の原因は何ですか?
さて、このエラーはいくつかの理由と、MS StoreからアプリをダウンロードするかWindowsを更新するという2つの異なるタスクの実行中に発生する可能性があります。 次の原因で発生する可能性があります–
- $ WINDOWS。〜BTディレクトリ。 このディレクトリは、システムの更新中に一時的にファイルを保存する役割を果たします。 ただし、簡単に破損する可能性があり、これを含む多くの問題を引き起こす可能性があります。
- Windowsファイアウォール 。 ファイアウォールが特定の発信または着信要求を許可していない場合、エラーがポップアップすることがあります。その場合、ファイアウォールを無効にする必要があります。
それでは、ソリューションを見てみましょう。
解決策1:MSストアのリセット
Windows 10には、問題が発生した場合にMSストアをリセットできるビルトインユーティリティが付属しています。 これは多くのエラーを潜在的に解決するので、これから始めます。 MSストアをリセットするには、次の手順を実行します。
- Winkey + Rを押してRunを開きます 。
- 「 wsreset 」と入力します。
- プロセスが完了するまで待ってから、アプリケーションをダウンロードしてみてください。
解決策2: $ WINDOWS。〜BTディレクトリを 削除する
Windows 10の更新中にエラーが発生した場合は、$ WINDOWS。〜BTディレクトリを削除することから始めてください。 ほとんどのユーザーは、これを行うことで問題が解決したと報告しているので、それもあなたの最優先事項であるはずです。 方法は次のとおりです。
- [スタート]メニューに移動し、「 ディスククリーンアップ 」と入力して開きます。
- システムドライブ、つまりWindowsがインストールされている場所を選択します。
- 計算が完了するまで待ちます。
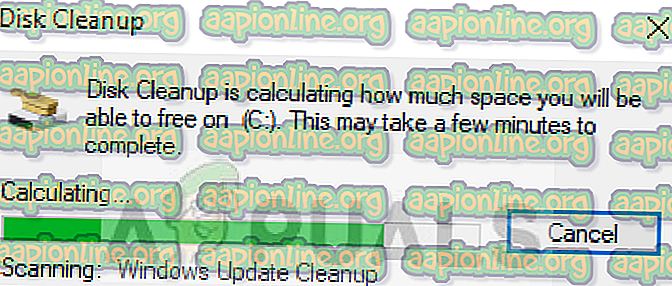
- 「 システムファイルのクリーンアップ 」を選択します 。
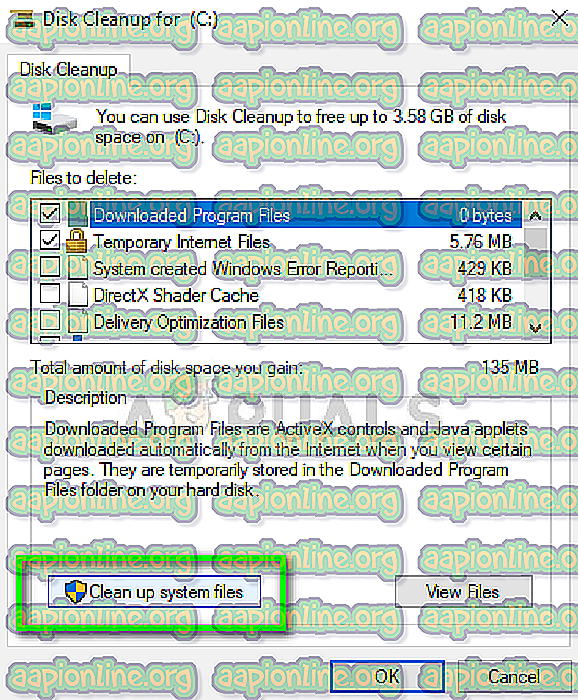
- そこで、リストから「 以前のWindowsインストール 」または「 一時 」ボックスをチェックします。
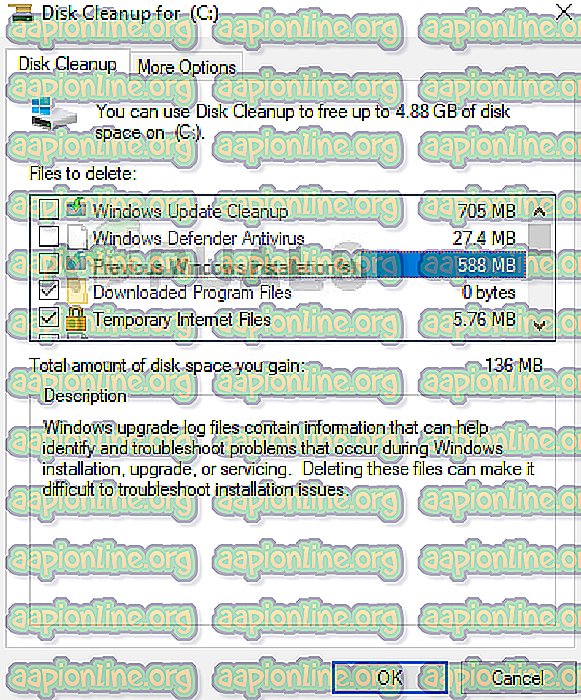
- 「 OK 」を押します。
- プロンプトが表示されたら、「 ファイルを削除 」 をクリックします。
- 完了するのを待ちます。
それが完了したら、Windowsを再度更新してみてください。
解決策3:Windowsトラブルシューティングツールを実行する
問題を解決するには、Windowsトラブルシューティングツールを使用することが不可欠です。 これは、一般的なエラーを単独で解決する可能性があります。 Windowsトラブルシューティングツールを実行するには、次の手順を実行します。
- Winkey + Iを押して設定を開きます。
- 更新とセキュリティに移動します 。
- 左側のパネルで、「 トラブルシューティング 」をクリックします。
- 更新中にエラーが表示された場合は、 Windows Updateトラブルシューティングツールを実行します 。
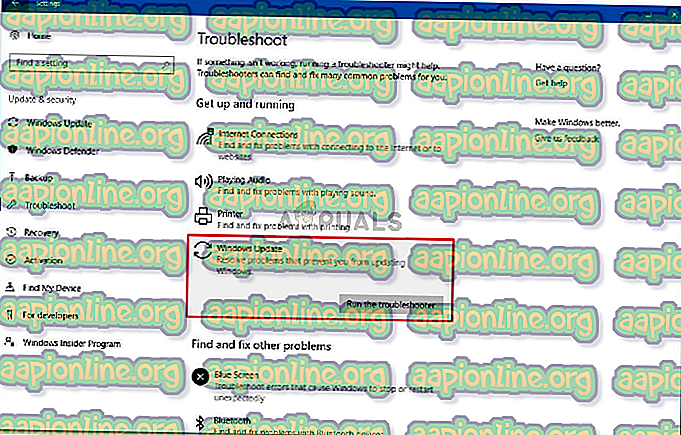
- MSストアからアプリをダウンロード中にポップアップした場合、 Windowsストアアプリのトラブルシューティングツールを実行します 。

- 完了したら、システムを更新するか、ストアからアプリをダウンロードしてください。
解決策3:外部ハードウェアを取り外します
このエラーは、USBやプリンターなど、デバイスに接続されている外部ハードウェアによっても発生する可能性があります。一部のユーザーでは、MS Storeからアプリケーションをダウンロードする前にUSB、Webカメラ、またはプリンターを取り外すことで問題が解決されています。 したがって、PCに何か接続されている場合は、プラグを抜き、問題が解決するかどうかを確認してください。
解決策4:インサイダープログラムの設定を変更する
$ WINDOWS。〜BTディレクトリを削除してもWindows更新エラーが引き続き発生する場合は、おそらくInsiderプログラムの設定が原因です。 このような場合、設定を変更する必要があります。 これを行うには、指示に従ってください。
- Winkey + Xを押して、「 設定 」を選択します。
- [設定]ウィンドウが開いたら、[ 更新とセキュリティ ]をクリックします。
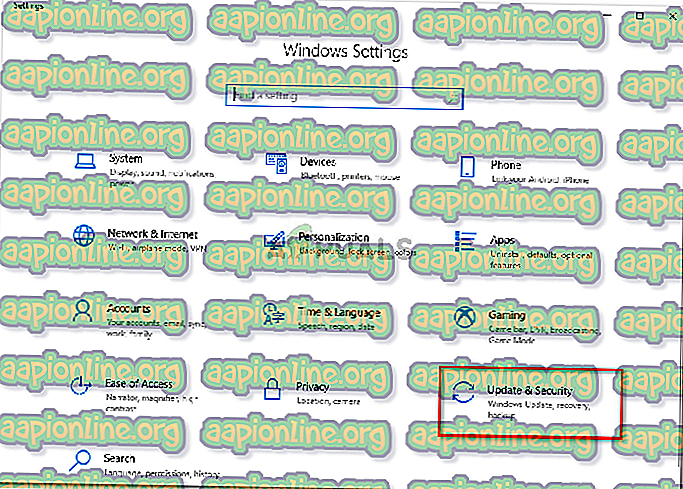
- 左側にあるパネルで、「 Windows Insider Program 」をクリックします。
- そこで、「 Insider Previewビルドの停止 」をクリックします。
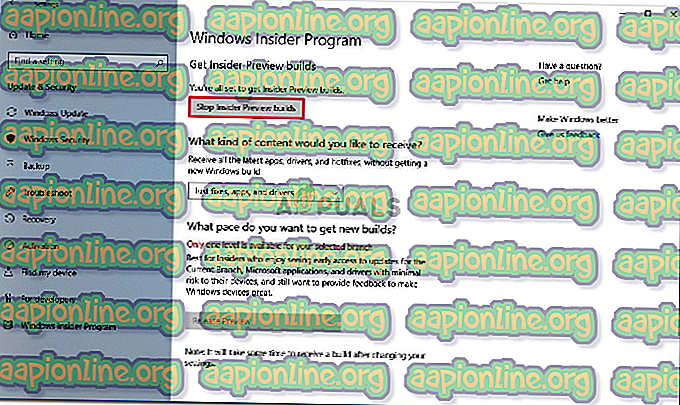
- [ キャンセル ]をクリックして確認します。
- 今すぐシステムを更新してみてください。
解決策5:SFCおよびDISMを実行する
問題がこれまでに解決されていない場合、これは破損したシステムファイルが原因である可能性があります。 システムファイルが破損している場合、PCは正常に機能せず、おそらくこのようなエラーが発生します。 そのため、SFCとDISMを実行してシステムファイルを確認および検証し、PCに保存されているバックアップを使用して破損したファイルを修復することをお勧めします。
SFCおよびDISMを実行するには、当社の専門家が非常に徹底的に書いたSFCおよびDISMの記事を参照してください。