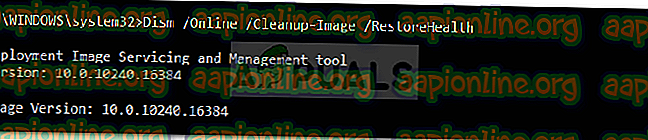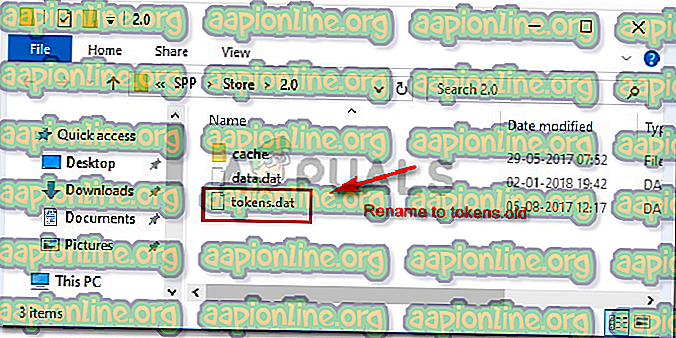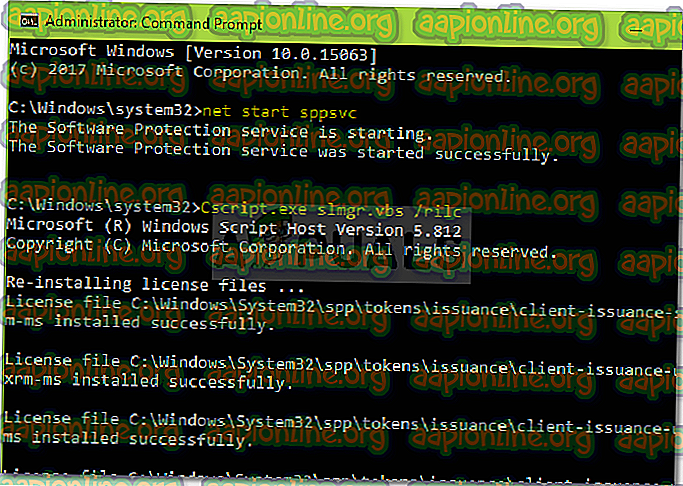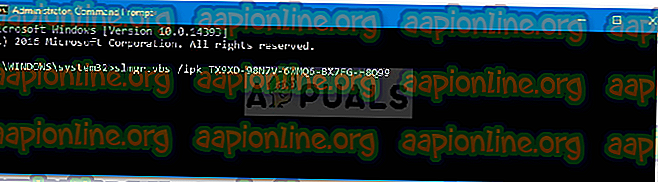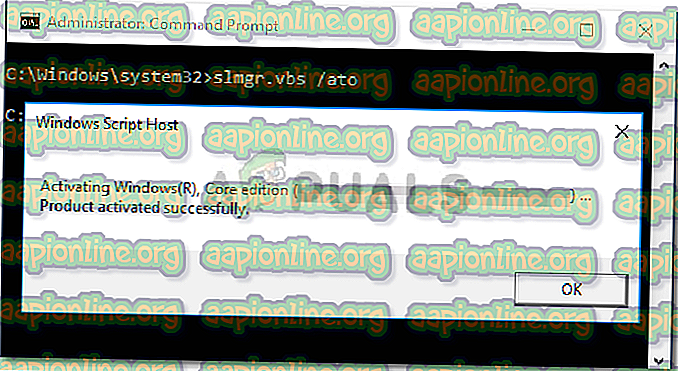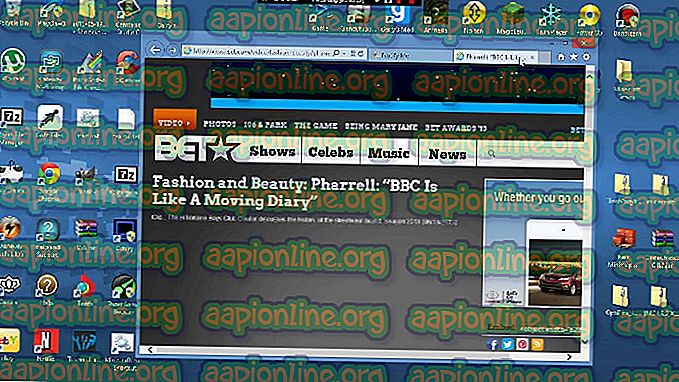修正:Windows 10アクティベーションエラー0xc004f012
通常、エラー0xc004f012は、ユーザーがWindowsをアクティブ化できないため、ライセンスリポジトリが破損していることが原因です。 非アクティブ化されたWindows 10を使用している間は、Windowsのアクティブ化が必須タスクになるため、特定のWindows機能を利用できません。 ただし、特定のエラーが発生する可能性があります。
Windowsアクティベーションエラーはそれほど珍しくなく、残念ながら頻繁に発生する傾向があります。 Windowsアクティベーションキーを初めて使用する場合も、エラー0xc004f012がポップアップします。 そのようなイベントでは、それを待つ必要があり、ほとんどの場合、しばらくするとエラーは消えます。 それにもかかわらず、それが持続し、あなたを悩ませ続けるなら、もう心配しないでください。 この記事では、大きな問題なくエラーを取り除く方法を示します。

エラー0xc004f012でアクティベーションが失敗する原因は何ですか?
さて、アクティベーションエラーはさまざまな要因により発生する傾向があります。 これについては、次のことが原因である可能性があります。
- ライセンスの破損 。 これは、エラーが発生する主な理由の1つです。 ほとんどの場合、ライセンスリポジトリが破損しているため、ウィンドウをアクティブにできません。
- 破損したシステムファイル 。 一部のユーザーは、破損したシステムファイルがアクティベーションを停止したと報告していますが、これは実際に可能性です。
- ハードウェアの変更 。 システムに新しいギアを入手すると、Windowsがハードウェアとソフトウェアの両方に登録されるため、新しくインストールしたウィンドウがアクティブにならない場合があります。
重要なすべてのものについて議論したので、解決策に取り掛かりましょう。 このようなエラーは、次のいくつかの方法で解決できます。
解決策1:破損したシステムファイルをスキャンする
通常、Windowsのアクティベーションが機能しない場合。 破損したシステムファイルが原因である可能性があります。 これをする:
- [スタート]メニューに移動し、cmdと入力します。
- 結果を右クリックして、「 管理者として実行 」を選択します。
- 破損したファイルを提供する次のコマンドDISMコマンドを入力します。
DISM.exe / Online / Cleanup-image / Restorehealth
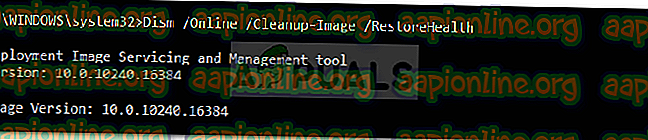
- 完了するまでしばらく時間がかかります。
- 完了後、破損したファイルをスキャンする次のコマンドを入力します。
Sfc / scannow

これにより、システムファイルがスキャンされ、破損したファイルがあるかどうかが確認され、修復されます。 これがすべて完了したら、ウィンドウを再度アクティブにしてみてください。
解決策2:トークンを再構築する
通常、このようなエラーが発生した場合、トークンを再構築してからOSを問題なくアクティブ化する必要があります。 トークンを再構築する方法は次のとおりです。
- C:\ Windows \ System32 \ SPP \ Store \ 2.0ディレクトリに移動します。
- そこにあるtokens.datファイルの名前を ' tokens.old 'に変更します。
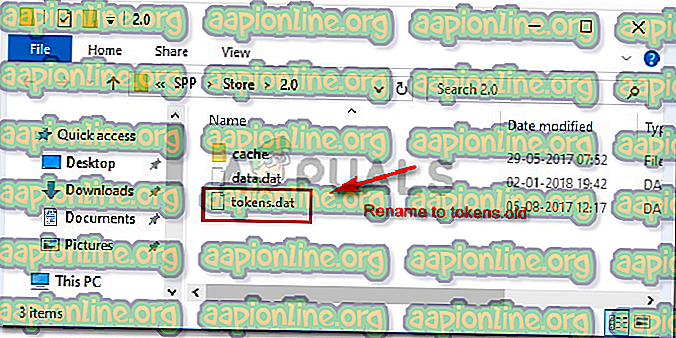
- 次に、上記のような管理者としてcmdを開きます。
- cmdで、次のコマンドを順番に入力します。
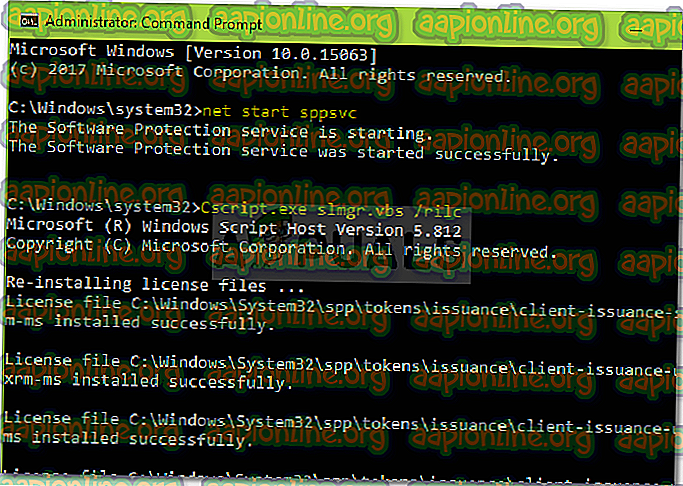
ネットスタートsppsvc
cscript.exe slmgr.vbs / rilc
- これらのコマンドを入力したら、デバイスを2回再起動します。
- PCが起動したら、「 設定 」に進み、 アクティベーションをタップします。
- そこで、「 アクティベーショントラブルシューティングツール 」を実行します。
これはあなたの問題を解決する可能性が非常に高いです。
解決策3:コマンドプロンプトを使用したアクティブ化
コマンドプロンプトからWindowsをアクティブにすると、エラーを簡単に解決できる場合があります。 これは非常に簡単です、あなたがしなければならないことは:
- 上記のように、 管理者としてコマンドプロンプト(cmd)を開きます 。
- プロダクトキーを使用して次のコマンドを入力します。
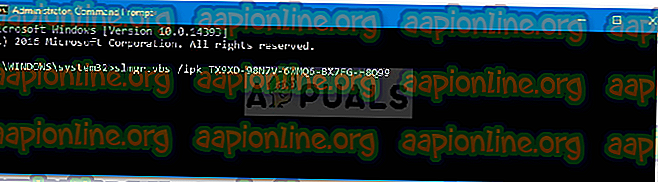
- プロダクトキーを入力してください
slmgr.vbs.ipk
- その後、次のコマンドを入力します。
slmgr.vbs / ato
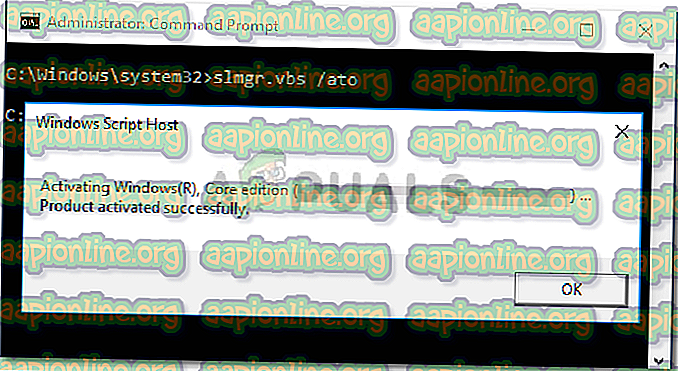
- これにより、Windows 10がアクティブになります。
解決策4:PCを修復する
上記の手順をすべて実行しても問題が解決しない場合は、メディア作成ツールを使用してPCを修復する必要があります。 ファイル、アプリ、設定は安全で健全なものになるので、心配する必要はありません。
PCをアップグレードする方法を示す記事を既に作成しました。 ここで見つけることができます。