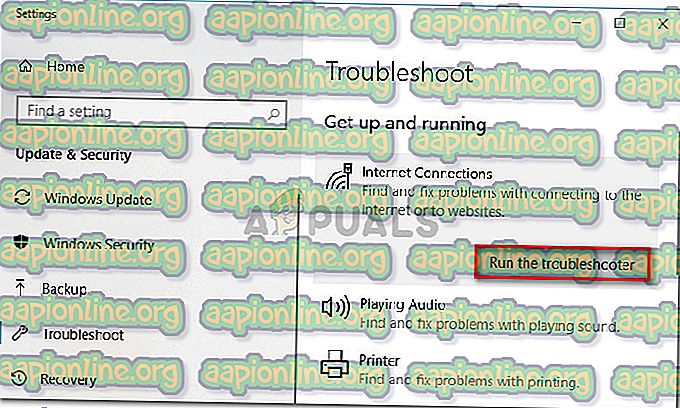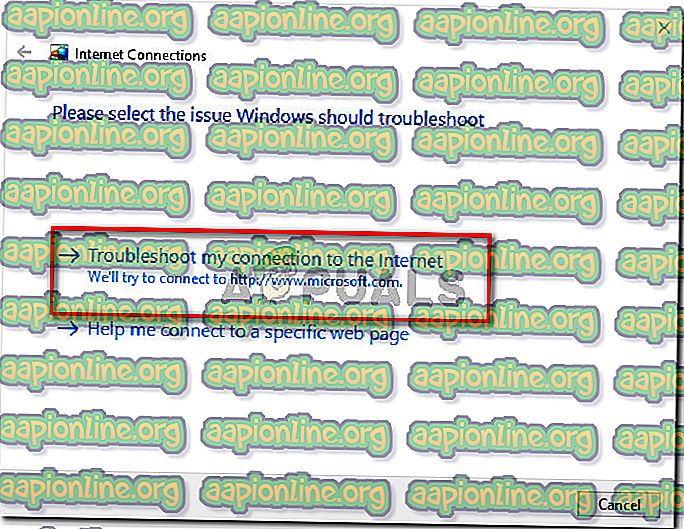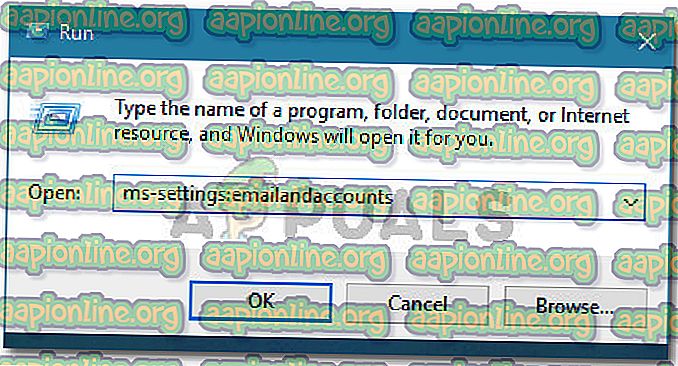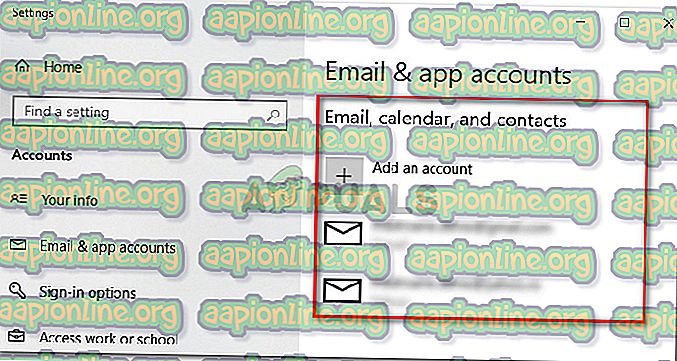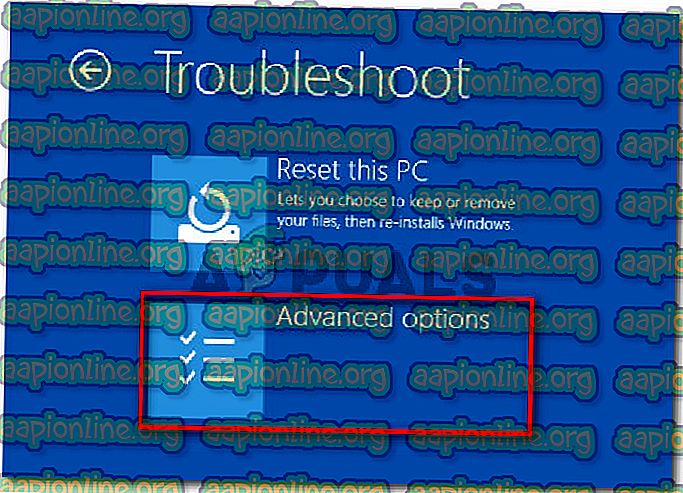修正:現在、マイクロソフトファミリーに接続できませんでした
何人かのユーザーは、家族のアカウントを設定しようとすると、「 マイクロソフトの家族に今は接続できません 」というエラーを受け取っています。 一部のユーザーは、[ 家族と他の人 ]タブに表示されていない別の家族を追加した後にこの問題が発生し始めたと報告しています。 このエラーにはわずかなバリエーションがあるようです。他のユーザーは、表示されるエラーメッセージは「 現時点ではMicrosoftファミリーに接続できません 」であると報告しています。 この問題は主にWindows 10で発生すると報告されています。

「Microsoftファミリに現在接続できませんでした」エラーの原因は何ですか?
この特定の問題を調査するために、さまざまなユーザーレポートと、問題を修正または回避するために使用した修復戦略を調べました。 収集した内容に基づいて、この特定のエラーメッセージをトリガーする一般的なシナリオがいくつかあります。
- ユーザーがローカルアカウントにサインインしている -このエラーメッセージは、ユーザーがローカルプロファイルでサインインしているインスタンスで発生することが報告されています。 この場合、Microsoftアカウントにサインインして手順を繰り返すと問題が解決するはずです。
- Microsoftファミリーの不具合 –多くのユーザーは、Windows 10のリリース以降に存在していたと思われる不具合を指摘しているようです。
- 破損したシステムファイル –一部のユーザーは、自動修復ユーティリティを使用した後、またはクリーンインストール/修復インストールを実行した後にのみ問題を解決できました。 これは、システムファイルの破損によっても問題が引き起こされる可能性があることを示唆しています。
- 壊れたOutlookアカウント – Outlookアカウントを修復した後、問題を解決するために管理しているユーザーの報告が多数あります。 これは、破損したOutlookアカウントもこの特定のエラーメッセージの原因である可能性があることを示唆しています。
この特定のエラーメッセージを解決する方法を探している場合、この記事ではトラブルシューティング手順の検証済みコレクションを提供します。 以下に、同様の状況にある他のユーザーが「Microsoftファミリに現在接続できませんでした」エラーを解決するために使用したメソッドのコレクションを示します。
最良の結果を得るには、特定のシナリオでエラーを解決する修正が見つかるまで、以下の方法を記載されている順に実行してください。
方法1:インターネット接続のトラブルシューティングツールを実行する
他のことを試す前に、 インターネット接続のトラブルシューティングツールを実行することから始めることをお勧めします。 以下の方法で対処する問題の一部は、この特定のトラブルシューティングによって自動的に解決される場合があります。
インターネット接続のトラブルシューティングツールの実行方法に関するクイックガイドを次に示します。
- Windowsキー+ Rを押して、[実行]ダイアログボックスを開きます。 次に、「 ms-settings:troubleshoot 」と入力し、 Enterキーを押して、 設定アプリの[ トラブルシューティング ]タブを開きます。

- [トラブルシューティング]タブ内で、[ 起動と実行 ]セクションまで下にスクロールし、[ インターネット接続 ]をクリックして、[トラブルシューティングツールの実行 ]をクリックします 。
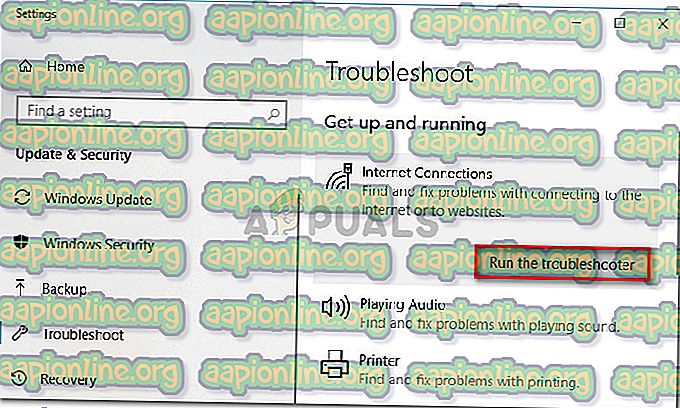
- 最初のスキャンで何かが明らかになるかどうかを確認してください。 表示されない場合は、[ インターネットへの接続のトラブルシューティング ]をクリックします 。
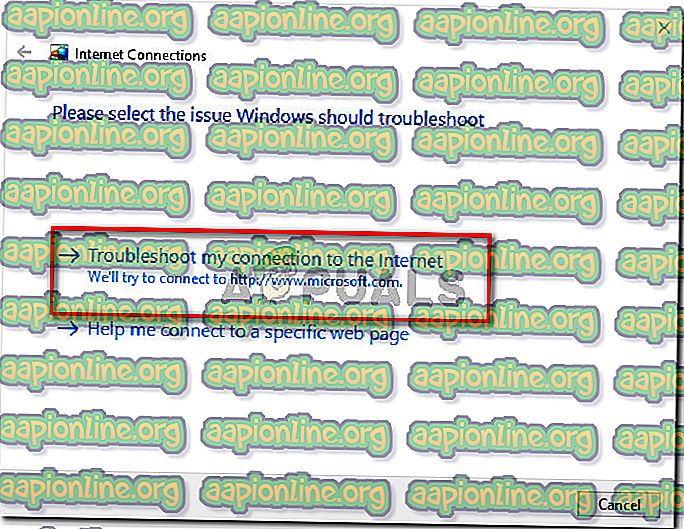
- トラブルシューティングで問題を発見した場合は、[ この修正プログラムを適用する ]をクリックして、推奨される修復戦略を実施します。
- 手順が完了したら、コンピューターを再起動し、エラーメッセージが解決されたかどうかを確認します。
[ 家族と他のユーザー ]タブにアクセスしたときに「 Microsoftファミリーに現在接続できません 」というエラーが引き続き発生する場合は、下の次の方法にスクロールします。
方法2:Microsoftアカウントに切り替える
同じエラーメッセージの解決に苦労している数人のユーザーは、Microsoftファミリーに接続できなかった理由は、ローカルアカウントを使用しているためであることを発見しました。
影響を受けたユーザーの多くは、Microsoftアカウントで署名した後、「 Microsoftファミリーに現在接続できません 」エラーが解決されたと報告しています。 これを行う方法のクイックガイドを次に示します。
- Windowsキーを押して、[スタート]メニューを開きます。 次に、アカウントアイコンをクリックして、[ログアウト]を選択します。

- ようこそ画面から、Microsoftアカウントを選択し、ログインするためのPIN /パスワードを入力します。
- Windows + Rを押して、[ 実行 ]ダイアログボックスを開きます。 次に、「 ms-settings:otherusers 」と入力し、 Enterキーを押して[ 家族と他の人]画面に戻ります。

- そこに着いたら、同じエラーメッセージがまだ表示されるかどうかを確認します。
「 Microsoftファミリに現在接続できません 」というエラーが引き続き発生する場合は、下の次の方法に進んでください。
方法3:Outlookアカウントを修正する
数人のユーザーが、Outlookアカウント設定に移動した後、エラーメッセージを解決し、その上でFix it機能を使用したと報告しています。 これは、「 Microsoftファミリーに現在接続できません 」エラーは、Outlookアカウントの問題が原因である可能性があることを示唆しているようです。
このシナリオが現在の状況に当てはまると思われる場合は、以下の方法に従ってOutlookアカウントを修正し、「Microsoftファミリーに接続できません」エラーを取り除きます:
- Windowsキー+ Rを押して、[ 実行 ]ダイアログボックスを開きます。 次に、「 ms-settings:emailandaccounts 」と入力し、 Enterキーを押して、 設定アプリの[メールとアプリアカウント]タブを開きます。
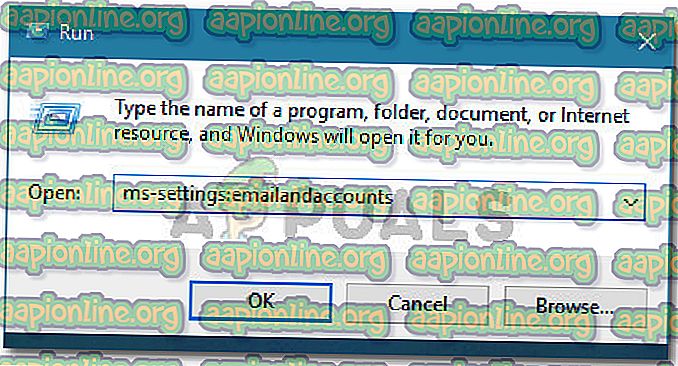
- [ メールとアプリアカウント]ウィンドウで、[ メール、カレンダー、連絡先]の下にOutlookアカウントがあるかどうかを確認します。 ある場合は、それをクリックしてメニューを展開します。
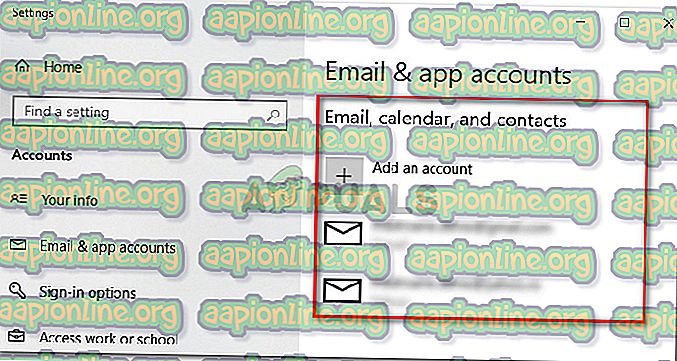
- Outlookアカウントに問題がある場合は、 [管理 ]の横に[ 修正 ]ボタンが表示されます。 クリックしてこのアカウントの[ 修正 ]メニューを開き、パスワードを入力し、画面の指示に従って手順を完了します。
注: [修正]ボタンが表示されない場合は、以下の次の方法に直接スキップしてください。
- コンピューターを再起動し、次の起動時に[ 家族と他のユーザー]タブに戻ります。 Outlookアカウントの障害が原因でエラーが発生し、修正が成功した場合、エラーメッセージは表示されなくなります。
「 Microsoftファミリに現在接続できません 」というエラーが引き続き発生する場合は、下の次の方法に進んでください。
方法4:自動修復ユーティリティを実行する
一部の影響を受けるユーザーは、 自動修復ユーティリティを実行して、動作に問題のあるコンピューターを修復した後、問題が最終的に解決されたと報告しています。
ただし、自動修復手順を実行するには、Windowsインストールメディア(CDまたはUSB)を手に入れる必要があることに注意してください。 Windowsバージョン用のインストールメディアがない場合は、Windows 7の場合はこの記事( こちら )を、Windows 10の場合はこちら ( こちら )をご覧ください 。
準備ができたらインストールメディアを入手したら、以下の手順に従って自動修復ユーティリティを使用して「 Microsoftファミリに現在接続できません 」エラーを修正します。
- インストールメディアを挿入し、コンピューターを再起動します。 次の起動シーケンスの開始時に、任意のキーを押してWindowsインストールメディアから起動します。

- Windowsセットアップ内で、[ コンピューターの修復 ]をクリックします 。

- 次のメニューから、[ トラブルシューティング ]をクリックし、[ 詳細オプション ]をクリックします 。
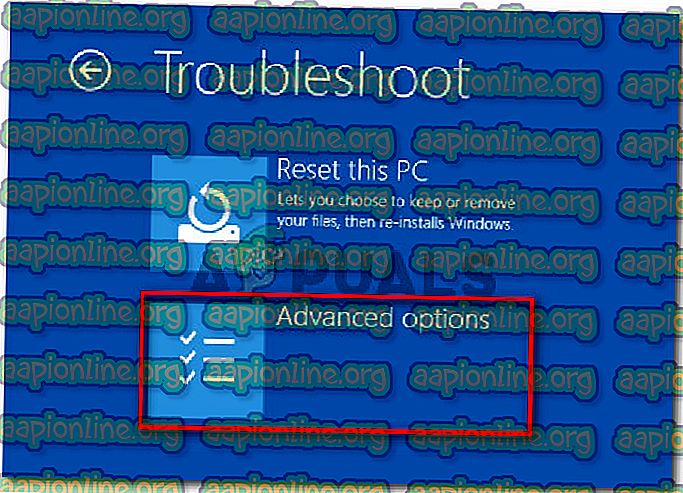
- [詳細オプション]メニューで、[ スタートアップ修復 ]をクリックします。

- ユーティリティが起動するのを待ってから、メインアカウントを選択し、必要な資格情報を入力して、[ 続行 ]をクリックします。

- 自動修復ユーティリティがPCの診断を完了するまで待ちます。 特定した問題に基づいて、特定のシナリオに合った修復戦略を自動的に適用します。

- プロセスが完了して次の起動が完了したら、 Windowsキー+ Rを押して[ 実行 ]ダイアログボックスを開きます。 次に、「 ms-settings:otherusers 」と入力し、 Enterキーを押して、 設定アプリの[ 家族と他の人 ]タブを開きます。

- そこに着いたら、「 Microsoftファミリに現在接続できません 」というエラーがまだ表示されているかどうかを確認してください。
同じエラーが引き続き発生する場合は、下の次の方法に進んでください。
方法5:修復インストールまたはクリーンインストールを実行する
上記のすべての方法が効果的でないことが証明された場合、エラーメッセージを確実に解決できる2つの方法があります。
最も便利な方法は、 修復インストールを実行することです。 この再インストール戦略により、個人ファイルに影響を与えることなく、すべてのWindows関連コンポーネントが更新されます。 これは、すべての画像、音楽、ドキュメント、ゲーム、およびアプリケーションがこの手順で変更されないことを意味します。 古いバージョンのWindowsを使用している場合、この手順は使用できない場合があることに注意してください。
修復インストールが適用できない場合、またはすべてを削除する方法を探している場合は、 クリーンインストールを実行する必要があります。 このWindows再インストール戦略は、リッチメディア、アプリケーション、およびこのPCで以前に設定したすべてのユーザー設定を含むすべてを削除します。 この戦略に従うことにした場合は、手順を開始する前に重要なデータをバックアップしてください。