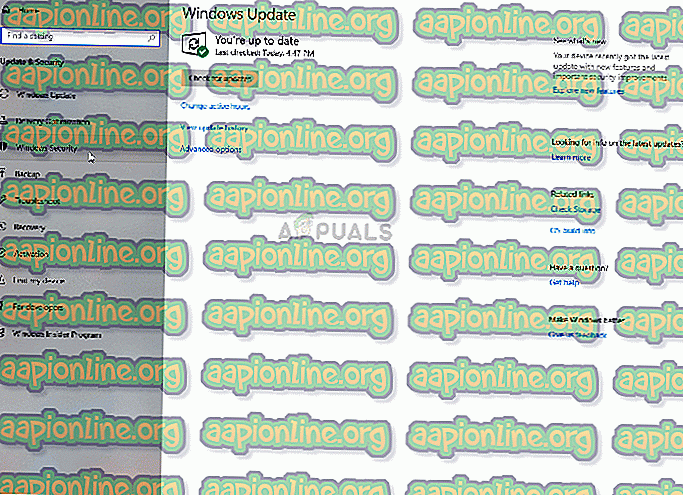修正:Warframeネットワークが応答しない
Warframeは第三者のシューティングゲームであり、無料でプレイできます。 このゲームは、Digital Extremesによって公開および開発されました。 当初、ゲームは2013年3月にMicrosoft Windows向けにリリースされ、後にXbox、PlayStation、およびNintendoスイッチ向けにリリースされました。 ただし、ごく最近、「 ネットワーク が 応答してい ません 」エラーのためにゲームをプレイできないユーザーから多くのレポートを受け取りました。 このエラーは、ゲームにサインインしようとしているときに、場合によってはサーバーに接続しようとしているときにも発生します。

Warframeで「ネットワークが応答しません」エラーの原因は何ですか?
いくつかのユーザーレポートを受け取った後、このエラーを調査して、このエラーを取り除くために実装できる一連のソリューションを考案しました。 また、このエラーがトリガーされる理由を調査し、最も一般的なもののいくつかを以下にリストします。
- ファイアウォール:時々、Windowsファイアウォールは、ゲームがウイルスであるという誤った警告のために、ゲームとサーバーとの接続をブロックします。 これはエラーの一般的な原因であり、簡単に修正できます。
- DNSキャッシュ:場合によっては、DNSキャッシュが破損し、問題が発生している可能性があります。 DNSは、コンピューターが名前をIPアドレスに変換するために使用します。
- ゲームサーバー:サーバーを維持するために、ゲーム開発者は、ユーザーが接続の問題に直面しているため、サーバーを停止する必要がある場合があります。 これは、ほとんどの開発者が更新する前にユーザーを更新するため、開発者のソーシャルメディアハンドルから簡単に確認できます。
- 低速インターネット:場合によっては、サーバーへの接続が問題になる可能性があるため、ユーザーのインターネット接続がパケット損失と高いpingに直面していました。
問題の性質を基本的に理解できたので、解決策に進みます。 これらのソリューションは、提供されている特定の順序で実装することをお勧めします。
解決策1:インターネットルーターを再起動する
インターネットルーターの設定で間違ったDNS設定が使用されている場合があります。 そのため、この手順では、インターネットルーターの電源を完全にオフにして、そうでないことを確認します。
- インターネットルーターから電源を抜きます

- 少なくとも5分間待ちます
- 電源を再接続し 、インターネットアクセスが許可されるまで待ちます。
- ゲームを実行して、問題が解決するかどうかを確認してください。
この手順で問題が解決しない場合でも、問題を解決するための最も基本的なトラブルシューティング手順であるため、心配する必要はありません。 次のソリューションに進みます。
解決策2:DNSをフラッシュする
場合によっては、DNSキャッシュが破損しており、問題の原因となっている可能性があります。 DNSは、コンピューターが名前をIPアドレスに変換するために使用します。 したがって、この手順では、キャッシュを削除してDNSを完全に更新します。
- 検索バーをクリックして、「 コマンドプロンプト 」と入力します
- アイコンを右 クリックし、「 管理者として実行 」を選択します
- DNSを完全に更新するには、 コマンド プロンプト内に「 ipconfig / flushdns 」と入力します。
- ここでゲームを実行し、問題が解決しないか確認してください。

解決策3:イーサネット接続を使用する
場合によっては、サーバーへの接続が問題になる可能性があるため、ユーザーのインターネット接続がパケット 損失と高い pingに直面していました。 したがって、 パケット 損失を除去するために 、 ワイヤレス 接続を介してイーサネット 接続を使用することを常にお勧めします。 イーサネット接続を使用して、問題が解決するかどうかを確認してください。
解決策4:ファイアウォールでアクセスを許可する。
Windowsファイアウォールは、ゲームがウイルスであるという誤った警告が原因で、ゲームがサーバーと接続できないようにすることがあります。 これはエラーの一般的な原因であり、簡単に修正できます。 そうするには:
- [ スタート ]メニューアイコンをクリックし、[ 設定 ]を選択します。
- [設定]内で、 [ 更新 とセキュリティ ]オプションをクリックします。
- 次に、 左側のペインで[ Windowsセキュリティ ]をクリックします。
- 「 ファイアウォールとネットワーク保護 」オプションをクリックします。
- 「 ファイアウォールを介したアプリの許可 」オプションを クリックします。
- 「 変更 」オプションをクリックして、管理者権限を付与します
- 下にスクロールして、リストから「 Warframe 」を選択します
- 「 パブリック 」ボックスと「 プライベート 」ボックスの両方をチェックして、「 OK 」をクリックします
- これによりアクセスが許可され、ゲームサーバーへの接続が許可されます。
- ゲームを実行し、問題が解決するかどうかを確認してください。
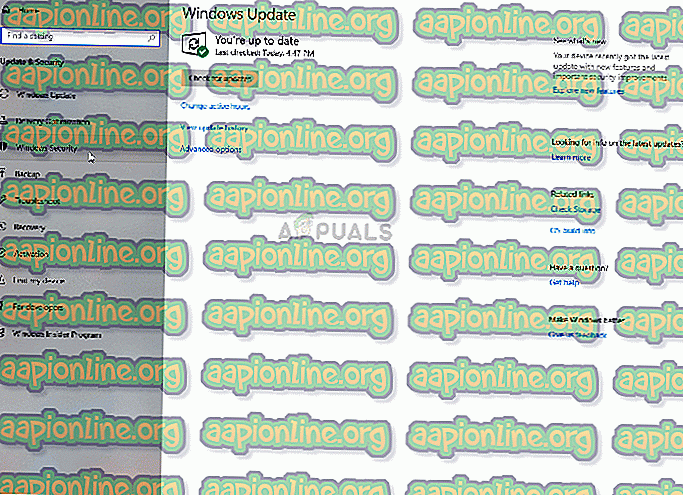
注:サーバーを維持するためにゲーム開発者は、ユーザーが接続の問題に直面しているため、サーバーを停止する必要がある場合があります。 これは、ほとんどの開発者が更新する前にユーザーを更新するため、開発者のソーシャルメディアハンドルから簡単に確認できます。 したがって、これらのソリューションを試す前に、そうでないことを確認してください。