修正:仮想マシンは終了コード1(0x1)で起動中に予期せず終了しました
一部のVirtualBoxユーザーは、仮想マシンを開こうとするたびに、「 起動時に終了コード1(0x1)で仮想マシンが予期せず終了しました 」というエラーに遭遇します。 影響を受けるユーザーは、このエラーが複数の仮想マシン(作成しようとする新しいものを含む)で発生すると報告しています。 この特定の問題は、Windows 7、Windows 8.1、およびWindows 10で発生することが確認されています。
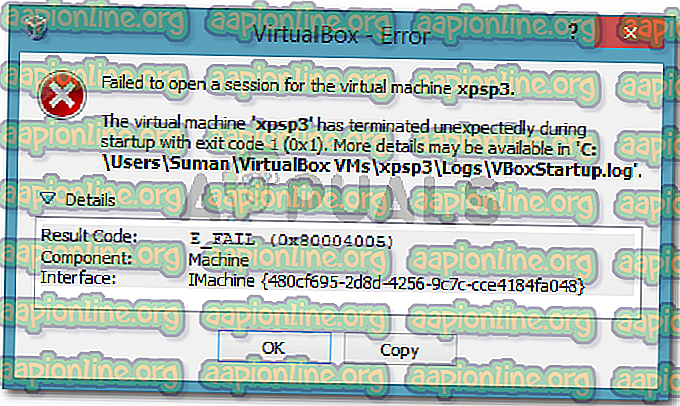
仮想マシンは、終了コード(0x1)で起動中に予期せず終了しました。
「仮想マシンが起動中に終了コード1(0x1)で予期せず終了しました」エラーの原因
さまざまなユーザーレポートを調査することで、この問題の根底に到達しようとしました。 私たちが収集したものと、広告されたユーザーに影響を与えたいくつかのソリューションに基づいて、この特定のエラーメッセージを引き起こす可能性のあるいくつかの潜在的な原因を特定することができました。
- VirtualBoxカーネルドライバーがインストールされていない(または破損している) – VirtualBoxカーネルドライバーと共にVirtualBoxを再インストールすることで、数人のユーザーが問題を解決できました。
- サードパーティのウイルス対策がVirtualBoxに干渉している –いくつかのレポートで、影響を受けたユーザーは、サードパーティのAVのリアルタイム保護を一時的に無効にすることで問題を解決できました。
- 悪いWindows Updateがエラーの原因です。この特定のエラーの原因であることが確認されている特定の更新が1つあります。 これまでのところ、この問題はWindows 7でのみ発生することが確認されています。
現在、この特定の問題の解決に苦労している場合、以下の方法のいずれかを使用して問題を解決できます。 以下に、同様の状況の他のユーザーが問題を解決するために使用したいくつかの修正があります。
以下の方法は効率と重大度の順に並べられているため、特定のシナリオで問題を解決する修正が見つかるまで、提示された順序に従ってください。
方法1:システムを再起動する
まだこれを行っていない場合は、単にマシンをリブートして開始します。 コンピューターを再起動した後、VirtualBoxが「終了コード1(0x1)で起動中に仮想マシンが予期せず終了しました 」エラーによって中断されることなく、仮想マシンを開くことができると報告したユーザーがいます。
再起動が効果的でない場合、またはより永続的な修正を探している場合は、下の次の方法に進んでください。
方法2:仮想マシンの実行中にウイルス対策を無効にする
「終了コード1(0x1)で起動中に仮想マシンが予期せず終了しました 」エラーを引き起こすもう1つのよくある原因は、外部ウイルス対策スイート(Windows Defenderとは異なるセキュリティオプション)です。
サードパーティのセキュリティスイートを使用していた複数のユーザーは、AVのリアルタイム保護が無効になっている場合、エラーが発生しないことを報告しました。 リアルタイム保護を無効にする手順は各サードパーティのウイルス対策に固有ですが、通常はタスクバーアイコンを右クリックしてコンテキストメニューを使用することで無効にできます。

別の方法として、システムからサードパーティのセキュリティスイートを削除して、セキュリティスイートを完全にアンインストールすることもできます。 これを行うには、このガイドに従ってください( こちら )。
ウイルス対策が完了したら、VirtualBoxを開き、仮想マシンを再度起動します。 AVがVirtualBoxに干渉している場合、 「終了コード1(0x1)で起動中に仮想マシンが予期せず終了しました 」というエラーは表示されなくなります。
サードパーティのセキュリティスイートを無効にしてもエラーが引き続き表示される場合は、下の次の方法に進んでください。
方法3:VirtualBoxカーネルドライバーのインストール
いくつかのユーザーは、 VBoxDrv.inf (VirtualBox Kernelドライバー)とともにVirtualBoxを再インストールすることで問題を解決することができました。 このアプローチは、問題を完全に解決するための多くの使用に役立ったようです。
一部のユーザーは、 VBoxDRV.infドライバーをインストールするだけで十分であると報告していますが、VirtualBoxのすべてのコンポーネントを再起動する方が良いでしょう。 全体のクイックガイドを次に示します。
- Windowsキー+ Rを押して、[実行]ダイアログボックスを開きます。 次に、「 appwiz.cpl 」と入力し、 Enterキーを押して[ プログラムと機能]を開きます 。

- Programs and Features内で、アプリケーションのリストをスクロールして、Oracle VM VirtualBoxを見つけます。 エントリが表示されたら、それを右クリックして[ アンインストール ]を選択します。 次に、画面の指示に従ってシステムからソフトウェアを削除します。

- ソフトウェアがアンインストールされたら、マシンを再起動します。 次回の起動時に、サードパーティのウイルス対策が実行されていないことを確認してください。
- エクスプローラーを開き、次の場所に移動します。
C:\ Program Files \ Oracle \ VirtualBox \ drivers \ vboxdrv \ VBoxDrv.inf
- そこに到着したら 、 VBoxDRv.infを右クリックして[インストール]を選択し、 UAC(ユーザーアカウント制御)プロンプトで[ はい ]をクリックします。

- 「 操作が正常に完了しました 」というプロンプトが表示されたら、[ OK ]をクリックして、仮想マシンを再度実行します。 「終了コード1(0x1)で起動中に仮想マシンが予期せず終了しました 」エラーなしで開くはずです。

方法4:Microsoftのバグ修正アップデートをインストールする(Windows 7のみ)
さまざまなユーザーの報告によると、 「終了コード1(0x1)で起動中に仮想マシンが予期せず終了しました 」エラーを引き起こすことが確認されているWindowsアップデートが1つあります。 結局のところ 、 KB3004394更新プログラムは.catファイルのインストールを見逃し、VirtualBoxがいくつかのDDLファイルの信頼性を検証することを防ぎます。
注: Windows 7を使用していない場合は、 方法5に直接ジャンプしてください。
幸いなことに、マイクロソフトは既に修正プログラムをリリースしているため、修正は非常に簡単です。 以下の手順に従って、Windows 7でエラーを解決します(不正な更新が原因である場合)。
- このMicrosoft公式リンク( こちら )にアクセスし、[パッケージを今すぐダウンロード]をクリックしてWindows 7の修正プログラムをダウンロードします。

- 次の画面で、[ ダウンロード ]ボタンをクリックしてダウンロードを開始します。

- ダウンロードが完了したら、アップデート実行可能ファイルを開き、画面の指示に従ってシステムにインストールします。 不正な更新プログラムをすべて削除する削除ツールとして機能します。
- コンピューターを再起動し、次回の起動時に仮想マシンを再度開き、 「終了コード1(0x1)で起動中に仮想マシンが予期せず終了しました 」エラーが引き続き発生するかどうかを確認します。 ある場合は、以下の最終的な方法に進んでください。
方法5:ヘッドレスモードでマシンを起動する(一時的な修正)
結果なしでここまで来た場合、多くの影響を受けるユーザーが「終了コード1(0x1)で起動中に仮想マシンが予期せず終了しました 」エラーを回避するために使用した1つの修正があります。 しかし、これには大きな欠点が1つあります。これは一時的な修正にすぎません。
マシンをヘッドレスモードで起動してから[表示]をクリックしてもエラーが発生しないと、複数のユーザーが報告しています。 これを行う方法のクイックガイドを次に示します。
- VM VirtualBoxを開き、1回クリックして、エラーメッセージを表示しているマシンを選択します。 次に、マシンを選択した状態で、 スタートアイコンの近くにある矢印をクリックし、 ヘッドレススタートを選択します。

- 10〜15秒待ってから、[ 表示 ]をクリックして画面を表示します。

これですべてです。 ただし、仮想マシンを起動するたびに上記の手順を繰り返す必要があることに注意してください。











