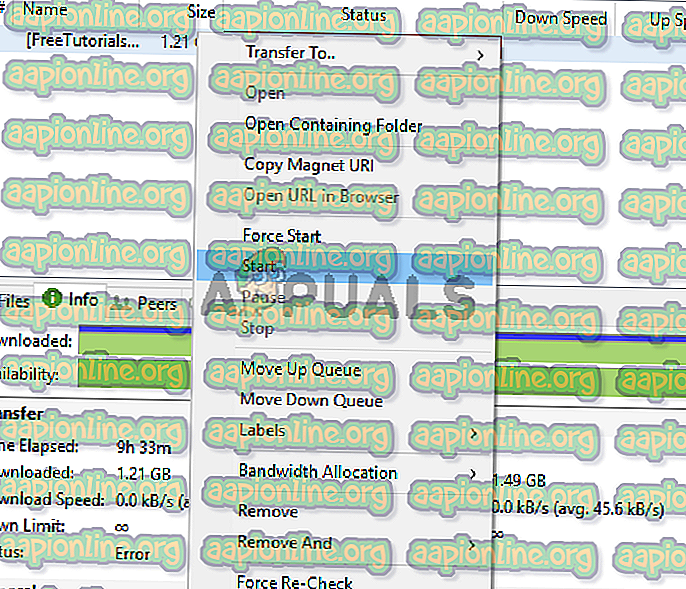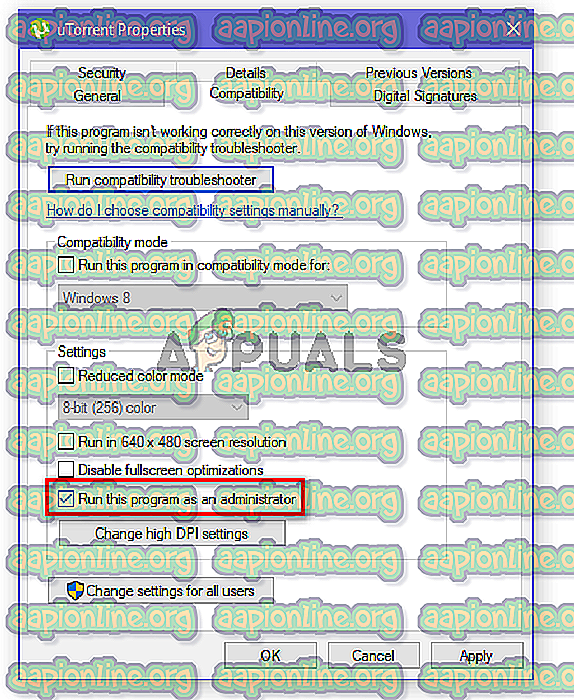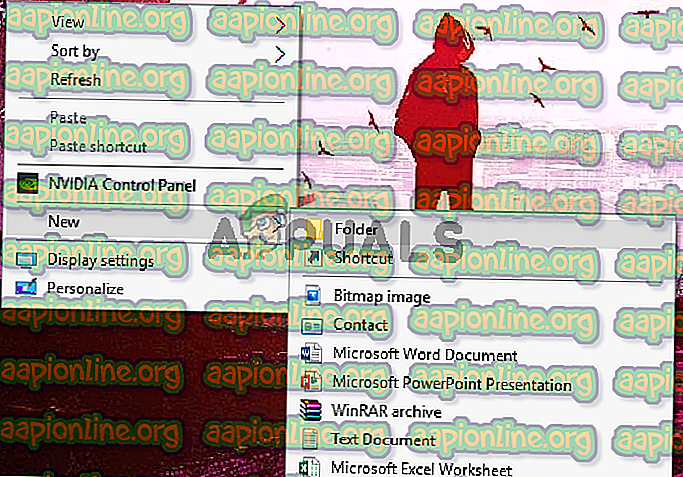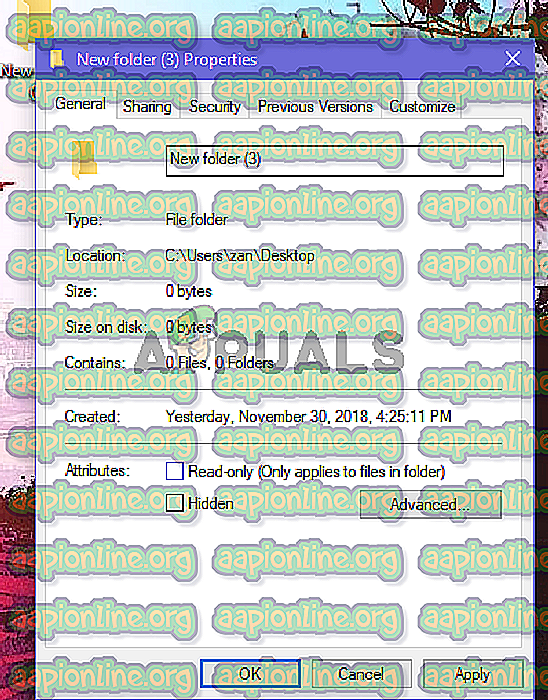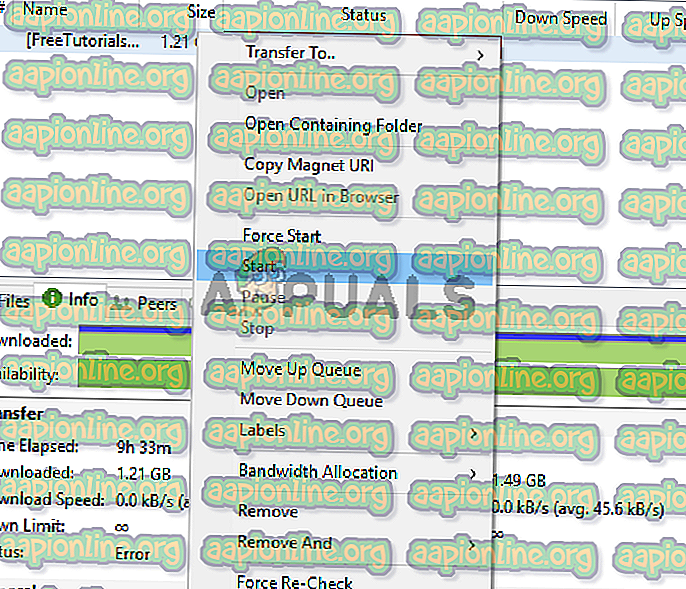修正:uTorrentアクセスが拒否されました
uTorrentは、世界中で1億5000万人以上のユーザーを抱えるBitTorrentクライアントソフトウェアです。 ユーザー間でピアツーピアのファイル共有を可能にするために作られており、BitTorrentプロトコルを使用して、あるピアから別のピアにファイルを転送します。 ピア、シード、リーチで構成されます。 ピアとシードはアップローダーであり、リーチはダウンローダーです。

uTorrentフォーラムの多くのユーザーは、アップデート3.4.2以降のほとんどのバージョンでは、Torrentをダウンロードしようとすると漠然としたエラーが発生すると報告しました。 このエラーは、ディスクへのアクセスが拒否され、トレントをダウンロードできないことを示しています。 トレントの進行中にエラーが発生する可能性があります。
uTorrentが「アクセスが拒否されました(ディスクへの書き込み)」エラーを引き起こす原因は何ですか?
解決策を見つける前に、この問題の原因を特定する必要があります。 最も頻繁な原因は次のとおりです。
- uTorrentに管理者権限がない :ほとんどの場合、トレントがディスクに書き込めないと言っているエラーは、管理者権限が与えられていないためです。 これを修正するには、管理者権限をuTorrentに与えるだけで、ダウンロードが再開されます。
- フォルダーがアクセスを許可されていない :場合によっては、トレントがダウンロードされているフォルダーがuTorrentへのアクセスを許可していないと報告され、何らかの理由で読み取り専用に設定されます。 この問題を修正するには、そのフォルダの読み取り専用プロパティを削除するか、新しいフォルダを作成してそこに急流をダウンロードする必要があります。
- ダウンロードを停止する内部バグ :uTorrentのバグがこの動作の原因である可能性があります。 一部のユーザーは、uTorrentクライアントを介してダウンロード場所をリセットしようとしたときに問題が修正されました。
心配する必要はありませんが、次の方法を使用すると、この問題の原因を見つけて修正できます。
方法1:uTorrentに管理者権限を付与する
アプリケーションがWindowsで適切に動作するには、管理者権限が付与されている必要があります。 同じことがuTorrentにも当てはまります。 ほとんどの場合、uTorrentに必要な権限がないため、「アクセスが拒否されました」エラーが発生します。 これを修正するには、管理者として実行することもできますが、起動するたびに管理者として実行する必要があります。 管理者として永続的に実行するには、指定された手順に従います。
- [ スタート]メニューを開き、 uTorrentを検索します 。

- 検索に表示されたら、それを右クリックし、[ファイルの場所を開く]をクリックしてファイルの場所を開きます 。 これにより、uTorrentのショートカットフォルダーに移動します。
- uTorrentのショートカットを右クリックし、[ ファイルの場所を開く ]を再度クリックします 。
- uTorrentのルートディレクトリに移動したら、uTorrent.exeを右クリックして[ プロパティ ]をクリックします 。
- [互換性]タブに移動し、 [ 管理者としてこのプログラムを実行する]チェックボックスをオンにします。
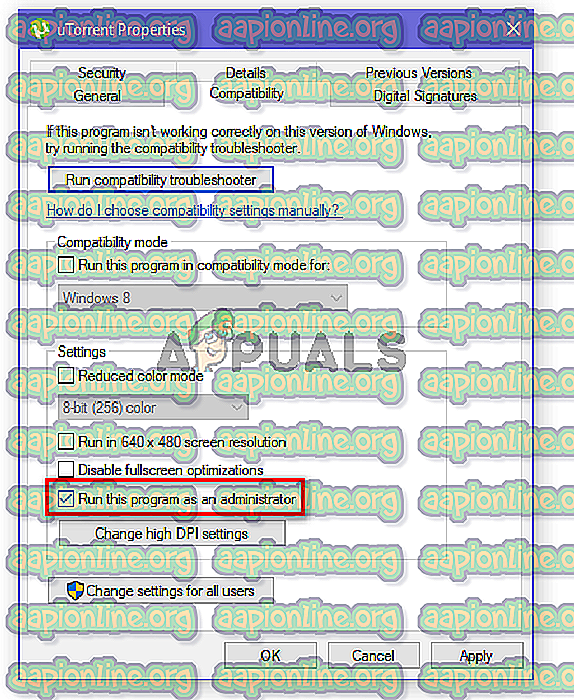
- [ 適用 ]をクリックし、[ OK ]をクリックします。 クライアントを起動して、エラーがなくなったかどうかを確認します。
方法2:ダウンロードフォルダーの読み取り専用プロパティのチェックを外す
最初の方法がうまくいかなかった場合、トレントをダウンロードしているフォルダの読み取り専用プロパティがチェックされているために、エラーが発生した可能性があります。 このエラーを取り除くには、新しいフォルダーを作成し、読み取り専用プロパティのチェックを外す必要があります。
- 新しいフォルダーを作成するには、任意の場所を右クリックし、[ 新規 ]オプションにポインターを合わせて、[ フォルダー ]をクリックします。
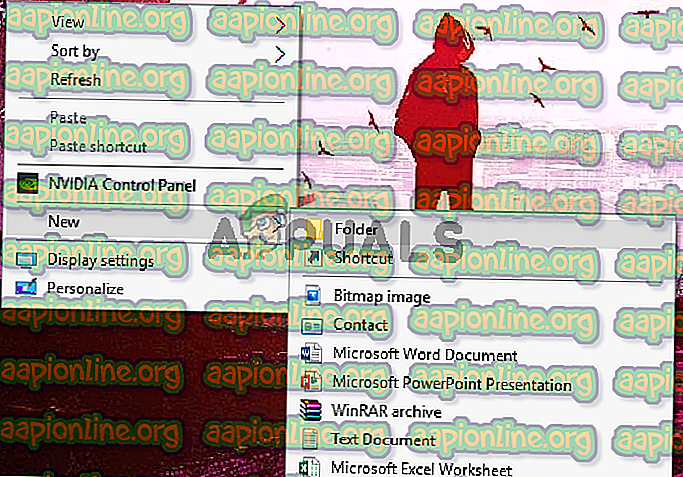
- フォルダーが作成されたら、必要に応じて名前を変更して右クリックし、[ プロパティ ]をクリックしてプロパティを開きます 。
- [ 全般 ]タブで、[ 読み取り専用](フォルダー内のファイルにのみ適用)をオフにします 。
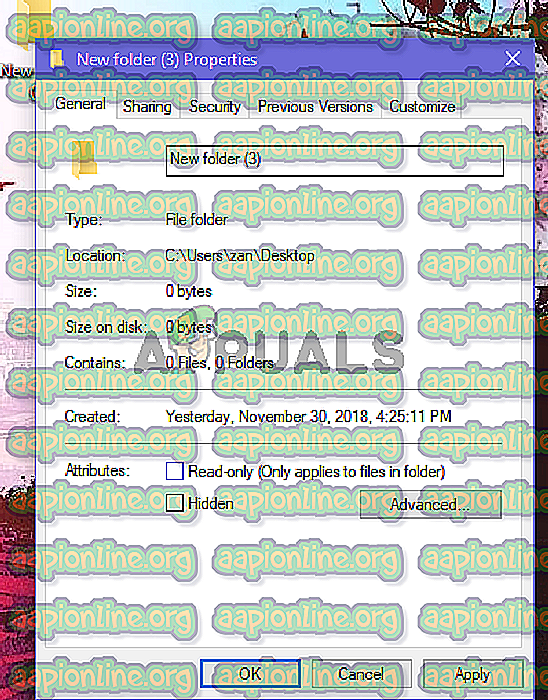
- [ 適用 ]をクリックし、[ OK ]をクリックします。 変更を適用するのに数秒かかる場合があります。
- トレントをもう一度ダウンロードしてみて、このフォルダをuTorrentのダウンロードフォルダとしてのみ使用してください。
方法3:トレント設定からダウンロードフォルダーをリセットするには
さて、この方法は前の方法と似ています。uTorrentには、ダウンロードを開始したフォルダーを認識できないバグがあり、フォルダーはそこにありますが、書き込みエラーが発生します。
- エラーメッセージを表示しているトレントを右クリックします: アクセスが拒否されました(ディスクへの書き込み) 。
- マウスポインターを[ 詳細設定]に合わせます。 [ ダウンロード場所の設定]を選択します。

- 次に、前に使用した同じフォルダを再度選択するか、新しいフォルダを選択する必要があります。 OKをクリックします。
- トレントをもう一度右クリックして、[ 開始]を選択します。 これでエラーが修正されたかどうかを確認してください。