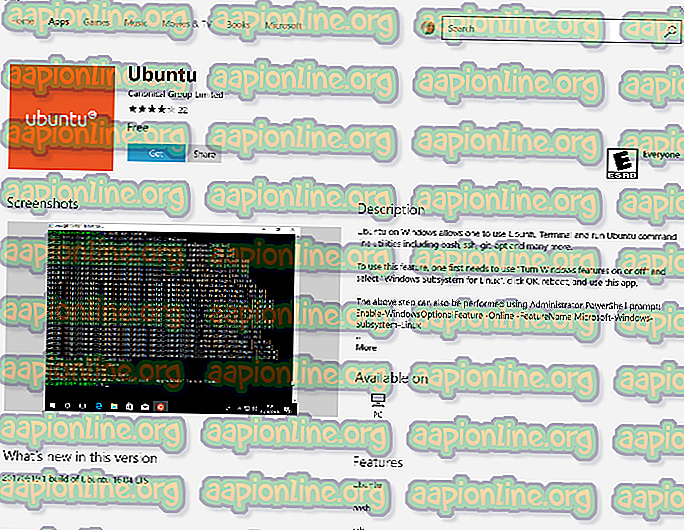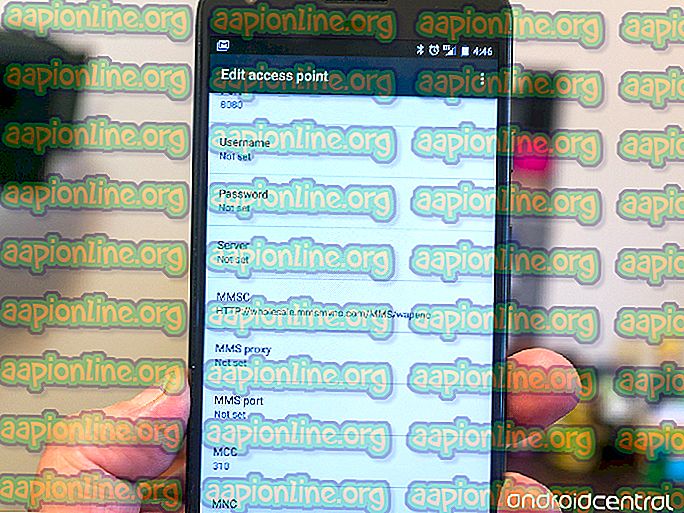修正:システムの復元を使用するには、エラーを復元するWindowsインストールを指定する必要があります
「 システムの復元を使用するには、システムファイルの破損などが原因で復元するWindowsインストールを指定する必要があります 」というエラーが表示され、システムの復元を実行しようとしています。 場合によっては、システムの復元を実行するエラーに直面すると、コンピューターからこのエラーが表示されることがあります。 その結果、場合によってはエラーの修正に不可欠なシステムの復元を実行できません。そのため、エラーは実際の障害になる可能性があります。
場合によっては、ユーザーは、この問題が発生している間はWindowsが起動しないと報告しています。 試練とは別に、このエラーは以下で提供される解決策によって非常に簡単に解決できます。 したがって、パニックする必要はなく、解決策を見つけるだけです。

「システムの復元を使用するには、復元するWindowsインストールを指定する必要があります」エラーの原因は何ですか?
このエラーは、次のいずれかの理由により発生する可能性があります。–
- 破損したシステムファイル 。 以前のアクションのいずれかがシステムファイルの破損を引き起こした場合、そのために表示される可能性があります。
- BCDの破損 。 BCDはブート構成データとも呼ばれ、すべてのブートデータが保存されるため、エラーの原因になる場合があります。
次の解決策を実装して、問題の解決を試みることができます。–
解決策1:CHKDSKを実行する
何よりもまず、ハードディスク上のボリュームの整合性を検証するには、CHKDSKと呼ばれる組み込みユーティリティを使用する必要があります。 Windowsを起動できない場合は、以下の指示に従ってコマンドプロンプトにアクセスしてください。
- Windowsを起動できない場合は、システムを起動し、Windowsロゴが表示されたらF8を押します。 これにより、 リカバリオプションが表示されます。
- [回復オプション]で、[ トラブルシューティング]を選択します。

- そこで、 詳細オプションに進みます。
- ここで、 コマンドプロンプトを選択します。
- コマンドプロンプトが開いたら、ボリュームの整合性を確認する必要があります。 必ずプライマリパーティションタイプのボリュームもスキャンしてください。 次のコマンドを入力します(C:をボリュームのアルファベットに置き換えます)。

chkdsk C:/ offlinescanandfix
- エラーが見つかった場合は、エラーがなくなるまでコマンドを再実行します。
解決策2:SFCスキャンを使用する
前述のように、エラーがポップアップする理由の1つは、破損したシステムファイルである可能性があります。この場合、システムファイルチェッカーまたはSFCを実行する必要があります。 方法は次のとおりです。
- システムドライブを確認するには、次のように入力します。
Cd / Dir
- リストに「 ユーザー 」フォルダが表示されている場合、これはシステムドライブであることを意味します。ボリュームのアルファベットを入力してドライブを変更しない場合は、次のようになります。
F:
- システムボリュームが見つかったら、コマンドプロンプトで次のように入力します。

sfc / scannow / offbootdir = C:\ / offwindir = C:\ Windows
- C:はシステムドライブです。
解決策3:DISMを使用する
DISMまたは展開イメージのサービスと管理は、システムファイルの整合性を復元し、Windowsにサービスを提供するために使用できるツールです。 このツールを使用してシステムの健全性を復元する必要があります。つまり、システムファイルの整合性を復元します。 以下をせよ:
- コマンドプロンプトで、次のように入力します。

DISM / Image:C:\ Windows / Cleanup-Image / RestoreHealth / Source:C:\ Windows \ WinSxS
- ここで、 C:はシステムボリュームです。
- エラーが発生した場合は、Windowsの起動可能なUSBまたはDVDを挿入して、次を入力する必要があります。

DISM / Image:C:\ Windows / Cleanup-Image / RestoreHealth /Source:esd:E:\Sources\Install.esd:1 / limitaccess
- E:は、USBドライブまたはDVDドライブを意味するリムーバブルドライブです。 必要に応じて交換してください。
- 場合によっては、install.esdがinstall.wimになる場合があります。 このようなイベントでは、次のようにコマンドを入力する必要があります。
DISM / Image:C:\ Windows / Cleanup-Image / RestoreHealth /Source:wim:E:\Sources\Install.wim / limitaccess
解決策4:Bootrecを使用する
Bootrec.exeと呼ばれる組み込みのコマンドラインツールがあり、Windowsの起動/起動の問題のトラブルシューティングに使用できます。 起動の問題についてシステムをスキャンするには、次の手順を実行します。
- コマンドプロンプトで、次のように1つずつ入力します。

BootRec / Fixmbr BootRec / FixBoot

BootRec / RebuildBCD
- システムを再起動します。
コマンドを実行する前に、起動可能なUSBまたはDVDがシステムに挿入されていることを確認してください。
解決策5:Windowsの修復を実行する
最後に、これまたは直面している他のエラーを修正するためにできることは、Windowsの修復を実行することです。 そのためには、Windowsで起動可能なUSBまたはDVDが必要です。 方法は次のとおりです。
- 起動可能なUSBまたはDVDを挿入します。
- USBまたはDVDから起動します。
- そこで、「 コンピューターの修復 」を選択します。

指定された順序で解決策に従うようにしてください。