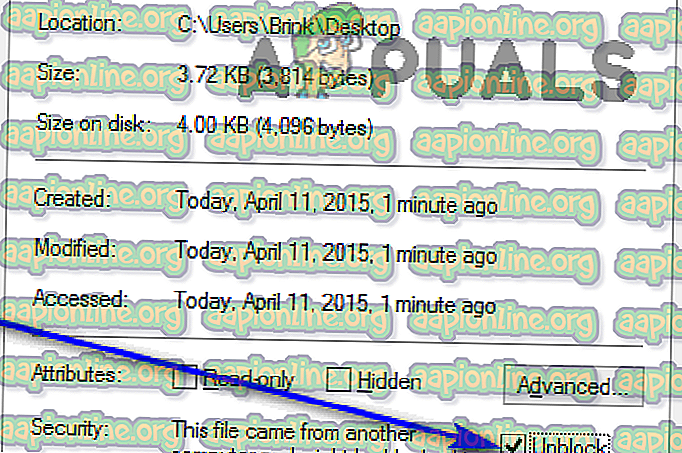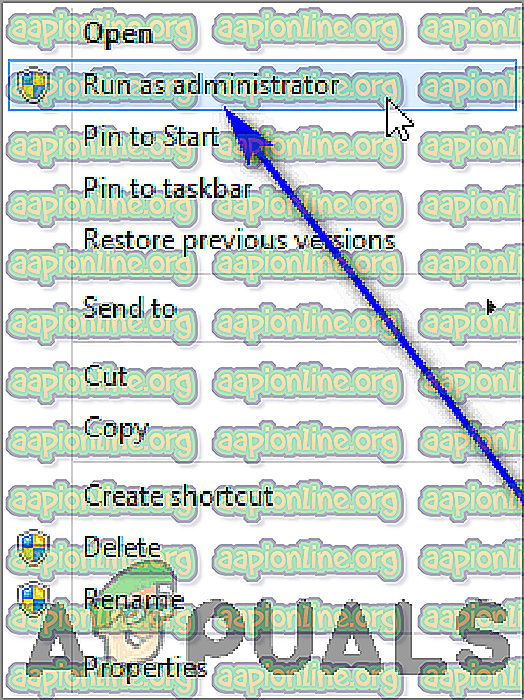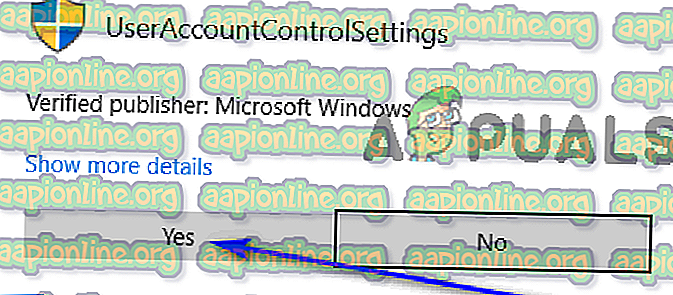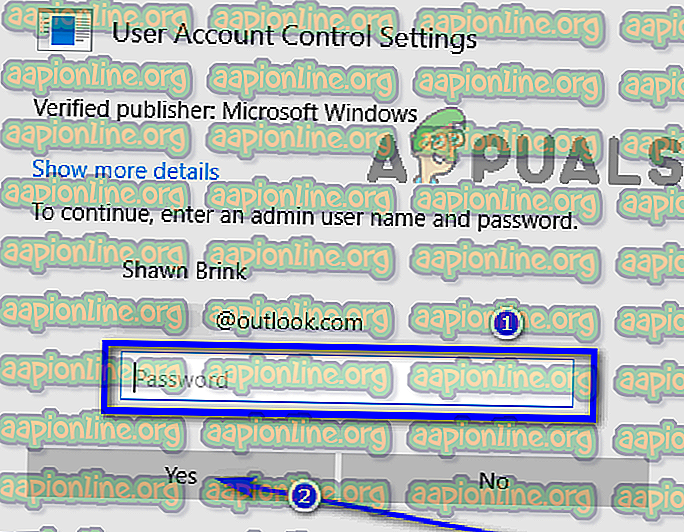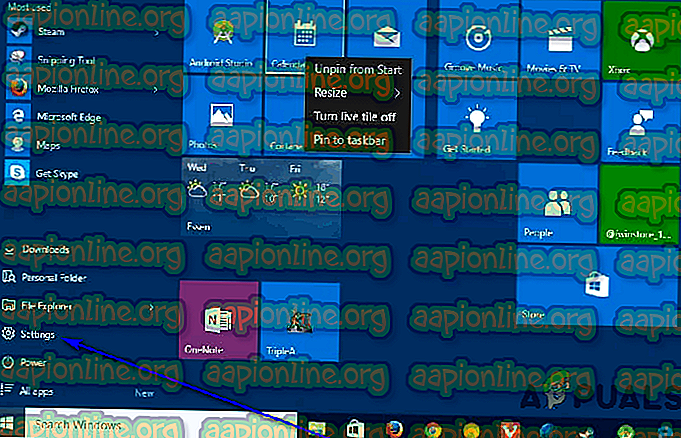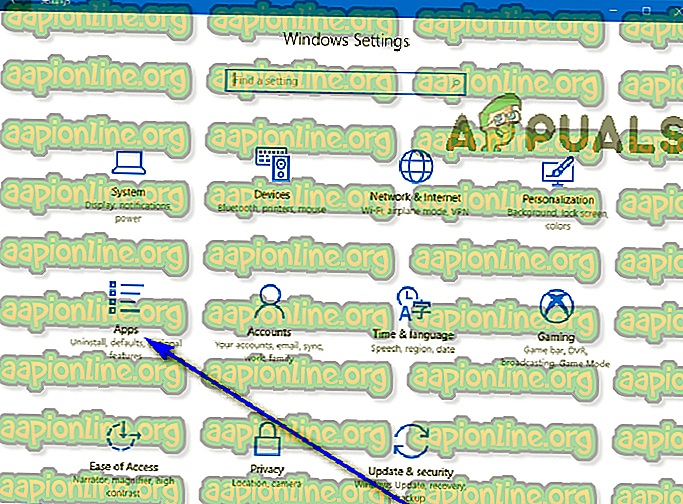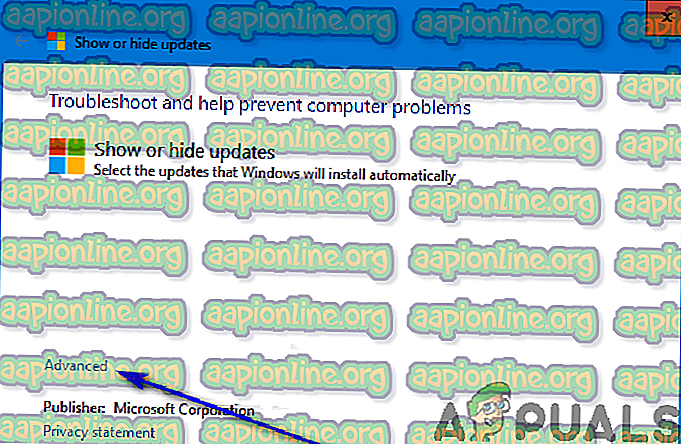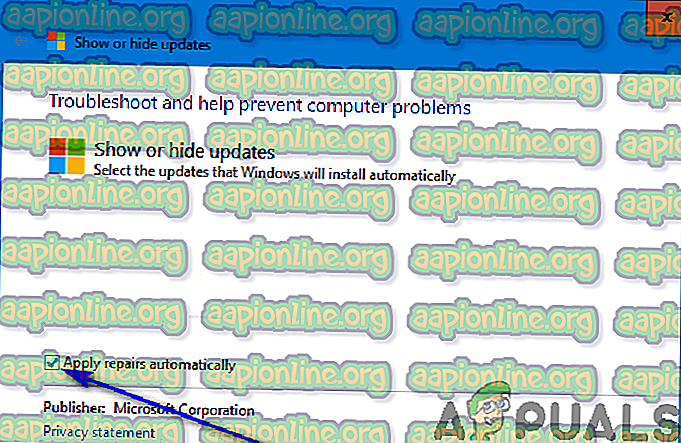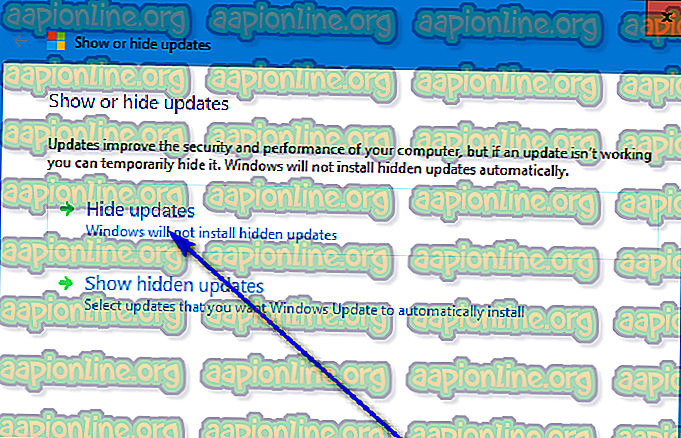修正:エラーコード0x80070643でKB4041994の更新が失敗する
KB4041994は、Windows 10バージョン1709の64ビットバリアントで実行されるコンピューターの更新プログラムです。ロールアウトされる他のすべてのWindows更新プログラムと同様に、Windows Updateは、ロールアップされたすべてのコンピューターにこの更新プログラムを自動的にダウンロードしてインストールしようとします。 ただし、多くのWindowsユーザーは、Windows Updateがコンピューターに更新プログラムKB4041994をダウンロードしてインストールしようとすると、次のエラーメッセージが表示されることを訴えています。
「アップデートのインストール中に問題が発生しましたが、後で再試行します。 これが引き続き表示され、Webを検索するか、情報をサポートに問い合わせたい場合は、これが役立つ場合があります。x64ベースシステム用Windows 10バージョン1709の更新(KB4041994)–エラー0x80070643”
更新KB4041994は、Windows Updateの何らかの問題や、コンピューターに既にインストールされているアプリケーションとの競合から、コンピューターのWindowsと互換性のない更新まで、さまざまな理由のいずれかでエラーコード0x80070643でインストールに失敗する場合があります更新プログラムをインストールしようとしていますが、そもそもそのコンピューターに誤って送信されています。 更新KB4041994をコンピューターにダウンロードしてインストールする際に問題が発生した場合、最初に知っておくべきことは、これが重要なシステム更新ではなく、インストールに失敗してもシステムパフォーマンスが低下しないことです。機能。
実際には、更新KB4041994は、64ビット版のWindows 10バージョン1709で実行されているコンピューターのHEVCメディア拡張機能インストーラーにすぎません。ただし、更新は重要ではありませんが、更新KB4041994をダウンロードしてインストールできないことは間違いなく証明できます問題になります。 その場合、以下は、この問題を解決するために使用できる(または少なくとも解決するために使用できる)絶対的に最も効果的なソリューションです。
解決策1:Windows Updateをリセットする
この問題の最初の、そして最も簡単な、考えられる原因は、Windows Update自体にある種の問題です。 Windows Updateはコンピューターに更新プログラムを配信し、それらのインストールを処理する宅配便であるため、ユーティリティの問題により、更新プログラムがインストールされない可能性があります。 ただし、Windows Updateで発生する可能性のあるほとんどすべての問題は、単にリセットするだけで解決できます。 Windows 10でWindows Updateをリセットするには、次を行う必要があります。
- ここをクリックして、Windows Updateおよびそのすべてのコンポーネントを自動的にリセットする.BATファイルをダウンロードします。
- .BATファイルをコンピューター上の簡単にアクセスできる覚えやすい場所に保存し、ファイルがダウンロードされたらこの場所に移動します。
- ファイルがブロックされている場合(そして、かなり可能性が高い場合)、右クリックして、コンテキストメニューの[ プロパティ ]をクリックし、[ セキュリティ ]セクションの[ ブロック解除 ]オプションの横のチェックボックスをオンにし、[ 適用 ]をクリックしてから、 OKで 。 [ アクセスが拒否されました ]ダイアログボックスが表示されたら、[ 続行 ]をクリックし、[ はい ]をクリックするか( 管理者アカウントにログインしている場合)、 管理者アカウントのパスワードを入力します( 標準ユーザーアカウントにログインしている場合)。
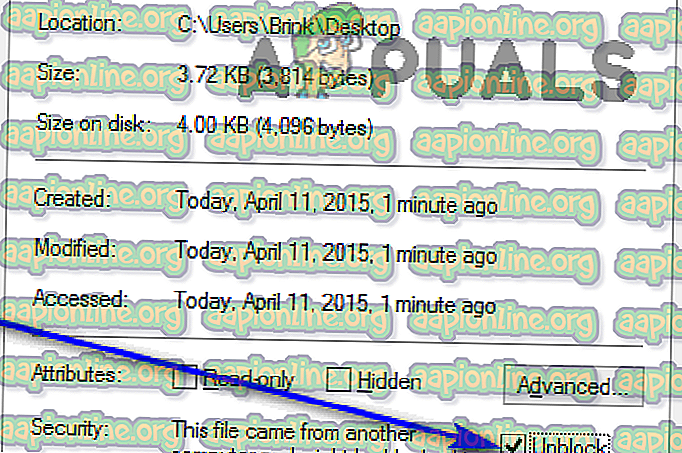

- .BATファイルを右クリックし、表示されるコンテキストメニューで[ 管理者として実行 ]をクリックします。
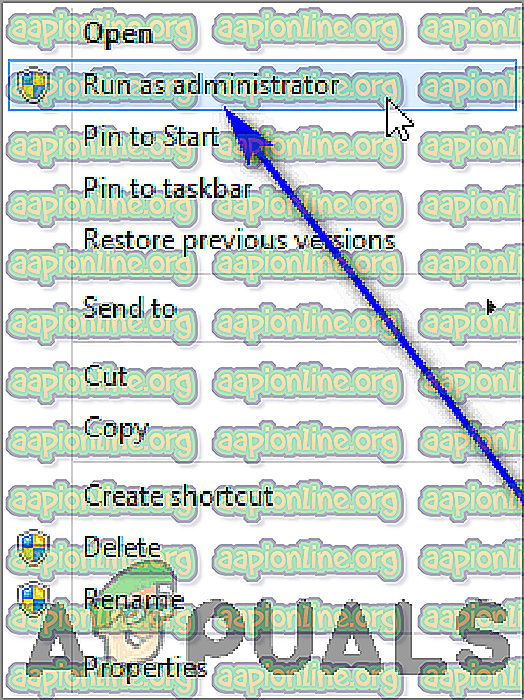
- UACによるアクションの確認を求められたら、表示されるダイアログボックスで[ はい ]をクリックします。
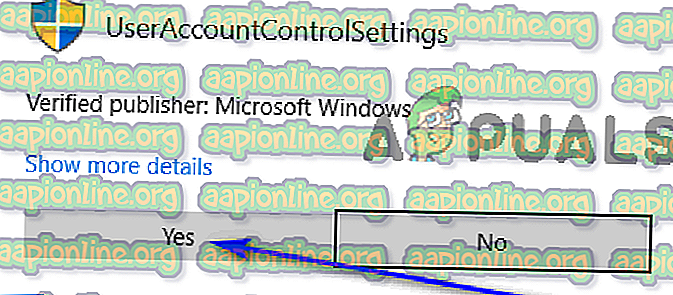
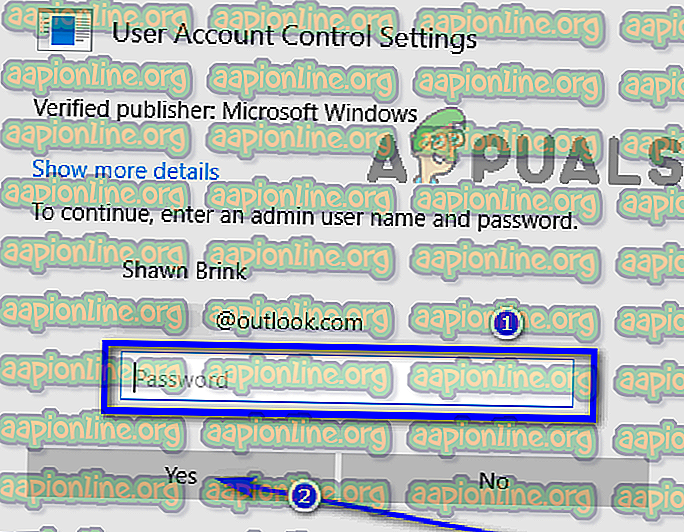
- .BATファイルに含まれるすべてのコマンドが実行され、完了するまで実行されると、コンピューターとそのすべてのコンポーネントのWindows Updateがリセットされます。 この時点で、コンピューターを再起動します。
コンピューターが起動したら、更新KB4041994をインストールしようとしても失敗し、エラーコード0x80070643が返されるかどうかを確認します。
解決策2:HEVCをコンピューターからアンインストールしてから、更新プログラムをインストールする
更新KB4041994をインストールする際のエラーコード0x80070643は、影響を受けるコンピューターにインストールされている別のアプリケーションとの競合によっても発生する可能性があります。 更新KB4041994はHEVCメディア拡張機能のインストーラーであるため、影響を受けるコンピューター上の他のアプリケーションとの競合は、インストールされている他のHEVCアプリケーションでのみ可能です。 何らかの種類のHEVCアプリがコンピューターにインストールされていて、このエラーメッセージが表示される場合、アップデートKB4041994を正常にインストールできるようにするには、アプリを単にアンインストールするだけでよい場合があります。 Windows 10コンピューターからHEVCをアンインストールするには、以下が必要です。
- [ スタート]メニューを開きます 。
- [ 設定]をクリックします。
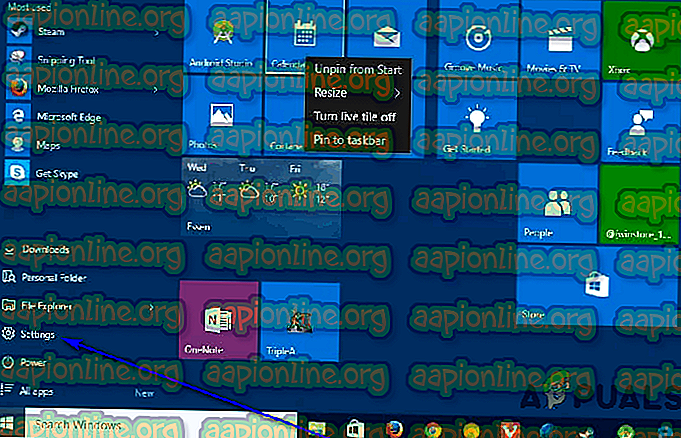
- 開いた[設定]ウィンドウで、[ アプリ ]をクリックします。
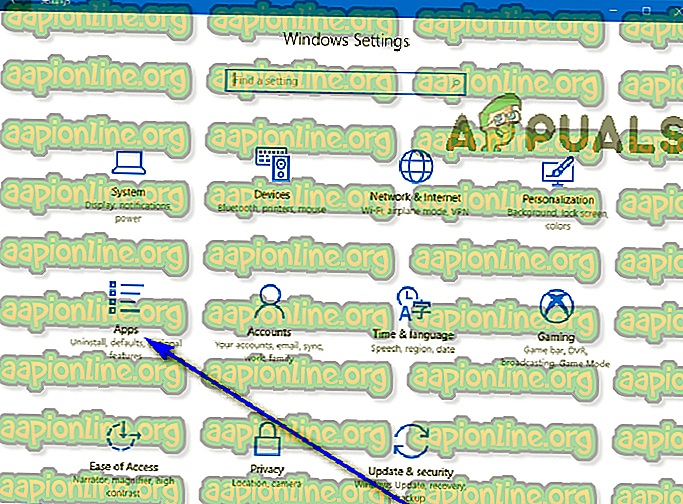
- Windowsがコンピューターに現在インストールされているすべてのアプリのリストを表示するまで待ちます。 このリスト全体が表示されたら、リストを調べてHEVCを見つけます。
- コンピューターにインストールされているHEVCアプリを見つけたら、それをクリックして選択します。
- [ アンインストール]をクリックします。
- 必要に応じてアクションを確認し、アプリがコンピューターから削除されるまでアンインストールプロセスを実行します。
完了したら、Windows Updateに戻って(独自の合意で開始しない限り)、 更新の確認に移動します 。 Windows Updateは、アップデートKB4041994を含む、コンピューターで利用可能なすべてのアップデートのダウンロードとインストールを開始します。
解決策3:Windows Updateから更新KB4041994を非表示にする
上記のリストされたソリューションのいずれもうまくいかなかった場合、残っている唯一のオプションは、Windows Updateから更新を非表示にすることだけです。その後、ユーティリティは、Microsoftサーバーの更新を確認するたびに更新KB4041994をダウンロードしてインストールしようとしなくなりますお使いのコンピューター用。 KB4041994の更新プログラムを正常にインストールできなくても、コンピューターまたはそのパフォーマンスに悪影響が及ばないのは事実ですが、Windows Updateに存在すると、長期的には迷惑になり、干渉する可能性がありますコンピューターの比較的重要な他の更新プログラムのインストール。 これらすべてを考慮すると、Windows Updateから更新KB4041994を非表示にすることは、非常にきちんとした措置です。 更新KB4041994をWindows Updateから非表示にする場合は、次を行う必要があります。
- ここに移動して 、Microsoftのサーバーからwushowhide.diagcabファイルをダウンロードします。 このファイルは、MicrosoftのWindows用の更新プログラムの表示または非表示のトラブルシューティングツールです。
- wushowhide.diagcabファイルをコンピューター上の簡単にアクセスでき、覚えやすい場所に保存します。
- ダウンロードしたwushowhide.diagcabファイルを保存した場所に移動し、ファイルを見つけてダブルクリックして起動します。
- 表示されるウィンドウで[ 詳細設定]をクリックします。
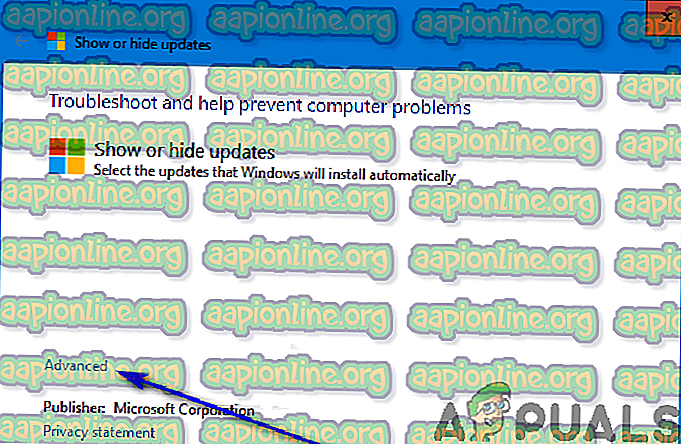
- [ 修復を自動的に適用 する ]オプションの横にあるチェックボックスをオンにして有効にします。
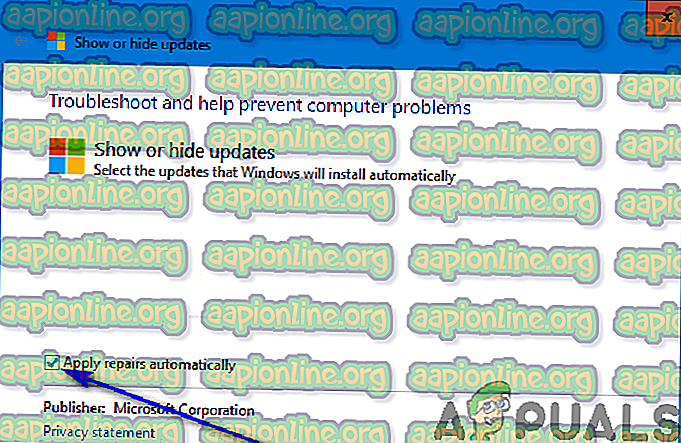
- 次へをクリックします。
- トラブルシューティングツールが完了したら、[ 更新を非表示 ]をクリックします 。
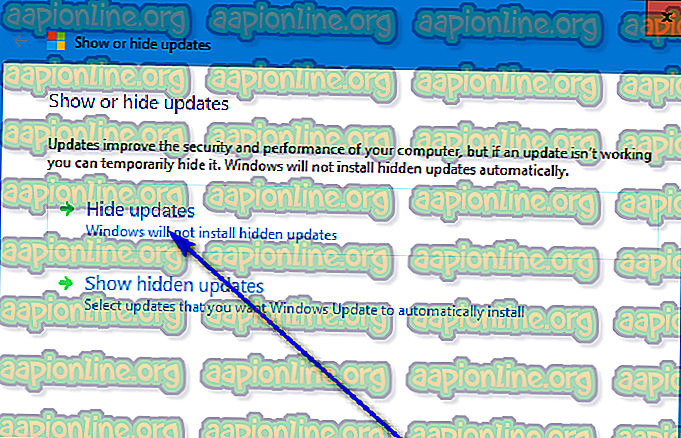
- トラブルシューティングツールがコンピューターで利用できる更新プログラムの一覧で、x64ベースシステム用Windows 10バージョン1709の更新プログラム(KB4041994)を見つけ、そのすぐ横にあるチェックボックスをオンにします。
- 次へをクリックします。
- 選択した更新プログラム(この場合、更新KB4041994)は、この時点でWindows Updateから正常に非表示になっています。 [ 閉じる]をクリックして、トラブルシューティングを終了します。
完了したら、この厄介な更新プログラムがインストールを拒否したという理由だけで、Windows Updateがコンピューターの更新プログラムを自動的にダウンロードしてインストールするたびに、この重要でない更新プログラムやエラーコード0x80070643を含むエラーメッセージが表示されることを心配する必要がなくなります。