修正:この操作には、Windows 10でのインタラクティブウィンドウステーションが必要です
「 この操作には対話型ウィンドウステーションが必要です 」というエラーは、通常、System32フォルダーにあるドライバーディレクトリのアクセス許可が原因です。 デバイスマネージャーを使用してハードウェアのドライバーをインストールまたは更新できないことを示すレポートがユーザーから送信されています。 特定のハードウェアが原因ではないため、この問題は多くのユーザーを悩ませていますが、どのドライバーでも誰でも発生する可能性があります。
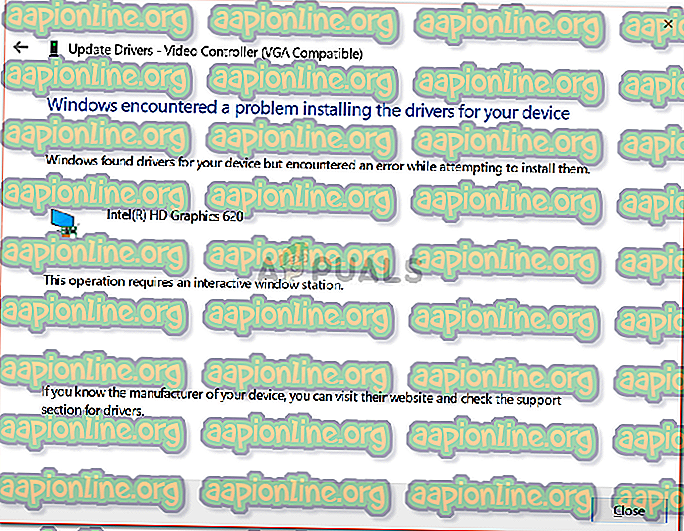
一部のユーザーは、ビデオカードドライバーの更新中にエラーが発生したと報告していますが、一部のユーザーは、マウスドライバーのインストール中に上記のエラーが表示されました。 それだけでなく、エラーが発生する前にドライバーが完全に正常に動作していたため、問題が突然発生したことを示すレポートもありました。 それにもかかわらず、以下で提供される解決策を実行することにより、この問題を簡単に修正できます。
Windows 10で「この操作にはインタラクティブウィンドウステーションが必要です」エラーの原因は何ですか?
さて、このメッセージは、システムでドライバーを更新またはインストールしているときに表示されます。 多くの場合、エラーは次の要因によるものです—
- 不十分な許可:ほとんどの場合、エラーはSystem32フォルダーにあるDriverおよびDriverStoreディレクトリーの許可によるものです。
- サードパーティのアプリケーション:システムにインストールされているサードパーティのアプリケーション(主にウイルス対策)の干渉が原因で問題が発生する可能性もあります。
ここで、ソリューションにジャンプしてシステムに適用する前に、管理者アカウントを使用していることを確認してください。 以下のソリューションでは、管理者権限を必要とする特定のディレクトリの所有権を取得する必要があります。 また、迅速かつスムーズな解決を得るために、以下に示す順序でソリューションを実装することをお勧めします。 それでは、ソリューションについて説明します。
解決策1:ドライバーおよびDriverStoreディレクトリの所有権を取得する
このエラーは主に、system32フォルダー内のドライバーおよびドライバーストアディレクトリによって課せられた許可制限が原因で発生するため、これらのファイルの所有権を取得する必要があります。 これを行うには、Windowsレジストリを手動で変更する方法と、単に.regファイルを実行する方法の2つがあります。 Windowsレジストリを自分で編集して手動で行う場合は、サイトで公開されているこの記事を参照してください 。
ただし、自信がなく、代替ソリューションが必要な場合は、 この.regファイルをダウンロードして抽出するだけで済みます。 ファイルを抽出した後、抽出されたフォルダーにナビゲートし、管理者として ' Add Take Ownership.reg 'ファイルを実行します。
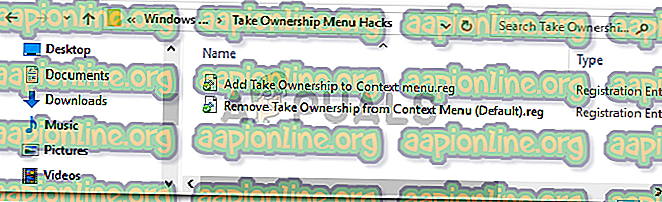
完了したら、 C:\ Windows \ System32 \ディレクトリに移動して、 ドライバーとDriverStoreフォルダーを見つけます。 右クリックして[ 所有権を取得 ]を選択します。 その後、システムを再起動し、ドライバーのインストール/更新を再試行してください。
解決策2:システムの復元を実行する
エラーが青く表示される場合、エラーが表示される前に実行したアクションが原因である可能性があります。 このような場合、システムの復元機能を利用すると非常に便利です。 システムの復元は、エラーの前のポイントにシステムを復元できる機能です。 これは通常、ユーザーの特定のアクションによってエラーが発生した場合に役立ちます。
システムの復元の実行方法については、 このサイトの詳細な記事を参照してください。
解決策3:ウイルス対策とファイアウォールをオフにする
シナリオによっては、Windowsファイアウォールまたはシステムにインストールされているサードパーティのウイルス対策が原因である可能性があります。 このような場合は、Windowsファイアウォールをオフにし、ウイルス対策を無効にして、問題が解決するかどうかを確認する必要があります。
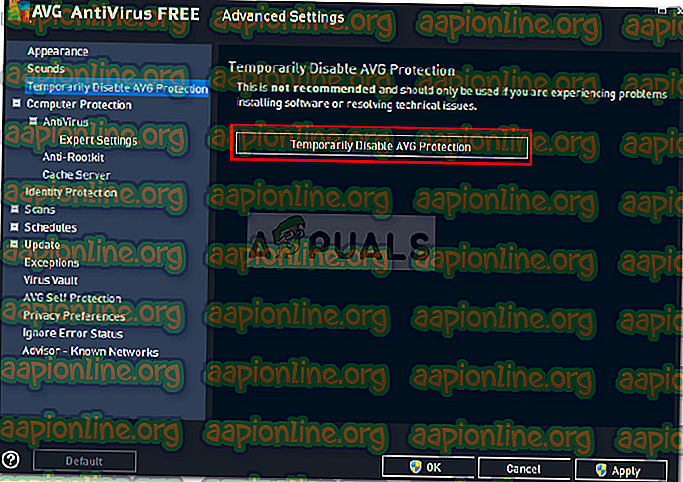
Windowsファイアウォールをオフにするには、次の手順を実行します。
- [スタート]メニューに移動し、 コントロールパネルを開きます 。
- [表示 ]を[ 大きいアイコン ]に設定し、[ Windows Defenderファイアウォール ]をクリックします。
- 左側で、「 Windows Defenderファイアウォールをオンまたはオフにする 」をクリックします。
- [Windows Defenderファイアウォールをオフにする]が[ パブリック]設定と[ プライベート]設定の両方でチェックされていることを確認します。

- OKをクリックします。
- 今すぐドライバをインストールしてみてください。




