修正:このテーマはデスクトップWindows 10に適用できません
ユーザーがWindows UIの外観を微調整する機能は最初から最大の機能の1つであり、ユーザーは常にデスクトップを新鮮でユニークなものにしたいと考えていました。 ただし、ユーザーがコンピューターのテーマを変更しようとすると、「 このテーマはデスクトップに適用できません 」というテキストと共にこのエラーがポップアップすることがあります。
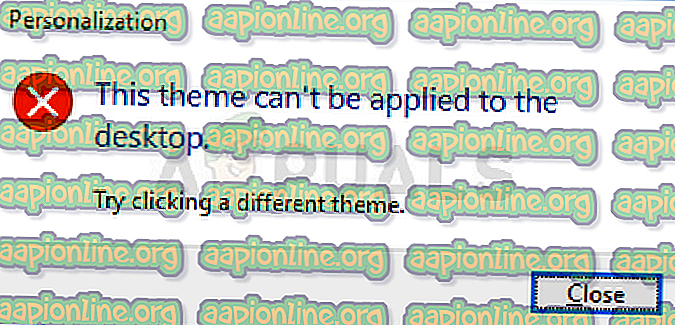
このエラーはそれほど深刻なものではありませんが、PCのテーマを変更できないことがわずらわしい場合があります。 その機能を取り戻すことができるいくつかの作業方法を集めましたので、必ず以下の方法に従ってください!
「このテーマはデスクトップに適用できません」というエラーの原因は何ですか?
この特定の問題の多くの原因の中で、それらのいくつかは、最も一般的に発生するものとして際立っています。 エラーの性質は問題ではなく、最も愚かな問題が原因である可能性があります。 リストは次のとおりです。
- 複数のアカウント間でテーマを同期します 。 これは問題があると指摘されており、Windows 10の設定でオフにする必要があります。
- テーマまたはデスクトップウィンドウマネージャーサービスが正しく実行されていない可能性があるため、それらをオンにして、スタートアップの種類を[自動]に設定してください。
- コントロールパネルのEase of Access Centerで使用可能な[ 背景画像を削除する ](利用可能な場合)オプションも、この問題に対処するときに非常に問題があることが判明しているため、無効にする必要があります。
解決策1:アカウント間でのテーマ同期の有効化
このソリューションは違いの世界を意味する可能性があり、同じ問題に苦しんでいる多くのユーザーを支援しています。 技術的には、簡単に実行でき、この問題を解決するために使用される最も可能性の高い方法です。 1台以上のコンピューター上の複数のアカウント間でテーマを同期したくない場合。
- WindowsキーとIキーの組み合わせを使用して、Windows 10 PCで設定を開きます。 または、タスクバーにある検索バーを使用して「設定」を検索するか、[スタート]メニューボタンが開いた直後に歯車アイコンをクリックすることもできます
- 設定アプリで「 アカウント 」サブエントリを見つけて一度クリックして開きます。
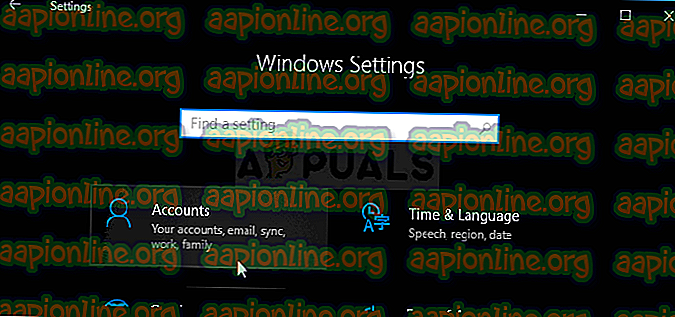
- [設定の同期]タブに移動し、[ テーマ]というエントリの[個別の同期設定]セクションで確認します。
- スライダーをクリックするかドラッグしてスライダーをスライドし、テーマの同期を無効にして、すぐ下の[適用]ボタンをクリックします。
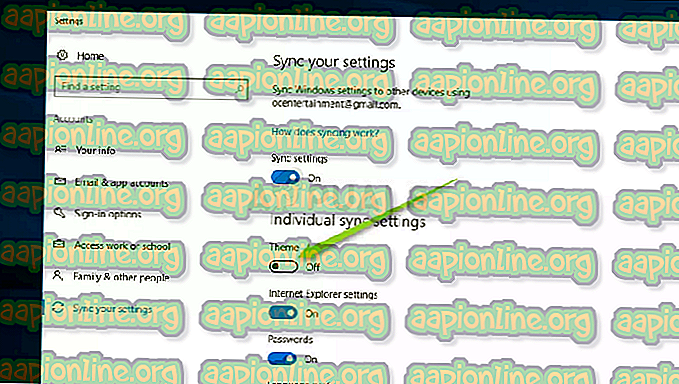
- すぐにコンピューターを再起動し、コンピューターのテーマを変更して実行して、「このテーマをデスクトップに適用できません」というエラーが表示されるかどうかを確認してください。
解決策2:テーマとデスクトップウィンドウマネージャーサービスが実行されていることを確認する
テーマの変更と適用はこれらのサービスに密接に関連しており、これらのエラーを避けたい場合は絶対に実行する必要があります。 テーマサービスとデスクトップウィンドウマネージャー(DWM)を開始し、スタートアップの種類を[自動]に設定する必要があります。
- キーボードのWindowsキー+ Rキーの組み合わせを使用してRunユーティリティを開きます(これらのキーを同時に押します。新しく開いたボックスに引用符なしで「 services.msc 」と入力し、[OK]をクリックしてサービスツールを開きます。 。

- 別の方法は、[スタート]メニューでコントロールパネルを見つけて開くことです。 [スタート]メニューの検索ボタンを使用して検索することもできます。
- [コントロールパネル]ウィンドウが開いたら、ウィンドウの右上にある[ 表示方法]オプションを[ 大きいアイコン ]に変更し、 [管理ツール]エントリが見つかるまで下にスクロールします。 それをクリックして、下部にある[サービス]ショートカットを見つけます。 それをクリックして開きます。
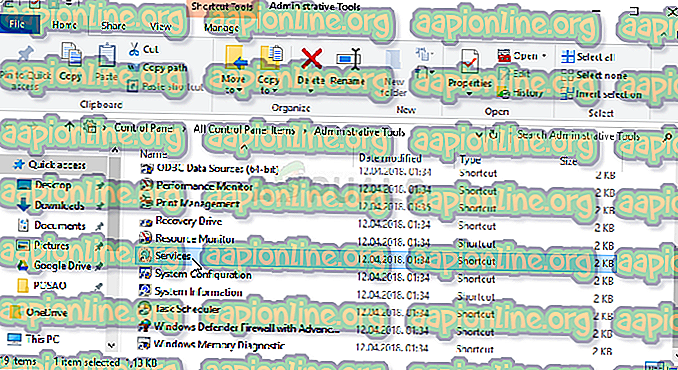
- リストでテーマまたはデスクトップウィンドウマネージャーサービスを見つけて右クリックし、表示されるコンテキストメニューから[プロパティ]を選択します。
- サービスが開始されている場合(サービスステータスメッセージの横にあることを確認できます)、ウィンドウの中央にある[停止]ボタンをクリックして、今のところ停止する必要があります。 停止している場合は、続行するまで停止したままにします。
- 他の手順に進む前に、サービスのプロパティウィンドウの[スタートアップの種類]メニューのオプションが[ 自動]に設定されていることを確認してください。 スタートアップの種類を変更するときに表示されるダイアログボックスを確認します。 終了する前に、ウィンドウの中央にある[スタート]ボタンをクリックします。 前述の両方のサービスで同じプロセスを繰り返すようにしてください。
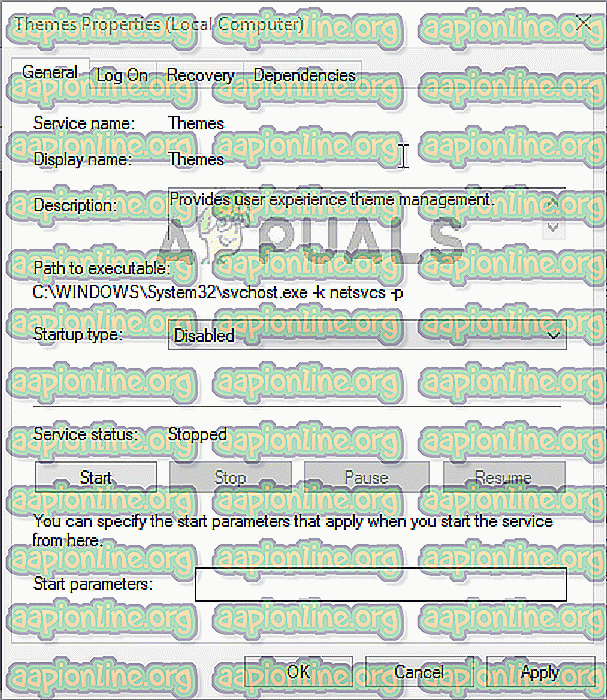
[スタート]をクリックすると、次のエラーメッセージが表示される場合があります。
「Windowsはローカルコンピューターでサービスを開始できませんでした。 エラー1079:このサービスに指定されたアカウントは、同じプロセスで実行されている他のサービスに指定されたアカウントと異なります。
この場合は、以下の手順に従って修正してください。
- サービスのプロパティウィンドウを開くには、上記の手順の手順1〜3を実行します。 [ログオン]タブに移動し、[参照...]ボタンをクリックします。
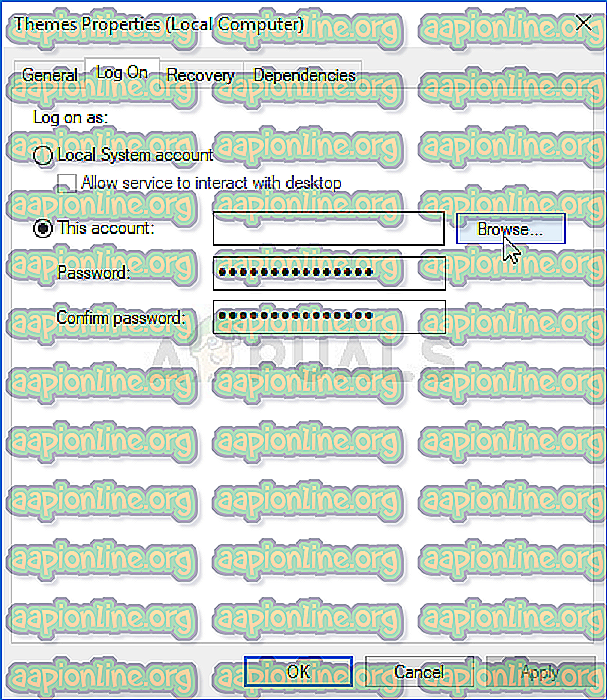
- [選択するオブジェクト名を入力してください]エントリボックスの下に、アカウント名を入力し、[名前の確認 ]をクリックして、名前が使用可能になるのを待ちます。
- 完了したら[OK]をクリックし、 パスワードを設定した場合は、プロンプトが表示されたら[ パスワード]ボックスにパスワードを入力します。 問題なく起動するはずです!
解決策3:Ease of Access Centerの[背景画像を削除する(利用可能な場合)]オプションをオフにします
この迷惑なオプションは、テーマを変更できない場合があります。 このオプションは用途によっては便利かもしれませんが、テーマを単色以外に変更できないようにします。 「このテーマをデスクトップに適用できない」問題を修正するには、このオプションを無効にします。
- [スタート]ボタンでユーティリティを検索するか、タスクバーの左側(画面の左下)にある[検索]ボタン(Cortana)ボタンをクリックして、 コントロールパネルを起動します。
- Windowsキー+ R キーコンボを使用して、「 control.exe 」と入力し、[実行]をクリックして、コントロールパネルを直接開くこともできます。

- コントロールパネルが開いたら、ビューを[カテゴリ]に変更し、[ アクセスのしやすさ ]をクリックしてこのセクションを開きます。 Windows 10の設定ではなく、コントロールパネルを使用して問題を解決する必要があることに注意してください。
- [アクセスのしやすさ]セクションで、[ 視覚表示の最適化 ]オプションを見つけて1回左クリックし、[画面上の物を見やすくする]セクションが表示されるまでスクロールします。
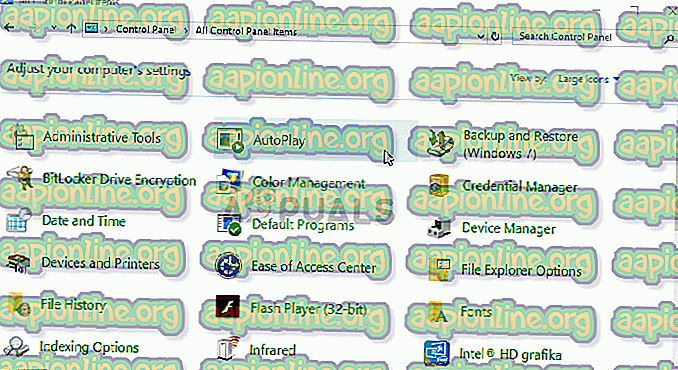
- [ 背景画像を削除する ] (利用可能な場合)オプションの横にあるチェックボックスをオフにして、行った変更を適用します。 それでも問題が発生するかどうかを確認してください!



