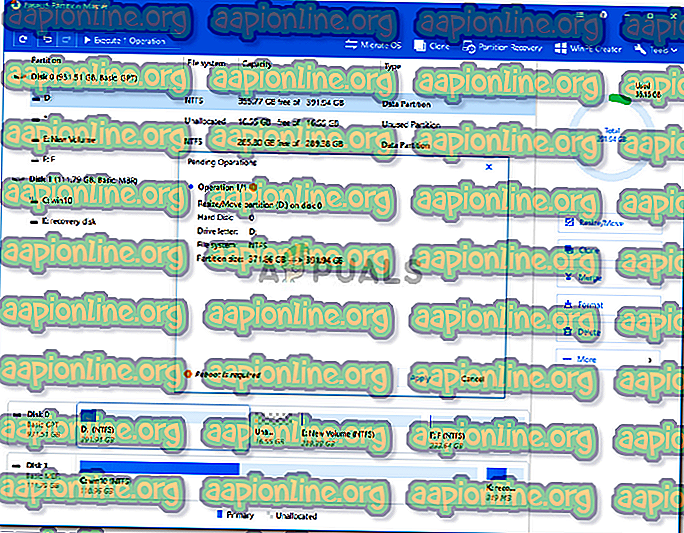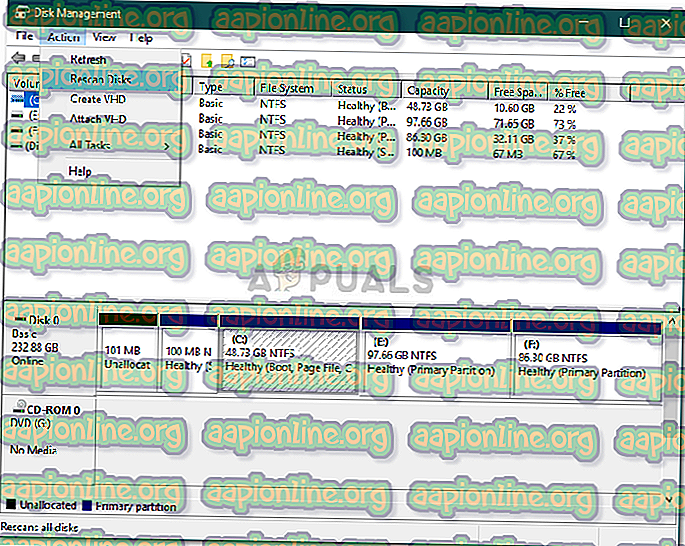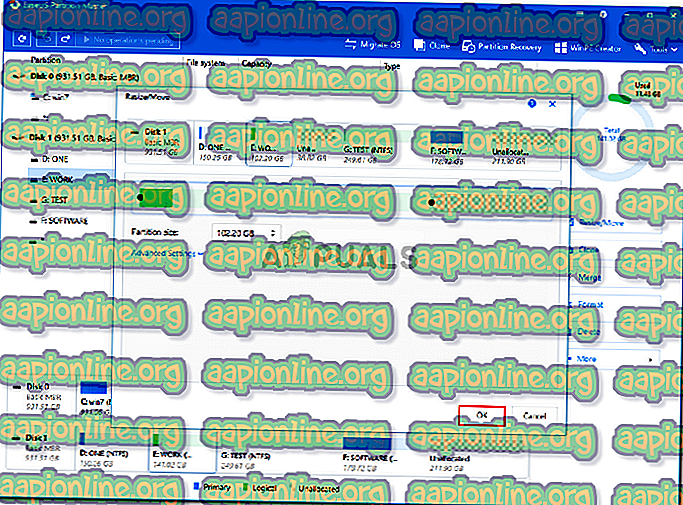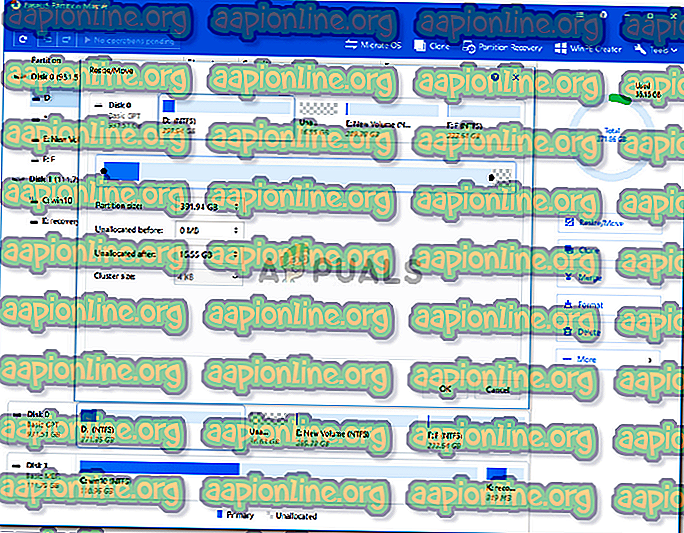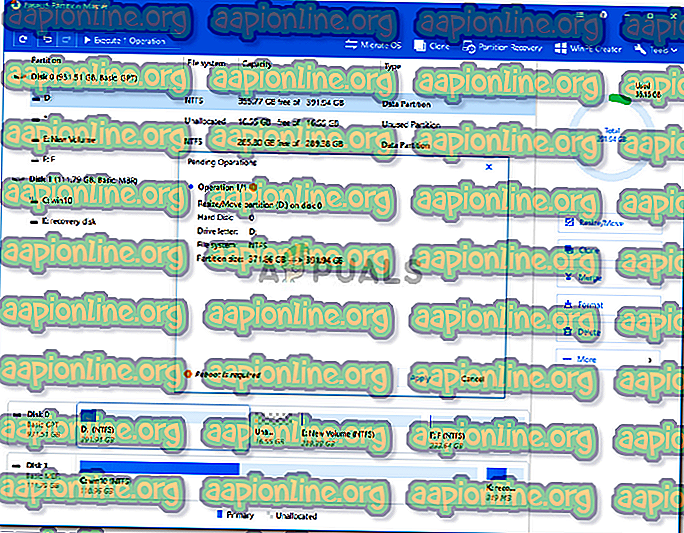修正:Windows 10でこの操作を完了するのに十分なディスク領域がない
「 ディスクにこの操作を完了するのに十分なスペースがありません 」というエラーメッセージは 、ディスクの管理を使用して、新しいパーティションを作成したり、ボリュームを縮小または拡張しようとしたときに発生します。 このエラーはMBRパーティションの制限が原因で発生する可能性がありますが、ディスク管理ユーティリティが実行された操作を検出できないために発生することもあります。 十分なスペースがない状態でボリュームを拡張しようとすると、前述のエラーメッセージが表示されます。 オペレーティングシステムを再インストールしなくても、縮小、新規作成、またはボリュームの拡張ができるのは恵みです。

ただし、エラーメッセージが表示される場合があります。 このようなエラーは通常大した問題ではなく、いくつかのソリューションを使用することで簡単に対処できます。 そのため、多くの試練を経ることなく、問題を簡単に切り分ける方法をご紹介します。
Windows 10で「この操作を完了するのに十分なディスク領域がありません」というエラーメッセージの原因は何ですか?
このエラーメッセージは、次の要因のいずれかが原因で表示されることがよくあります—
- 指定された操作に十分なスペースがありません:十分な未割り当てスペースがない状態でボリュームを拡張しようとすると、前述のエラーメッセージが表示されます。
- ディスク管理ユーティリティエラー:場合によっては、ディスク管理ユーティリティがパーティションに加えられた変更を検出できないため、エラーメッセージが表示されます。 このような場合、ディスクを再スキャンする必要があります。
- MBRパーティションの制限:デフォルトでは、WindowsはMBRパーティションシステムを使用します。 MBRパーティションシステムは、一度に4つのパーティションのみを許可できる古いシステムです。したがって、すでに4つのパーティションがある場合、新しいパーティションを作成することはできません。
以下に示すソリューションを実装することで問題を解決できます。 エラーメッセージを迅速に処理するために、提供されているのと同じ順序でそれらに従うようにしてください。
解決策1:ディスクを再スキャンする
前述したように、エラーメッセージは、ディスク管理ユーティリティが行ったアクション(ボリュームの縮小など)を検出できないために発生する場合があります。このような場合、ディスクを再スキャンする必要があります。行ってもいいでしょう。 方法は次のとおりです。
- Windowsキー+ Xを押し、リストから[ ディスクの管理]を選択して、ディスクの管理ユーティリティを開きます。
- 読み込まれたら、メニューバーの[ アクション ]に移動し、[ ディスクの再スキャン ]を選択します。
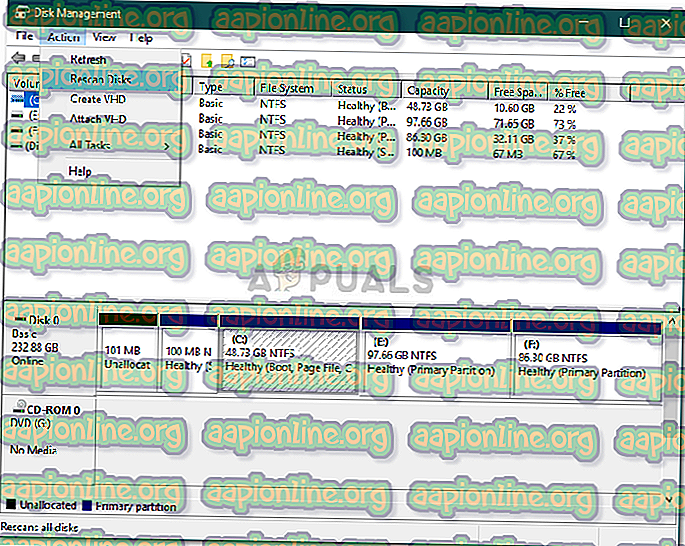
- 完了するのを待ちます。
- 問題を特定しているかどうかを確認します。
解決策2:現在のパーティションを確認する
場合によっては、許可されたパーティションの制限に既に達しているため、エラーメッセージが表示されます。 Windowsは、デフォルトで、古いシステムであるMBRパーティションシステムを使用します。 ハードドライブに4つ以上のパーティションを作成する場合に使用できるGPTと呼ばれる新しいパーティションシステムがあります。 したがって、すでに4つのパーティションがある場合、MBRパーティションシステムの使用中に新しいパーティションを作成することはできません。
MBRパーティションシステムをGPTに変換する場合は、サイトで公開されているこのガイドを参照してください 。
解決策3:サードパーティソフトウェアを使用してボリュームを拡張する
ボリュームを拡張しようとしているときにエラーメッセージが表示される場合は、サードパーティのソフトウェアを使用して行うことができます。 ボリュームを拡張するためにまだ持っていない場合は、いくらかのスペースを解放する必要があります。 方法は次のとおりです。
- まず、 ここからEaseUS Partition Managerをダウンロードしてインストールします。
- インストールしたら、 EaseUS Partition Managerを起動します。
- ここで、空き領域を作成するには、ボリュームを縮小する必要があります。 割り当てられていないスペースが既にある場合は、この手順をスキップしてください。 縮小するパーティションを右クリックして、「 サイズ変更/移動 」を選択します。 パーティションの端をドラッグするか、[ パーティションサイズ]ボックスに新しいサイズのパーティションを入力します。 OKをクリックします。
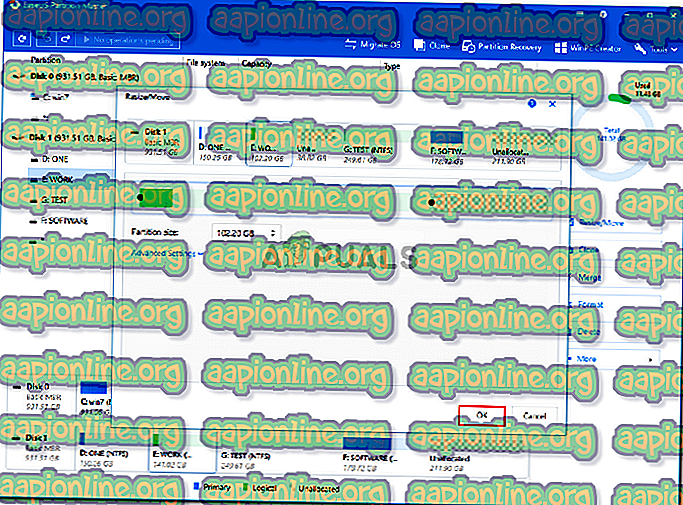
- その後、拡張したいパーティションを右クリックし、「 サイズ変更/移動 」をクリックします。
- 右ハンドルを未割り当て領域に向かってドラッグし、[ OK ]をクリックしてボリュームを拡張します。
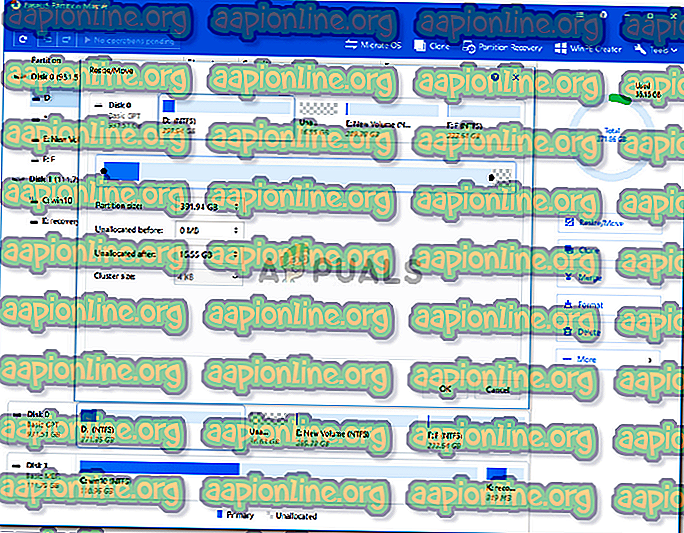
- 最後に、左上隅にある「 1つの操作を実行 」をクリックして、「適用」をクリックします。