修正:要求されたアクションエラーを実行するための電子メールプログラムが関連付けられていません
電子メールクライアントは、コンピューター上で電子メールを送信、受信、読み取り、および書き込みするために設計された単なるソフトウェアです。 デスクトップメールクライアントは、Webメールクライアントとは少し異なります。 デスクトップメールクライアントは、システムにインストールする必要があるアプリケーションです。 Webメールクライアントとは異なり、メールを確認または送信するためにブラウザにアクセスする必要はありません。 デスクトップメールクライアントはいくつかありますが、最も広く使用されているのはMicrosoft OutlookとFirefox Thunderbirdです。 これらの電子メールクライアントにはそれぞれ、電子メールの読み取り/書き込みおよび送信/受信に加えて、複数のプラットフォーム間で電子メールを整理および同期できる独自の機能セットが付属しています。
コンテキストメニューの[送信]オプションを使用して[メールの受信]を選択すると、ファイルエクスプローラからドキュメントを直接送信できます。 ファイルをメールで送信する非常に簡単で効率的な方法です。 ただし、場合によっては、[送信]オプションを使用してドキュメントを共有しようとすると、エラーメッセージが表示される場合があります。 エラーメッセージはこちら
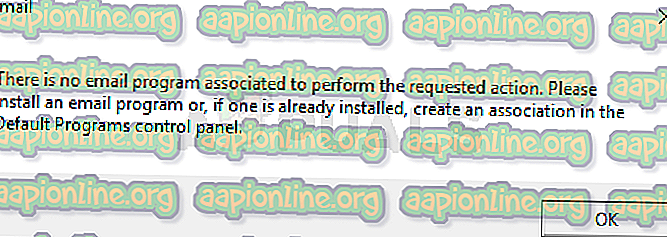
この問題を引き起こす可能性のあるものがいくつかあります。 Windowsでこの機能を使用するための前提条件は、Microsoft OutlookやFirefox ThunderbirdのようなシンプルなMAPIまたはMAPIをサポートするデスクトップメールクライアントを持つことです。 Windows独自のメールアプリもWindowsにプリインストールされていますが、送信オプションにもいくつかの問題を引き起こすことが知られています。 そのため、サードパーティのメールクライアントは必要ないはずですが、ダウンロードする必要があります。 メールのデフォルトアプリとして設定されていないアプリが原因で問題が発生する他の、より単純なケースがあります。 Microsoft Outlook専用のこの問題が発生している場合、問題はMicrosoft Outlookキーの破損が原因である可能性があります。 ファイルが破損するのはごく普通のことです。 最後に、Cortanaもこの問題の原因になります。 有効にすると、この問題を引き起こす可能性のあるCortana設定がいくつかあります。
先端
時々、エラーが指示することを実行するだけで問題が解決する場合があります。 エラーメッセージは、メールプログラムをデフォルトとして設定したことを明示的に示しています。 したがって、電子メールプログラムがない場合は、任意の電子メールプログラムをダウンロードし、以下の手順に従ってデフォルトに設定できます。 注:組み込みのメールアプリをデフォルトに設定できますが、[送信]オプションで問題が発生することがわかっています。 ただし、組み込みのメールアプリでも試すことができます。
- Windowsキーを押しながらIを押す
- アプリをクリック
- 左ペインから[ デフォルトアプリ]を選択します
- [ メール]セクションでアプリケーションを選択します
- 新しく表示されたリストからメール (または選択したアプリケーション)を選択します
- リブート
これで問題が解決するかどうかを確認してください。 問題が解決しない場合は、以下にリストされている方法に移動してください。
方法1:レジストリエディターを使用する
すでに説明したように、この問題の最も可能性の高い原因は、Outlookレジストリキーの破損です。 このレジストリ破損は、アプリケーション/プログラムがOutlook Simple MAPIインターフェイスに接続しようとするたびに問題を引き起こします。
破損したレジストリキーを実際に修正することはできないため、最初にOutlookレジストリキーを削除する必要があります。 その後、Outlookを修復して、削除レジストリキーを再構築できます。
以下の手順に従って、Microsoft Outlookの破損したレジストリキーを削除します
- Windowsキーを押しながらRを押す
- regeditと入力してEnterキーを押します
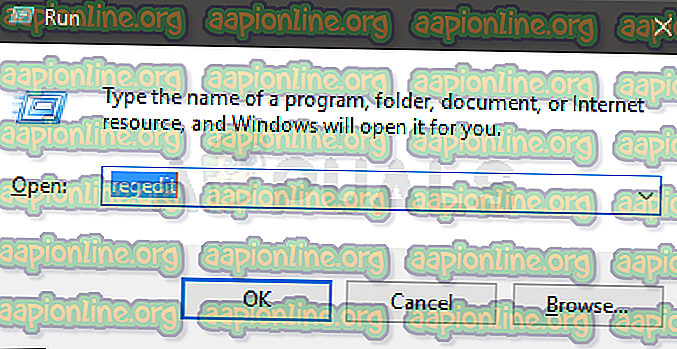
- 次に、この場所HKEY_LOCAL_MACHINE \ Software \ Clients \ Mail \ Microsoft Outlookに移動します 。 この場所に移動する方法がわからない場合は、以下の手順に従ってください
- 左ペインからHKEY_LOCAL_MACHINEを見つけてダブルクリックします
- 左ペインからソフトウェアを見つけてダブルクリックします
- 左ペインからクライアントを見つけてダブルクリックします
- 左ペインから[ メール ]を見つけてダブルクリックします
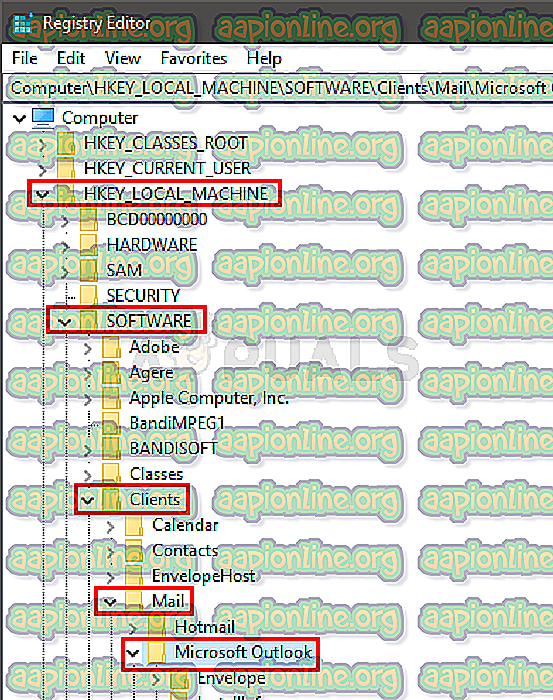
- 左ペインからMicrosoft Outlookを見つけて右クリックします
- [ 削除]を選択し、追加のプロンプトを確認します
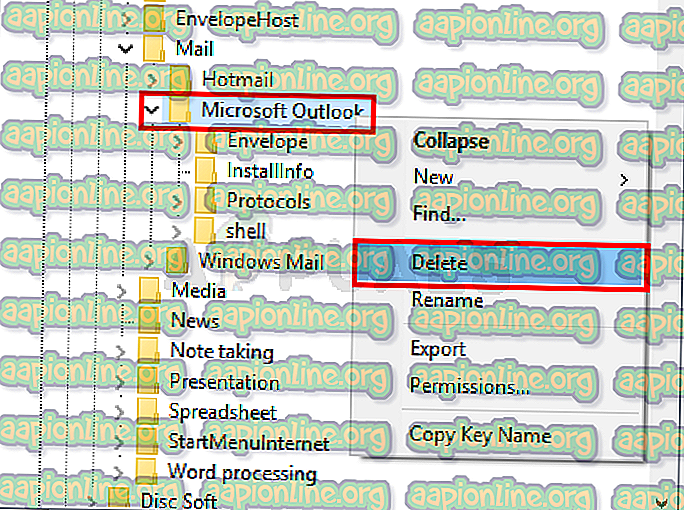
- レジストリエディターを 閉じ ます
- Windowsキーを押しながらIを押す
- アプリをクリック
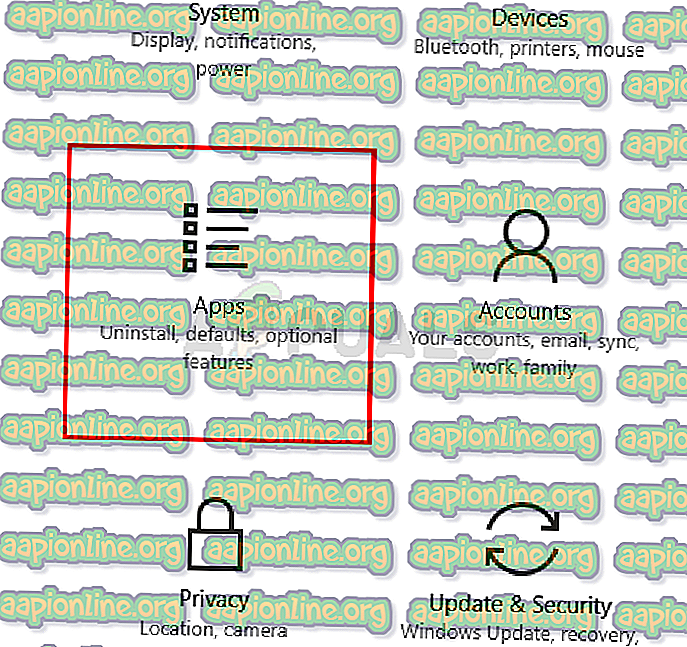
- 左ペインから[ デフォルトアプリ]を選択します
- [ メール]セクションでアプリケーションを選択します
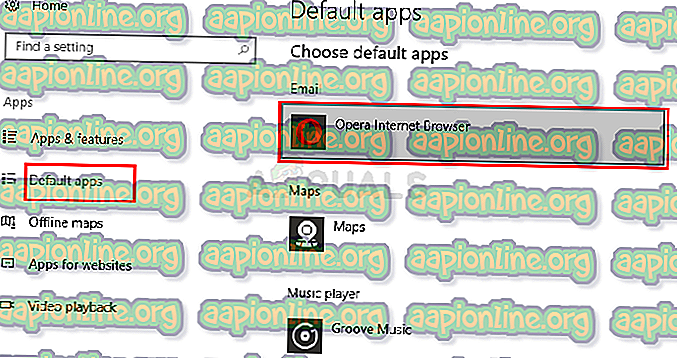
- 新しく表示されたリストからメールを選択します
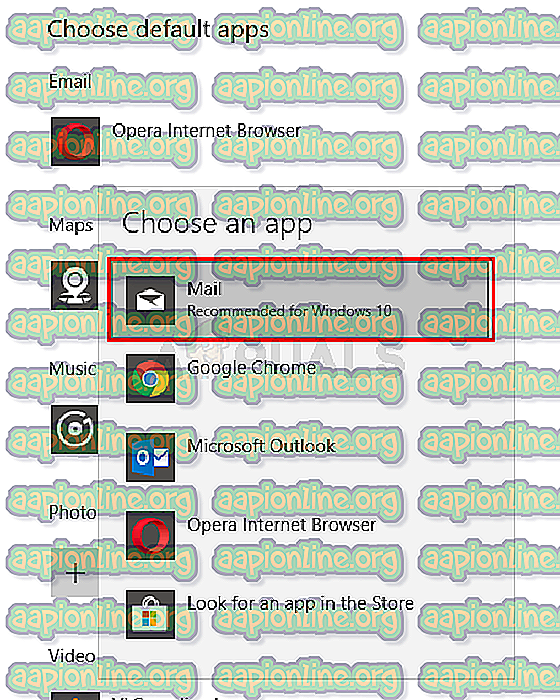
- リブート
これで問題が解決するはずです。
方法2:Cortana設定を変更する
Cortanaの設定を変更することで、多くの人々の問題が解決しました。 Cortanaには、Cortanaが電子メールとカレンダーを使用できる設定があります。 この設定をオフにすると、かなりの数のユーザーのこの問題を解決できます。 以下の手順に従ってアクセスを変更し、これらの設定を変更します
- Windowsキーを押しながらIを押す
- Cortanaを選択
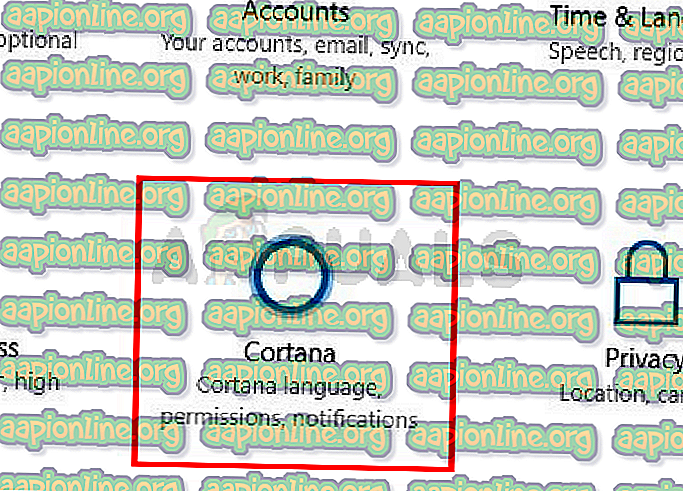
- 権限と履歴を選択
- Cortanaがこのデバイスからアクセスできる情報を管理するを選択します
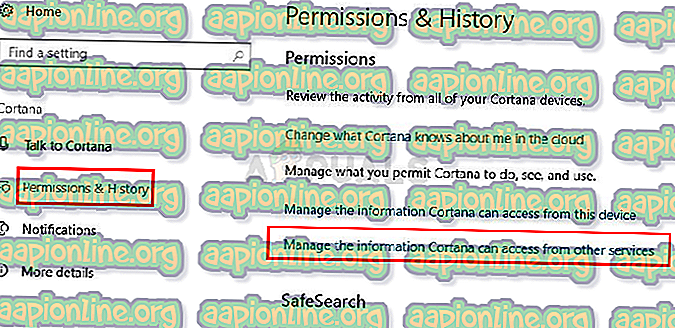
- 連絡先、メール、カレンダー、通信履歴をオフにする
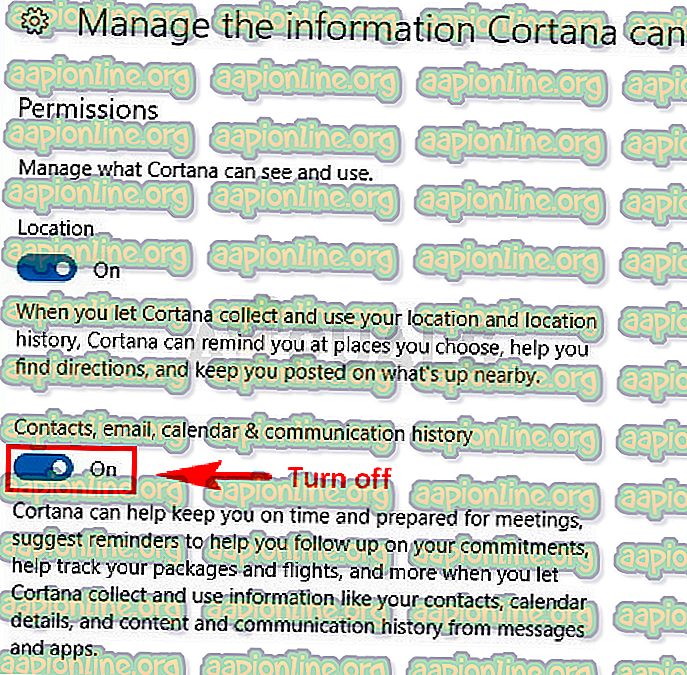
これで問題が解決するはずです。



