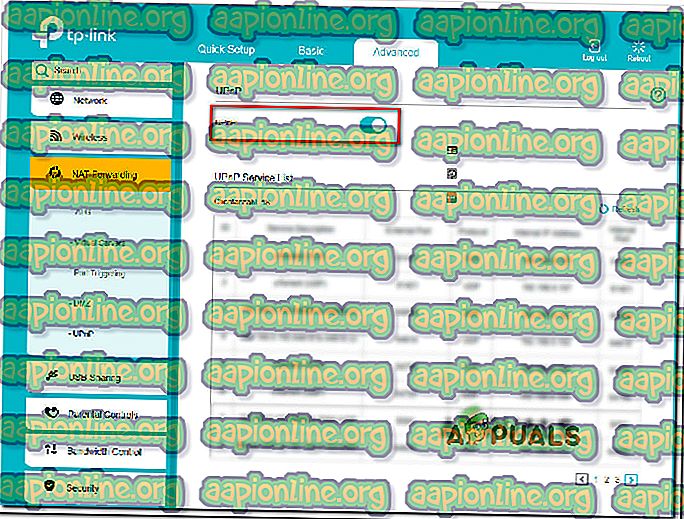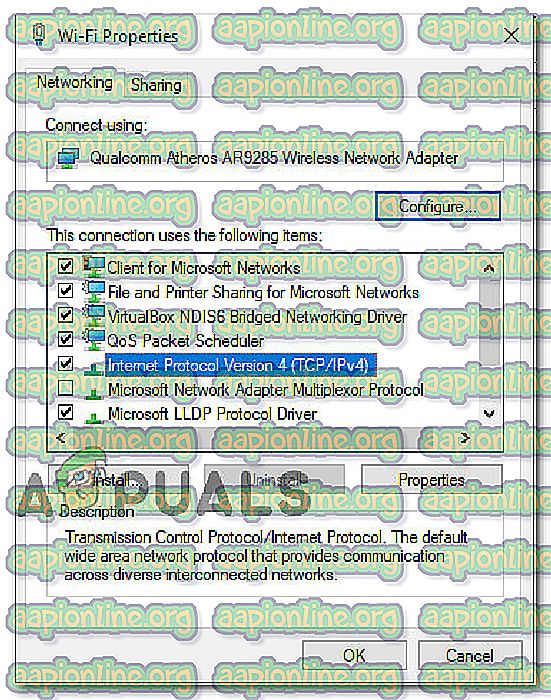修正:スターウォーズバトルフロント2エラーコード721/1017
いくつかのStar Was Battlefront 2プレイヤーは、オンラインで接続しようとしたときにエラーコード721/1017に遭遇しました。 この特定のエラーは、PC、PS4、およびXbox Oneで発生することが確認されているため、特定のシステムに限定されません。 Star Was Battlefront 2ユーザーベースの大半はマルチプレイヤーコンポーネントのみを対象としているため、これはほとんどのプレイヤーにとって大きな不便です。

注:この特定のエラーには別のバリエーションがあります- エラーコード1017
エラーコード721/1017の原因は何ですか?
この特定のエラーは、EAの公式の対応、ユーザーレポート、および問題を解決するために最も影響を受けたユーザーが正常に展開した修復戦略を調べることで調査しました。 収集した内容に基づいて、これらの2つのエラーコードのいずれかをトリガーする複数のシナリオがあります。
- DDOS(Distributed Denial of Service)攻撃 – EAには調整されたDDoS攻撃があり、その結果サーバーに影響が及ぶという、長く苦しい歴史があります。 問題がどこからともなく現れ始めた場合、他のユーザーが同じ問題に遭遇しているかどうかを確認する必要があります。 エラーコードが広まっている場合、EAのソフトウェアエンジニアによって問題が解決されるのを待つ以外に修正はありません。
- キャッシュされたデータがコンソールで問題を引き起こしている -一部の人々は、この特定の問題をコンソールの電源を入れ直すことで分類することができました。 これは、一部のデータのキャッシュ方法に問題があり、最終的にStar Wars Battlefront 2のオンライン機能を破壊することを示唆しているようです。
- 破損したインストール –この問題は、PCへの破損したインストールが原因で発生する場合もあります。 [プログラムと機能]ウィンドウを使用してゲームをアンインストールしてからSteamまたはOriginから再インストールすると、影響を受ける一部のユーザーの問題が修正されたようです。
- IP構成の問題 -動的IPを使用する多くのユーザーは、問題が定期的に発生することを報告しています(ほとんどの場合、PCで発生すると報告されています)。 管理者は、昇格したコマンドプロンプトを使用してIP構成をリリースおよび更新することにより、問題を一時的に軽減できます。
- UPnPが有効になっています –マルチプレイヤーコンポーネントを備えた他のほとんどのゲームとは対照的に、Star Wars Battlefront 2はユニバーサルプラグアンドプレイが有効になっているときに機能しているようです。 影響を受ける複数のユーザーが、UPnPが無効になっている場合に問題が発生しなくなったことを報告しています。
- 不安定なデフォルトDNS –この特定の問題は、デフォルトDNSが不安定であるか、EAのサーバーと互換性がない場合にも発生する可能性があります。 この状況の人々は、デフォルトのDNSをGoogleのDNSに切り替えることで問題を解決できました。
現在Star Wars Battlefront 2で同じエラーコードに直面していて、それを回避する方法を探している場合、この記事ではいくつかのトラブルシューティング手順を提供します。 以下では、同様の状況の他のユーザーが問題を解決するために使用したメソッドのコレクションに遭遇します。
以下の方法の一部は、問題が発生しているプラットフォームには適用されません。 このため、以下の方法を順番に実行し、システムに適用可能なものに固執してください。
方法1:広範囲にわたる問題の調査
他の潜在的な修復戦略に飛び込む前に、広範囲にわたる問題に対処していないことを確認することが重要です。 前述のように、 エラーコード721は、数週間にわたってオンライン機能をひどく損なうEAのサーバーに対する広範なDDoS攻撃の後、Battlefront 2プレイヤーにとって悪名高くなりました。
このようなレポートは過去数か月間に報告されていませんが、念のため、次のリンクにアクセスして問題がローカルであることを確認してください。
- ダウン検出器
- サービスはダウンしています
- Outage.Report
- EA Star Wards Twitterアカウント

EAが現在サーバーで問題を経験している場合、同じエラーに苦しんでいる同様のユーザーの多くのレポートや、EAのStar Wars公式Twitterアカウントでの公式発表を見つけることができるはずです。
そのような証拠が見つからない場合は、地域の要因により問題が発生する可能性があります。 この場合、以下のいずれかの方法を使用してエラーコードを解決できるはずです。
方法2:コンソールのハードリセット(PS4およびXbox One)
コンソールでこの問題が発生していて、問題が広まっているという証拠が見つからない場合は、ローカルの問題に対処している可能性があります。 この場合、コンソールの電源を入れ直すだけで問題を解決できます。 同様の状況にあった複数のユーザーは、ハードリセットを実行した後に問題が解決されたと報告しています。
問題が発生しているコンソールに応じて、この手順を実行する方法は次のとおりです。
Xbox Oneでのハードリセット
- Xbox Oneの電源ボタン (コントロールの前面)を10(またはそれ以上) 押し続けます 。
- ライトが完全に消えたことを確認したら、コンソールの電源ケーブルを電源から抜き、10秒以上待ちます。
- その時間が経過したら、電源ケーブルを本体に差し込み、Xboxボタンをもう一度押します。
- Xbox Oneが再起動したら、Start Warsバトルフロントを開き、問題が解決したかどうかを確認します。

PlayStation 4のハードリセット
- Dualshock4コントローラで、PSボタンを押したままにして、電源オプションを表示します。
- 利用可能な電源オプションのリストから、[ PS4をオフにする ]オプションを選択し、[X]ボタンを押します。 休止モードにしないでください。
- ライトが消えたら、コンソールの電源ケーブルを抜き、10秒以上待ちます。
- 電源ケーブルをコンソールに差し込み、電源ボタンを押して起動します。
- Star Wars Battlefront 2を実行して、エラーが解決されたかどうかを確認します。
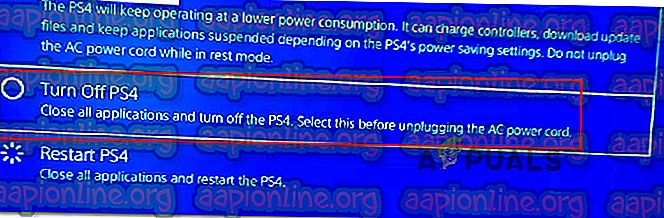
この方法でエラーコード721を解決できない場合は、下の次の方法に進んでください。
方法3:Star Wars Battlefront 2の再インストール(PCのみ)
影響を受ける複数のユーザーが、ゲームを再インストールした後、 エラーコード721/1017がケースで解決されたと報告しています。 この手順は、アンインストールが(SteamまたはOriginsから直接ではなく)[ プログラムと機能]画面から実行される場合に効果的であることがほとんど確認されています。
これを行う方法のクイックガイドを次に示します。
- Windowsキー+ Rを押して、[ 実行 ]ダイアログボックスを開きます。 次に、「 appwiz.cpl 」と入力してEnterキーを押し、[プログラムと機能]ウィンドウを開きます。

- [ プログラムと機能]画面で、[ Star Wars Battlefront 2 ]を右クリックし、[ アンインストール ]を選択します。 次に、画面の指示に従ってアンインストールを完了します。
- OriginsまたはSteamからゲームを再ダウンロードし、エラーが解決したかどうかを確認してください。
ゲームを再インストールしてもエラーコードが解決しない場合、またはこの方法が特定のシナリオに適用できない場合は、以下の次の方法に進んでください。
方法4:IP構成のリリースと更新(PCのみ)
PCで問題が発生している複数のユーザーにとって効果的な別の方法は、IP構成をリリースおよび更新することです。 この手順が本質的に行うことは、サーバーにDHCPリリース通知を送信してクライアントにリースを放棄させ、古いIPアドレスを使用可能としてマークします(これはipconfig / releaseで行います )。 次に、 ipconfig / renewを使用して新しいIPアドレスを要求します。
これを行う方法のクイックガイドを次に示します。
- Windowsキー+ Rを押して、[実行]ダイアログボックスを開きます。 次に、 「cmd」と入力し、 Ctrl + Shift + Enterを押して、昇格したコマンドプロンプトを開きます。

注: UAC(ユーザーアカウント制御)のプロンプトが表示されたら、[はい]をクリックしてアプリケーションの管理者権限を付与します。
- 管理者特権でのコマンドプロンプト内で、次のコマンドを実行し、 Enterキーを押して、クライアントに現在のIPアドレスを強制的に解放します。
ipconfig / release
- 同じ昇格したコマンドプロンプトで、次のコマンドを実行し、 Enterキーを押して、マシンの新しいIPアドレスを要求します。
ipconfig / renew
- 昇格したコマンドプロンプトを閉じ、Star Wars Battlefront 2を再度実行して、問題が解決したかどうかを確認します。
Star Wars Battlefront 2でオンラインに接続しようとしても同じエラーコード721/1017が引き続き発生する場合は、下の次の方法に進んでください。
方法5:UPnPを無効にする
マルチプレイヤーコンポーネントを特徴とする他のゲームのほとんどは、 UPnP(ユニバーサルプラグアンドプレイ)が有効になっていると安定しますが、Star Wars Battlefront 2は別の取引です。 ルーターからUPnPを無効にした後、 エラーコード721/1017を解決できた人々の報告が多数あります。
これは、UPnPが(ほとんどのオンラインゲームで使用される)インスタントポートフォワーディングを可能にするために特別に開発された技術であることを考えると、非常に独特です。 多くの影響を受けるユーザーに対してこの修正が引き続き成功しているという事実は、UPnPを使用するようにゲームを構成する方法にいくつかの問題があることを示唆しています。
いずれにせよ、ルーターでUPnPを無効にする方法についてのクイックガイドがあります。 以下の手順に従って、UPnPを無効にすると問題が解決するかどうかを確認します。
- コンピューターまたはコンソールがルーター/モデムに接続されていることを確認してください。 次に、デフォルトのブラウザを開き、次のアドレスのいずれかを入力して、Enterキーを押します。
192.168.0.1 192.168.1.1
注 :これらの2つは、ルーター設定内に到達する汎用ルーターアドレスです。 これらが機能しない場合は、モデルに基づいてルーター/モデル設定にアクセスする方法に関する特定の手順をオンラインで検索してください。
- ログインページが表示されたら、資格情報を挿入する必要があります。 ほとんどのメーカーでは、デフォルトのユーザー名は「admin」 、デフォルトのパスワードは「admin」または「1234」です。

注:ここで提供されるデフォルトの資格情報がルーター/モデムと一致しない場合は、お使いのモデルに基づいてデフォルトの資格情報をオンラインで検索してください。
- ルーター設定にアクセスしたら、 詳細設定(エキスパート)設定を開き、 Nat Forwardingサブタブを探します。 表示されたら、アクセスしてUPnPが有効になっていることを確認します。
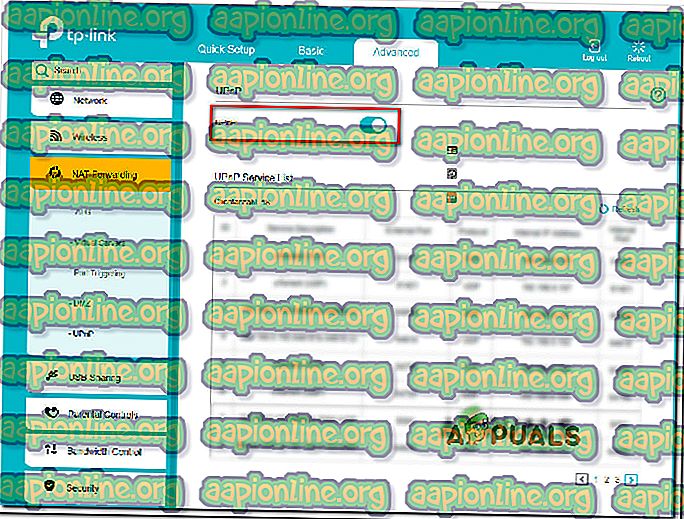
注:これらの手順はTP-Linkルーターで実行されたことに注意してください。 製造元が異なる場合、画面はこことは異なります。
- UPnPが有効になったら、ルーターを再起動し、変更を有効にします。
- Star Wars Battlefront 2を開き、エラーコードが解決されたかどうかを確認します。
それでも同じエラーコード721/1017が発生する場合は、下の次の方法に進んでください。
方法6:デフォルトのDNSをGoogleのDNSに変更する
多くのユーザーがStar Wars Battlefront 2のエラーコード721/1017を解決するのに役立ったもう1つの一般的な修正は、デフォルトのDNSアドレスをGoogleが使用するものに変更することです。 ただし、このプロセスは、問題が発生しているプラットフォームによって異なることに注意してください。
この問題に対処するために、3つの個別のガイドを作成しましたので、ご使用のプラットフォームに該当するガイドに従ってください。
PS4のデフォルトDNSの変更
- ダッシュボードから、 [設定]> [ネットワーク]> [インターネット接続のセットアップ]に移動します。
- 使用しているネットワークの種類に応じて、Wi-FiまたはLANを選択します。
- [ カスタム]を選択し、[IPアドレス]を[ 自動]に設定します。
- DHCPホスト名を[ 指定しない ]に設定します 。
- 次に、 DNS設定を手動に設定し、 プライマリDNSを8.8.8.8に、 セカンダリDNSを8.8.4.4。に設定します。
注:IPV6のDNSアドレスを使用することもできます。
プライマリDNS – 208.67.222.222
セカンダリDNS – 208.67.220.220
- Star Wars Battlefront 2を開き、エラーが解決されたかどうかを確認します

Xbox OneでデフォルトDNSを変更する
- Xbox Oneメニューから、 [設定]> [ネットワーク]> [詳細設定]に移動します。
- DNS設定を選択し、[ 手動]を選択します。
- 次に、 プライマリDNSに8.8.8.8を 、 セカンダリDNSに 8.8.4.4を入力します 。
注: IPV6のDNSアドレスを使用することもできます。
プライマリDNS – 208.67.222.222
セカンダリDNS – 208.67.220.220
- Star Wars Battlefront 2を起動して、問題が解決したかどうかを確認します。

PCのデフォルトDNSの変更
- Windowsキー+ Rを押して、[実行]ダイアログボックスを開きます。 次に、「 ncpa.cpl 」と入力してEnterキーを押し、[ ネットワーク接続]ウィンドウを開きます。

- Google Public DNSを構成する接続を選択します。 ワイヤレスネットワークでこれを行う場合は、 Wi-Fi(ワイヤレスネットワーク接続)を右クリックし、[ プロパティ]を選択します 。 イーサネット (ケーブル接続)接続に使用する場合は、代わりに[ イーサネット(ローカルエリア接続) ]を右クリックします 。

- [ Wi-fi / Ethernetプロパティ]画面内で、[ ネットワーク ]タブに移動し、[ この接続は次の項目を使用します]の下の設定ボックスに移動します。 次に、 インターネットプロトコルバージョン4(TCP / IPv4)を選択し 、[ プロパティ ]ボタンをクリックします 。
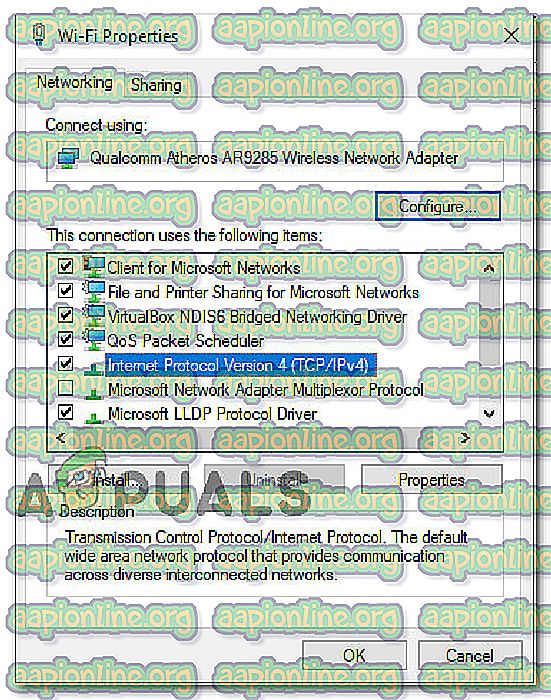
- [ インターネットプロトコルバージョン4(TCP / IPv4)のプロパティ]画面内で、[ 全般 ]タブに移動します。 次に、[ 次のDNSサーバーアドレスを使用する]に関連付けられているトグルを選択し、 優先DNSサーバーと代替DNSサーバーを次の値に置き換えます。
8.8.8.8
8.8.4.4
- インターネットプロトコルバージョン6(TCP / IPv6)で手順3と4を繰り返しますが、今回は、 優先DNSサーバーと代替DNSサーバーに次の値を使用します 。
2001:4860:4860 :: 8888
2001:4860:4860 :: 8844
- ネットワーク接続を再起動します。 接続を再開したら、Star Wars Battlefront 2を開き、問題が解決したかどうかを確認します。