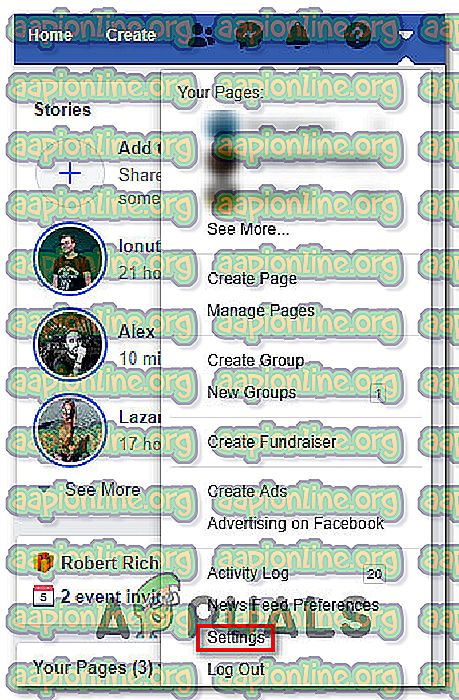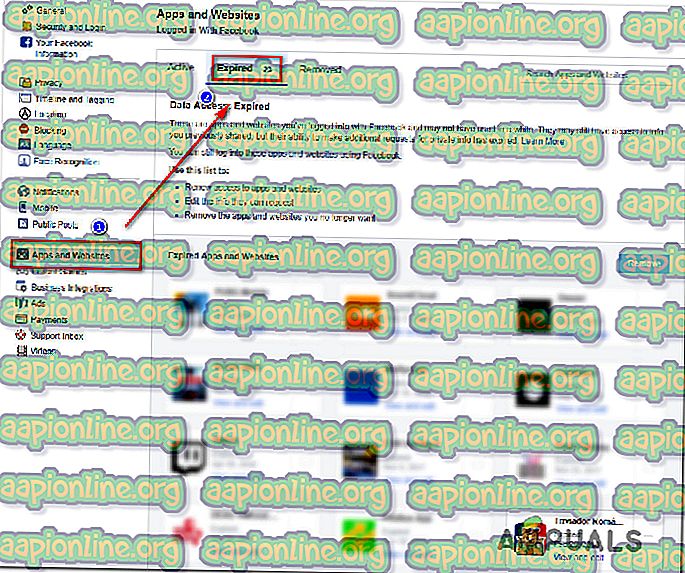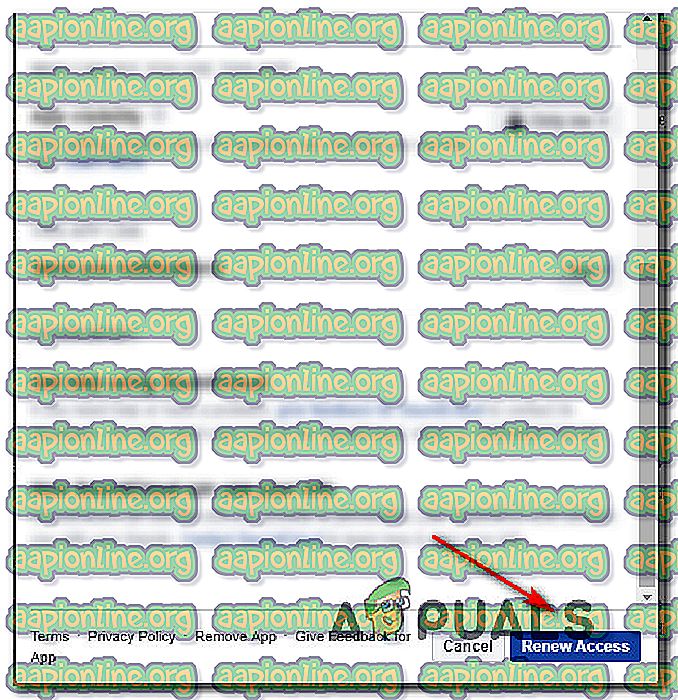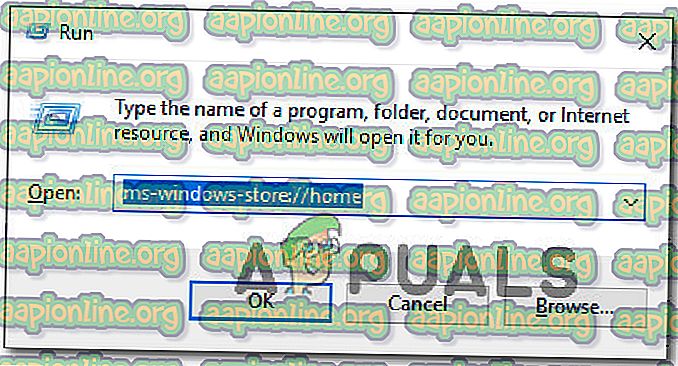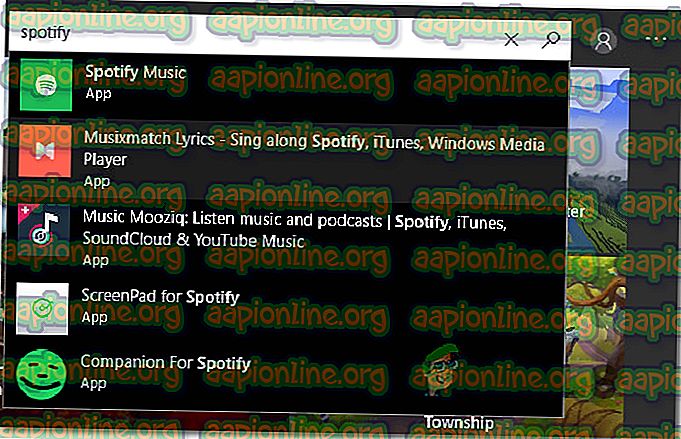修正:Spotifyエラー412
Spotifyユーザーの何人かは、自分のアカウントでアプリに接続しようとするたびに412エラーを受け取ると報告しています。 報告されたほとんどの場合、このエラーは、ユーザーがSpotifyでこんにちは/彼女のFacebookアカウントでログインしようとしたときに表示されます。 この問題は特定のWindowsバージョンに限定されるものではなく、Windows 7、Windows 8、およびWindows 10で発生することが確認されています。

Spotifyエラー412の原因は何ですか?
さまざまなユーザーレポートと、このエラーコードを解決するために一般的に使用される修復戦略を見て、この特定の問題を調査しました。 収集した内容に基づいて、このエラーは「Precondition Failed」を表しています。
ほとんどの場合、APIに沿って誤ったトークンまたは誤った形式のトークンが渡されると、エラーが発生します。 これは、いくつかの異なる理由で発生する可能性があります。
- Spotifyは現在システムをメンテナンスしています –プラットフォームがメンテナンス中の場合、このエラーが一時的に発生する可能性があります。 この場合、メンテナンス期間が終了するのを待つ以外にほとんど何もできません。
- Facebookログインが認証解除されました –このメッセージが表示されるもう1つの理由は、FacebookがSpotifyアプリへのアクセスを取り消した場合です。 もちろん、これはFacebookを使用してSpotifyにログインしている場合にのみ適用されます。
- サードパーティのファイアウォールがSpotifyをブロックしている -この特定の問題を引き起こすことが知られているいくつかの異なるサードパーティのセキュリティスイートがあります。 このシナリオが該当する場合、リアルタイム保護を無効にするか、Spotify実行可能ファイルの例外を確立することで問題を解決できます。
現在Spotifyエラー412の解決に苦労している場合、この記事では、問題を解決するために確認したいくつかのトラブルシューティング手順を提供します。 以下に、同様のシナリオの他のユーザーがエラーを修正して正常にログインするために使用したいくつかの潜在的な修正を発見します。
すべての潜在的な修正がシナリオに適用できるわけではありませんが、最初の方法から始めて、状況に効果的な修正が見つかるまで作業を続けることが最善です。
さぁ、始めよう!
方法1:メール/ Facebookの代わりにユーザー名を使用してログインする
ほとんどの場合、この特定の問題は、アカウントにログインするときにFacebookアカウントやメールの代わりにユーザー名を使用することで、非常に簡単に解決できます。
影響を受けたいくつかのユーザーは、問題が発生しなくなり、 ユーザーボックス内でユーザー名を使用しようとしたときに正常にログインできたと報告しています。
影響を受けた他のユーザーは、別のアカウントにログインし、ログアウトしてから以前に失敗したアカウントに再度ログインすることで問題を解決できると報告しました。
Spotifyにログインしようとしたときに412エラーが引き続き発生する場合は、これら2つの戦術を試して、次の方法に進んでください。
方法2:FacebookでSpotifyアプリを再認証する(該当する場合)
Facebookアカウントでログインしようとしたときにのみこの方法に遭遇した場合、その理由はおそらくFacebookがSpotifyアプリの認証を解除したことです。 この特定のケースでは、FacebookアプリにログインしてSpotifyを再認証することにより、問題を簡単に解決できます。
これを行う方法のクイックガイドを次に示します。
- デスクトップデバイスからFacebookアカウントにログインし、(右上隅のドロップダウンメニューを使用して) 設定に移動します。
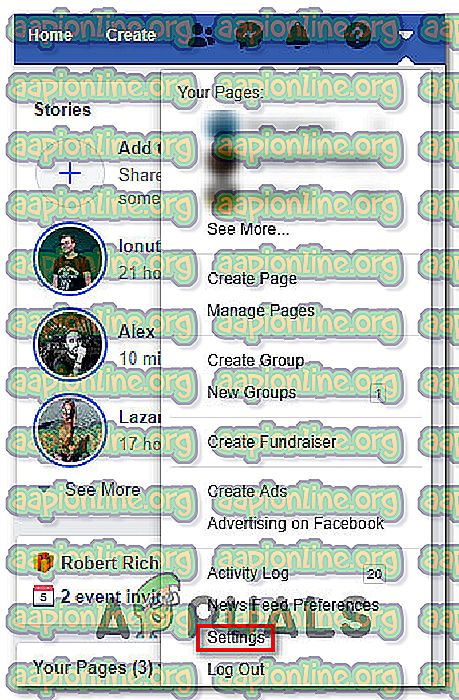
- 設定メニュー内で、左側のメニューから[ アプリとウェブサイト ]をクリックします。 次に、[ 期限切れ ]タブをクリックし、[ 期限切れのアプリとWebサイト]リストから[ Spotify ]をクリックします。
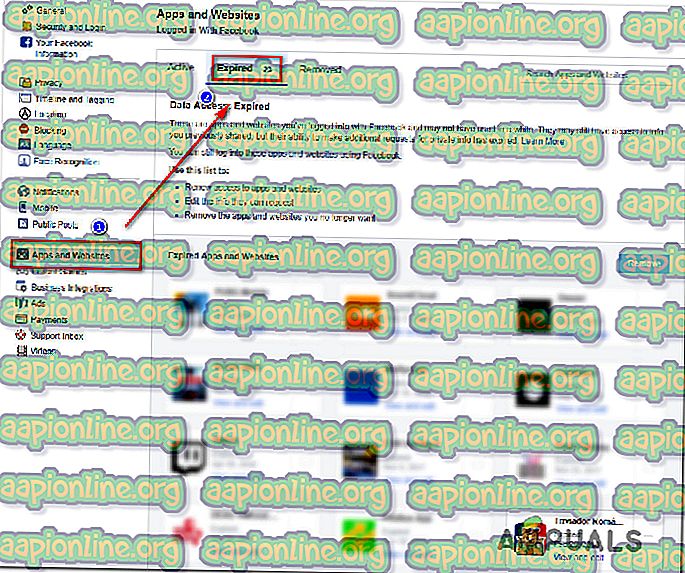
- 次のウィンドウ内で、画面の右下にある[ アクセスの更新 ]ボタンをクリックします。
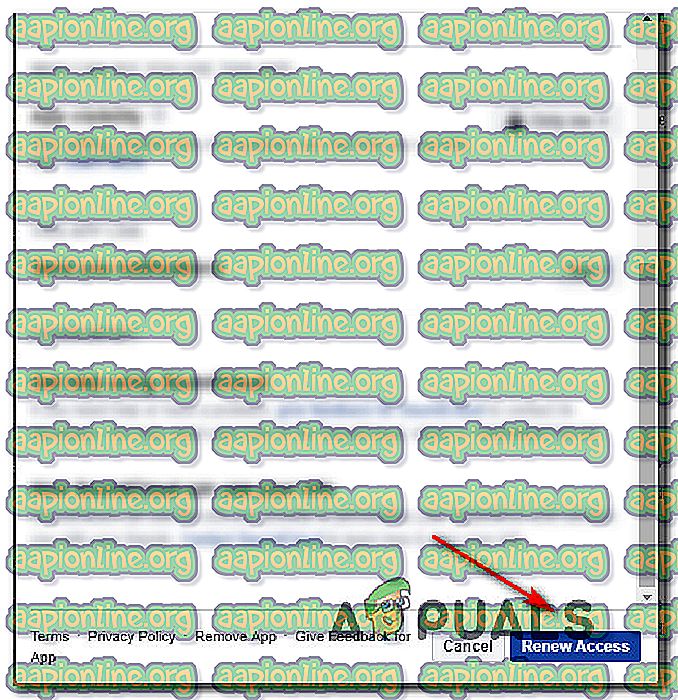
- Spotifyに戻り、Facebookアカウントで再度ログインして、問題が解決したかどうかを確認してください。
それでも同じエラーメッセージが表示される場合は、下の次の方法に進んでください。
方法3:UWP Spotifyアプリケーションを使用する(Windows 10のみ)
Spotifyにほぼ瞬時にログインできる問題を気にせずに解決する方法を探している場合、SpotifyのUWP(Universal Windows Platform)バージョンをインストールするのが最善の方法です。
結局のところ、この問題は、Microsoftストアバージョンのアプリにはほとんど存在していません。 影響を受けた複数のユーザーは、デスクトップバージョンをUWPバージョンと交換すると、問題が発生しなくなったことを報告しています。
これを行う方法のクイックガイドを次に示します。
- Windowsキー+ Rを押して、[実行]ダイアログボックスを開きます。 次に、 「appwiz.cpl」と入力してEnterキーを押し、[ プログラムと機能]画面を開きます。

- [ プログラムと機能]画面内で、アプリケーションのリストをスクロールし、Spotifyを右クリックして[ アンインストール ]を選択します。

- アプリケーションがアンインストールされたら、コンピューターを再起動します。
- 次回の起動が完了したら、 Windowsキー+ Rを押して別の実行ボックスを開きます。 このタイプは、 「ms-windows-store:// home」と入力し、 Enterキーを押してMicrosoft Storeアプリを開きます。
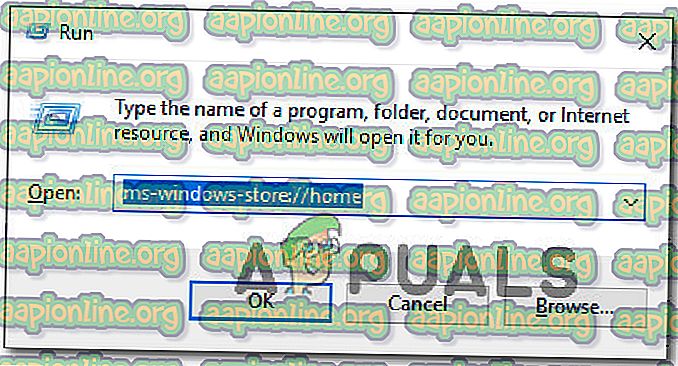
- 検索機能を使用してUWP Spotifyアプリを見つけ、[ 取得 ]をクリックしてダウンロードします。
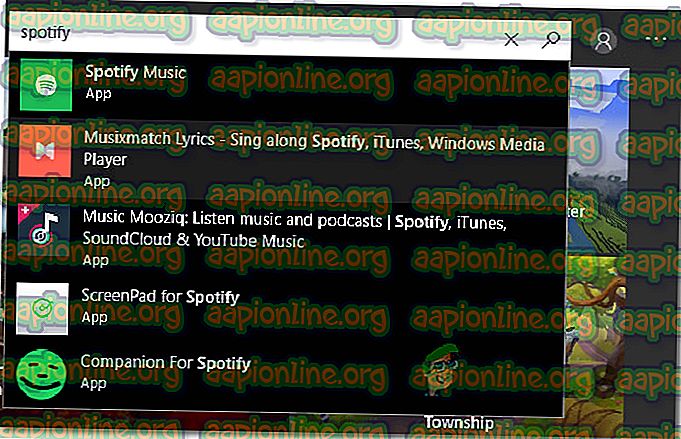
- SpotifyのUWPバージョンを開き、問題が解決したかどうかを確認します。
UWPアプリケーションの使用中に問題が引き続き発生する場合は、下の次の方法に進んでください。
方法4:ファイアウォールのアンインストール/無効化
一部の影響を受けるユーザーが報告しているように、この特定の問題は、サードパーティのセキュリティソリューションを使用している場合にも発生する可能性があります。 同様の状況に陥ったユーザーは、 Spotify Error 412が実際にアクティブなファイアウォールによってトリガーされていることを報告しています。
このシナリオが現在の状況に当てはまる場合、次の2つの方法があります。
- サードパーティのセキュリティソリューションをアンインストールするか、ファイアウォールのリアルタイム保護を無効にします(有効であるとは限りません)
- メインのSpotify実行可能ファイルの例外ルールを確立します(これを行う手順は、使用しているAVに固有です)