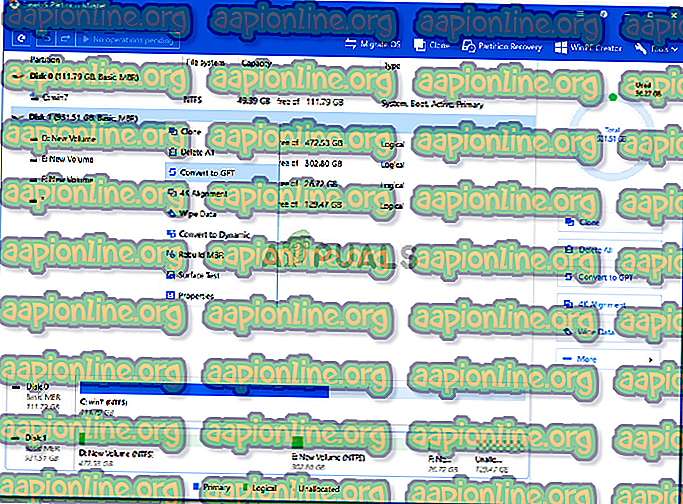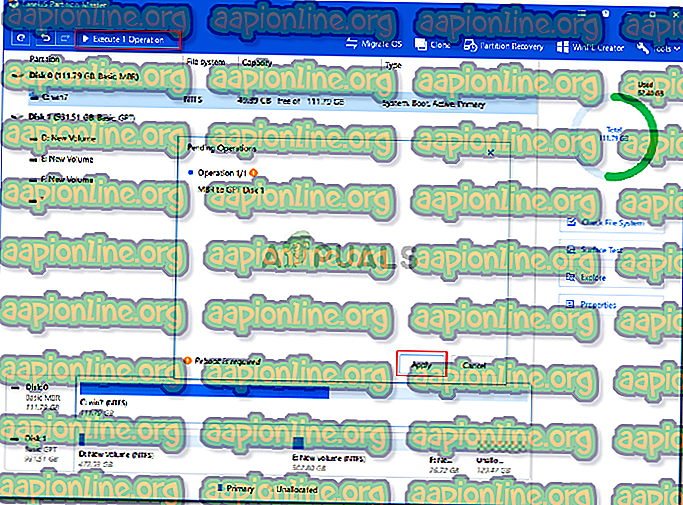修正:指定されたディスクは変換できません
MBRパーティションには独自の制限があるため、MBRからGPTへの変換が本当に必要になる場合があります。 ただし、このプロセスは必ずしもトラブルがないわけではありません。 一部のユーザーは、ディスクパーティションをMBRからGPTに変換しようとすると、「 指定されたディスクは変換できません 」というエラーが表示されることを報告しています。 これは、ディスクをGPTに変換するには、最初にクリーンアップしてからGPTに変換する必要があるためです。 ただし、Windowsでは、そのディスク上で実行されている場合、これを行うことはできません。

マスターブートレコードまたはMBRは、1983年に導入された古いパーティション構造です。ハードディスクのサイズの急速な発展に伴い、MBRは徐々にGPTに置き換えられています。 MBRパーティションは、2 TB未満のサイズのハードディスクでのみ機能し、一部のユーザーにとって問題となる可能性がある現時点で最大4つのパーティションのみを許可できます。 したがって、MBRをGPTに変換する必要が生じます。
MBRは、システム上のハードディスクを管理するためのWindowsコマンドラインユーティリティであるDiskPartを使用して、大きな困難を伴うことなくGPTに変換できます。 ただし、場合によっては、MBRをGPTに変換しようとしているときに、特定のエラーが表示される可能性があります。 上記のエラーは例として取ることができます。 そのような場合、サードパーティのツールを使用して、エラーを簡単に克服できます。
Windows 10で「指定されたディスクは変換できません」エラーの原因は何ですか?
MBRをGPTに変換しようとしているときに上記のエラーが発生した場合、これは次の要因による可能性があります—
- Windowsがディスク上で実行されている:通常、エラーに直面したとき、それはそのディスク上でWindowsを実行しているためです。 このような場合、DiskPartを使用してディスクをGPTに変換することはできません。
WindowsでMicrosoftが提供するDiskPartユーティリティを使用できない場合 、他に何を使用できますか? 答えは簡単です。 数回クリックするだけで他のサードパーティ製ソフトウェアを使用して、ディスクをGPTに簡単に変換できます。
解決策:変換にEaseUSパーティションを使用する
さて、問題を解決するために、EaseUS Partition Masterと呼ばれるサードパーティのツールを使用します。 ディスクをMBRからGPTに、またはその逆に変換したり、未割り当て領域を使用して新しいパーティションを拡張、削除、または作成するために使用できる優れたツールです。 以下の手順に従って、ディスクをGPTに変換します。
- まず、 こちらからソフトウェアの無料試用版をダウンロードしてください 。
- ダウンロードしたら、それをインストールしてから、マシンでEaseUS Partition Masterを実行します。
- アプリケーションがロードされたら、GPTに変換するディスクを見つけるだけです。 そのディスクを右クリックし、「 GPTに変換 」を選択します。
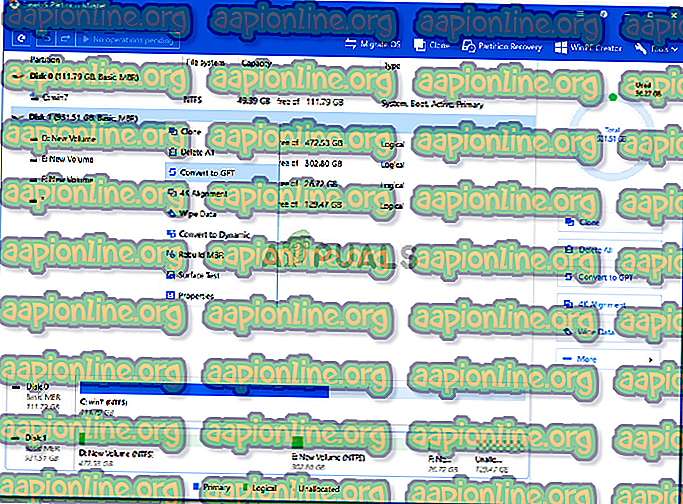
- その後、左上隅で[ 操作の実行 ]をクリックします。
- [ 適用]をクリックして、変換を開始します。
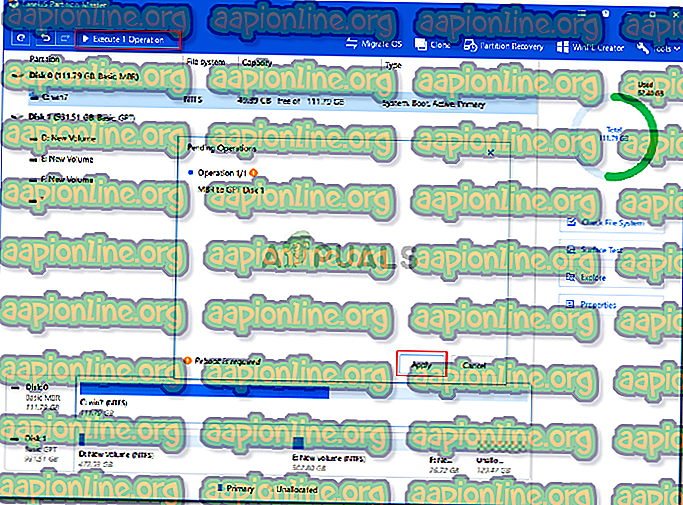
- 変換を開始する前にシステムを再起動する必要があります。
つまり、データを失うことなく、ディスクをMBRからGPTに正常に変換できました。