修正:SMITEはSteamインストールを見つけることができません
このSMITEエラーは、(スタンドアロンランチャーではなく)Steam経由でゲームをダウンロードした後に表示されます。 ユーザー名とパスワードを入力してゲームにログインした後、ゲームは単に「 SMITEはSteamインストールを見つけることができません 」と報告します 。

これは多くのプレイヤーに発生した問題であり、パラディンなどの同じハイレゾスタジオの他のゲームでも発生します。 この問題は非常に一般的であるため、質の高い解決策も数多くあります。詳細な記事には最も役立つものを含めることにしました。
「SMITEがSteamインストールを見つけられない」エラーの原因は何ですか?
この問題の主な原因は通常多くのユーザーに共通していますが、すべての問題のトラブルシューティングに使用できる単一の方法はありません。 それでも、最も一般的な原因のリストは次のとおりです。
- ゲームに間違ったインストールディレクトリが設定されています。 これにより、ランチャーはだまされて、ゲームがまったくインストールされていない可能性があると考えます。 これは、Hi-Rezトラブルシューティングツールを使用して修正できます。
- Hi-Rezサービスが正しく実行されていない可能性があるため、手動でアンインストールすることを検討する必要があります。 ゲームの起動後に再インストールされ、問題が解決されることを願っています。
解決策1:インストールディレクトリを変更する
Steamのエラーまたはゲームの終了により、ゲームがインストールされている実際の場所が変更された可能性があります。 Steamを使用してゲームをインストールした場合、選択したライブラリフォルダーのいずれかにあるはずです。 Troubleshooterを使用してゲームのインストールディレクトリを変更するには、以下の手順に従ってください
- デスクトップからアイコンをダブルクリックするか、Windows 10ユーザーの場合は、[スタート]メニューまたはその横にある丸いCortanaボタン(または検索バー)でアイコンを検索して、 Steamクライアントを開きます。

- Steamウィンドウの[ライブラリ]タブに移動し、ライブラリで所有しているゲームのリストでSmiteを見つけます。
- ゲームを右クリックし、コンテキストメニューの上部に表示されるPlay Gameエントリを選択します。 PCにSteamゲームのショートカットがある場合は、それを見つけてダブルクリックします 。
- Smiteランチャーウィンドウの左下にある歯車のようなアイコンをクリックして、 設定を開きます。 [ トラブルシューティング ]ボタンをクリックし、 Hi-Rez Game Support診断ツールが起動するのを待ちます。

- インストール済みゲームのリストでSMITEを選択し、 ゲームインストールディレクトリをSMITEのインストールに使用したディレクトリに変更します。 デフォルトのパスは通常、「 C:\ Program Files(x86)\ Steam \ steamapps \ common \ Smite 」です。

- 変更を適用し、ゲームの起動時に「SMITEがSteamインストールを見つけられない」というエラーが引き続き表示されるかどうかを確認します。
解決策2:Hi-Rezサービスを再インストールする
このサービスは、単に人々のコンピューターに適切にインストールされず、Smiteのインストールで何もできないことがあり、このエラーが最初から表示されることがあります。 他の場合には、サービスが破損しているように見えるので、アンインストールして、ゲーム自体にインストールさせる必要があります。
- ゲームをSteamにインストールしたので、Steamクライアントを開き 、Steamウィンドウの[ライブラリ]タブに移動し、 ライブラリで所有しているゲームのリストでSmiteを見つけます。
- ゲームを右クリックして、コンテキストメニューの上部に表示される[ プロパティ]エントリを選択します。 [プロパティ]ウィンドウの[ ローカルファイル ]タブに移動し、[ ローカルファイルの参照 ]を選択します
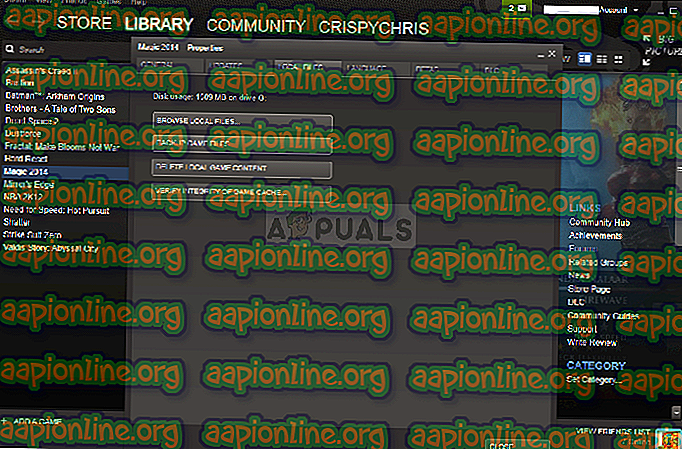
- Binaries >> Redistに移動し、ダブルクリックしてInstallHiRezService.exe実行可能ファイルを開きます。 サービスがインストールされている場合は、実行可能ファイルからアンインストールすることを選択してください。 インストールされていない場合は、ゲームを再度開く前にインストールしてください。

- ゲームは、起動する前にサービスのインストールに進む必要があるため、適切にプレイできるかどうかを確認してください。
解決策3:前提条件を再実行する
これは、ゲームのランチャー設定で[トラブルシューティング]をクリックしてHi-Rez Game Support診断ツールを実行した後に表示されるオプションです。 それを実行すると、多くのプレイヤーの問題が解決されたので、ぜひ試してみてください。
- デスクトップからアイコンをダブルクリックするか、Windows 10ユーザーの場合は、[スタート]メニューまたはその横にある丸いCortanaボタン(または検索バー)でアイコンを検索して、 Steamクライアントを開きます。

- Steamウィンドウの[ライブラリ]タブに移動し、ライブラリで所有しているゲームのリストでSmiteを見つけます。
- ゲームを右クリックし、コンテキストメニューの上部に表示されるPlay Gameエントリを選択します。 PCにSteamゲームのショートカットがある場合は、それを見つけてダブルクリックします 。
- Smiteランチャーウィンドウの左下にある歯車のようなアイコンをクリックして、[設定]を開きます。 [トラブルシューティング]ボタンをクリックし、 Hi-Rez Game Support診断ツールが起動するのを待ちます。

- ウィンドウの下部にある[ 再実行の前提条件 ]オプションを見つけてクリックします。 終了するまで待ってから、もう一度ゲームを実行して、「SMITEでSteamのインストールが見つかりません」というエラーが表示されるかどうかを確認してください。
解決策4:ゲームを再インストールする
ゲームの再インストールはリストの最後になりますが、良いことはすべてがSteamアカウントに保存され、最初からやり直す必要がないことです。 インターネット接続が良好であれば、ゲームをすぐに再インストールし、エラーが表示されなくなるはずです。
- [スタート]メニューボタンをクリックして、 コントロールパネルを検索するか、[スタート]メニュー(Windows 7ユーザー)で見つけてコントロールパネルを開きます。 または、コンピューターのオペレーティングシステムとしてWindows 10を使用している場合は、歯車アイコンをクリックして設定アプリを開くことができます。
- [コントロールパネル]ウィンドウで、右上隅の[ 表示]カテゴリに切り替え、[プログラム]セクションの[ プログラムのアンインストール ]をクリックします。

- Windows 10で[設定]を使用している場合、[設定]ウィンドウから[ アプリ ]セクションをクリックすると、コンピューターにインストールされているすべてのプログラムのリストが開きます。
- [設定]または[コントロールパネル]のいずれかのリストでSmiteを見つけ、1回クリックして、[プログラムのアンインストール ]ウィンドウにある[ アンインストール ]ボタンをクリックします。 ダイアログの選択を確認してゲームをアンインストールし、画面に表示される指示に従います。
Steamユーザーの代替:
- ゲームをSteamにインストールしている場合は、 Steamクライアントを開き、Steamウィンドウの[ ライブラリ ]タブに移動し、 ライブラリで所有しているゲームのリストでSmiteを見つけます。

- ゲームを右クリックし、表示されるコンテキストメニューの下部に表示される[ アンインストール ]ボタンを選択します。
- 画面に表示される指示に従い、ゲームをアンインストールする選択を確認するダイアログを確認します。
ライブラリに移動してSteamから再度ダウンロードし、右クリックして[インストール]ボタンを選択する必要があります。 「SmiteはSteamインストールを見つけられません」というメッセージがまだ表示されるかどうかを確認します。





