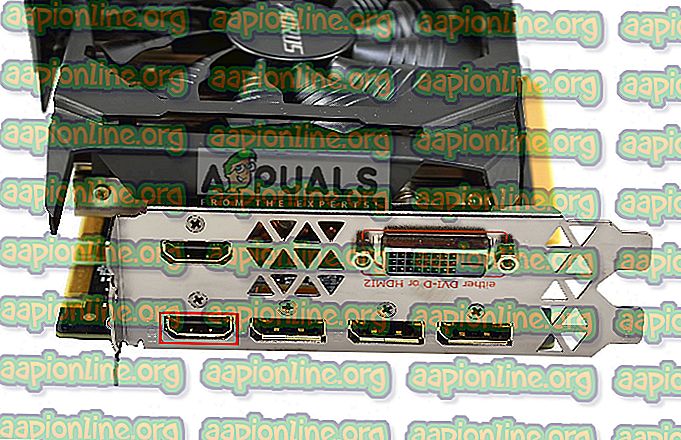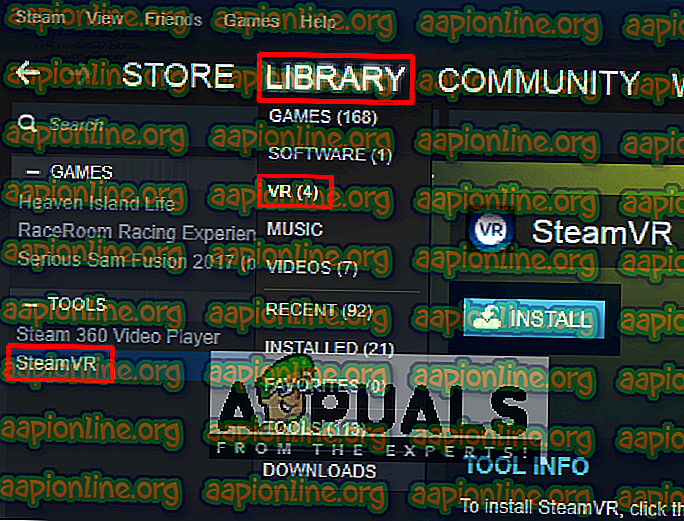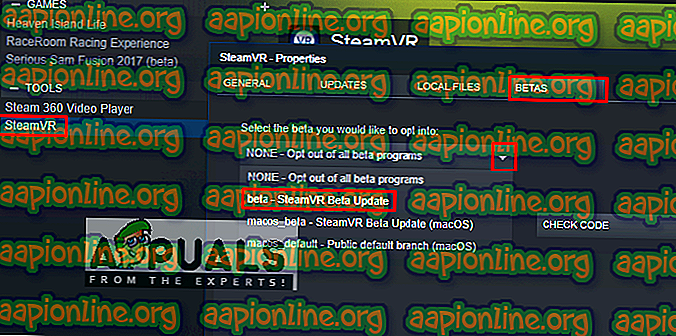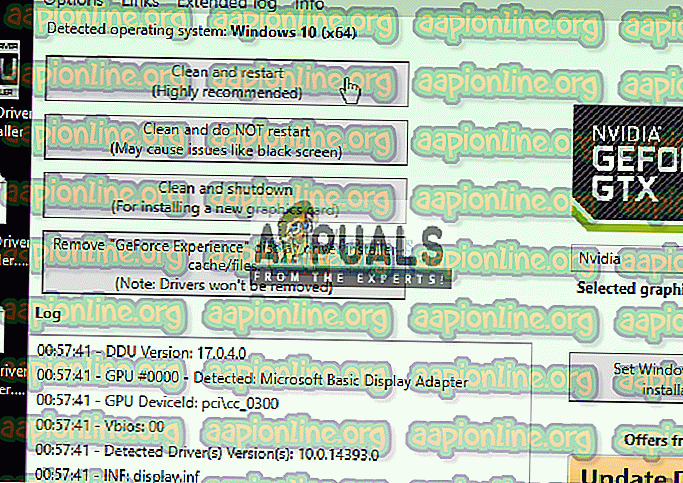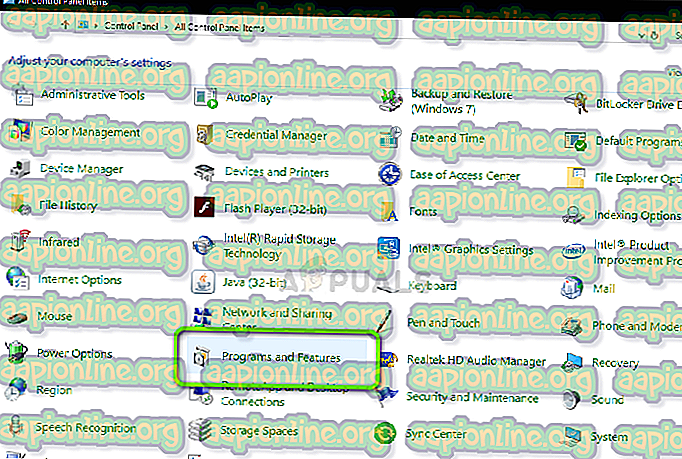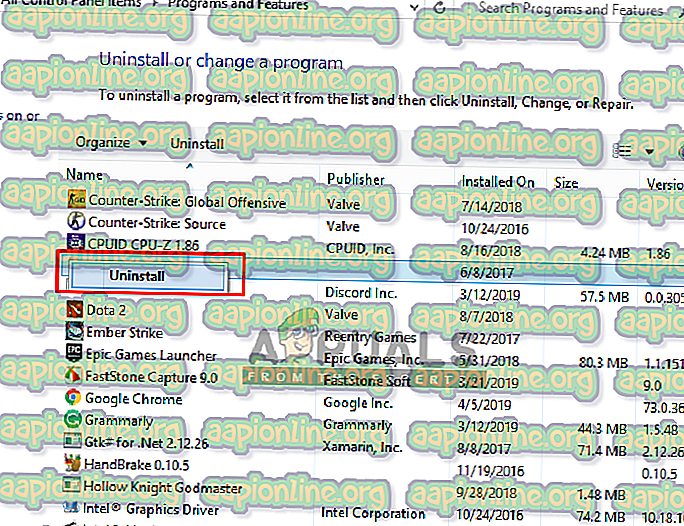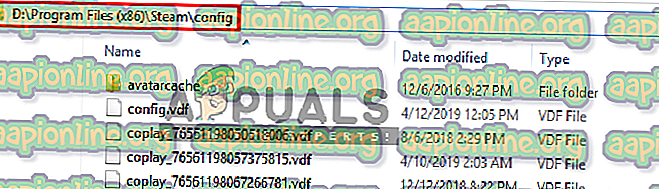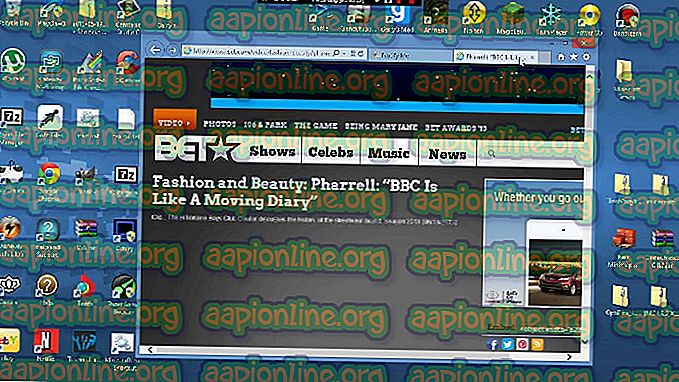修正:共有IPCコンポジター接続がSteamVRで306に失敗した
SteamVRは、Steamの拡張としてValveによって開発された仮想現実プラットフォームです。 SteamVRは、360度のフルルームVR体験を提供します。 2015年3月1日にMobile World Congressで公式に発表されました。 プラットフォームとして、SteamVRはViveなどの独自のHMDだけでなく、Riftなどの他のHMDもサポートします。

ただし、ユーザーがSteamVRアプリケーションを開こうとすると、エラーメッセージ「 Error Starting SteamVR 」が発生します。 完全なエラーメッセージは「 エラー:共有IPCコンポジターの接続に失敗しました(306) 」です。 この記事では、このエラーを引き起こす可能性のある多くの理由について説明します。
SteamVRエラー306の原因は何ですか?
SteamVRは通常のSteamと比較してコンピューター上の多くのコンポーネントを使用するため、この特定のエラーメッセージをトリガーするさまざまな理由があります。 これが起こる理由のいくつかを次に示します。
- HDMIケーブル :最も基本的で一般的な理由は、ボックスをシステムに接続するHDMIケーブルです。 HDMIケーブルがグラフィックカードのHDMIポートのプライマリスロットにない場合、このエラーが表示され、SteamVRを起動できません。
- SteamVRの更新 :場合によっては、SteamVRの更新がこの特定のエラーの原因となります。 同様の状況にある複数のユーザーは、SteamVRをベータ版に変更した後、問題を解決できたと報告しています。
- グラフィックドライバー :このエラーが発生するもう1つの潜在的なケースは、更新された、または古いグラフィックドライバーを使用している場合です。 これにより、SteamVRが仕様に適合しなくなる可能性があります。
問題の性質について基本的な理解が得られたので、次に方法に進みます。 以下で、同様の状況にある他のユーザーが問題を解決するために使用したメソッドのコレクションを見つけます。
方法1:プライマリHDMIポートを使用する
このエラーはHDMIケーブルに関連している場合があります。これは、VRのHDMIケーブルがシステムのプライマリHDMIポートにない可能性があることを意味します。 VRが正しく機能するためには、常にプライマリポートを使用する必要があります。 また、アダプターまたは中間デバイスも時々。 ボックスHDMIケーブルをグラフィックカードのHDMIポートに接続することは使用しないでください。 そのため、ボックスから出ているVR HDMIケーブルをグラフィックスカードのHDMIポートに直接接続すると良いでしょう。
- グラフィックスカードのメインポートからモニターHDMIケーブルを取り外します
- 次に、VRボックスから来る「 メインポート/プライマリポート 」にVRケーブルを入れます
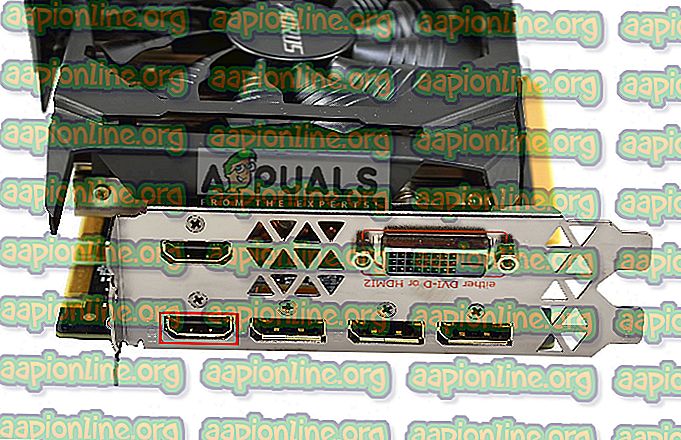
- モニターケーブルは、VRが動作しない間も動作するため、セカンダリポートに接続できます。
- 次に、 SteamVRウィンドウを終了し、再起動します。
ポートが1つしかない場合は、メインHDMIポートのみをVRに使用できます。または、システムで機能する場合はアダプターを入手できます。
方法2:SteamVRベータ版を試す
いくつかのユーザーは、SteamVRプロパティ設定を変更することでエラー306を修正しました。 プロパティ設定には、[ベータ]タブがあり、そこにオプトインするVRのベータを選択できます。 デフォルトでは、なしに選択されますが、ベータ版に変更し、SteamVRが更新するのを待つことができます。 SteamVRをベータ版に変更するには、次の手順に従います。
- コンピューターでSteamアプリを開きます
- ライブラリの下に、「 SteamVR 」があります
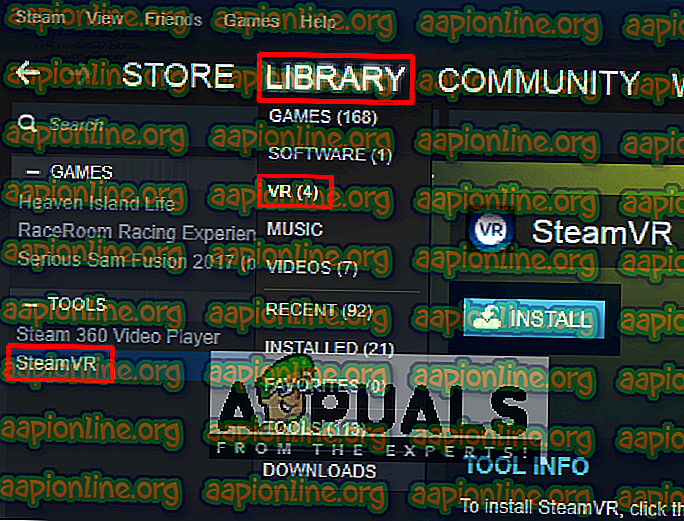
- 次に、 SteamVRを右クリックし、[ プロパティ ]をクリックします。
- その後、「 ベータ 」タブを選択します
- ここで、「 オプトインしたいベータ版を選択してください 」ドロップダウンで、「 ベータ版-SteamVRベータ版アップデート 」を選択する必要があります
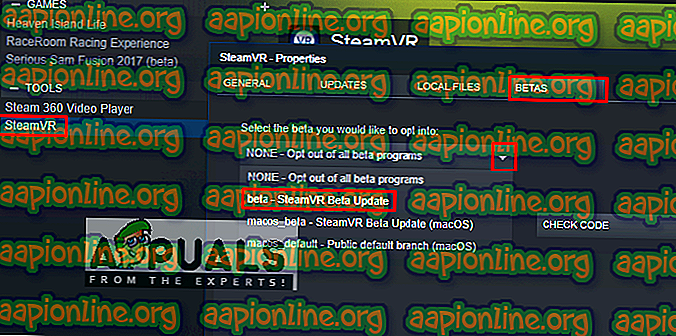
- ウィンドウを閉じ、 SteamVRの更新が完了するまで待ちます。
- 将来的に無効にする場合は、「 なし-すべてのベータプログラムをオプトアウトする 」を再度選択できます。
方法3:グラフィックドライバーを手動でインストールする
結局のところ、エラー306を引き起こす可能性のある1つの理由は、古いグラフィックスドライバーです。 影響を受ける複数のユーザーは、Nvidia Graphicsドライバーを最新のものに更新した後、またはアンインストールしてから再インストールすることで、問題が発生しなくなったことを報告しています。 また、Nvidia Vulkanは、ファイルに間違ったライブラリパスを含めることにより、ドライバーの混乱を招く可能性があります。
この方法では、グラフィックドライバーをアンインストールしてから、製造元のWebサイトから手動でインストールします。 セーフモードで起動する前に、必ずこちらからDisplay Driver Uninstallerをダウンロードし、デスクトップまたは外部ドライブに保存してください。
- コンピューターをセーフモードで起動する方法に関する記事の指示に従ってください
- セーフモードで起動したら、DDUファイルをUSBに保存してデスクトップに展開した場合、デスクトップにコピーできます。
- DDUアイコンをクリックして、 ディスプレイドライバーアンインストーラーを開きます。
注:Windows 10を使用している場合でも、システム検出には「 Windows 8.1 」と表示される場合がありますが、これは正常です
- 使用しているカードタイプのオプションを選択できます。
- 次に、最初のオプション「 Clean and Restart 」を選択すると、クリーンアンインストールの処理に時間がかかり、システムが再起動します
- システムが通常モードで再起動したら、グラフィックカードの製造元のサイトにアクセスして、最新のドライバーをインストールできます。
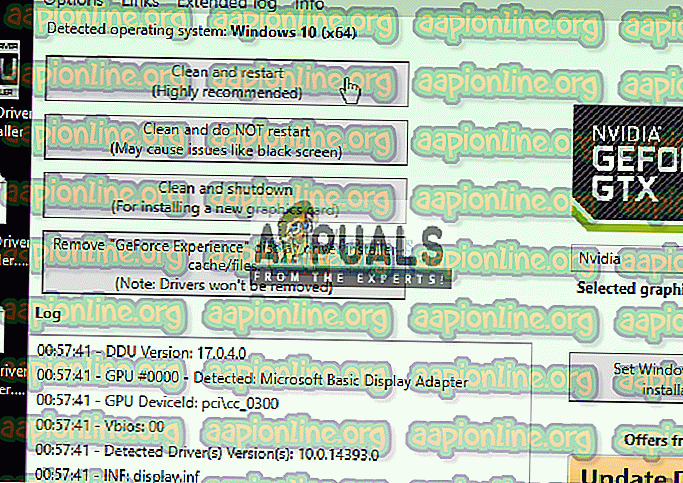
方法4:Natural Locomotionのアンインストール
Natural LocomotionまたはNaLoは、移動のために腕のスイングをトラックパッド入力に変換する有料アプリです。 VRでプレイするのに非常に役立ちますが、少し病気にも役立ちます。 ただし、使用しているドライバーがSteamVRベータとまだ互換性がないため、これによりエラー306が発生する可能性があります。 これをアンインストールして、モーションスムージングを使用してSteamVRを実行してみてください。 以下の手順に従ってアンインストールします。
- [スタート]メニューから、または検索してコントロールパネルに移動します
- 次に、 プログラムと機能を開きます
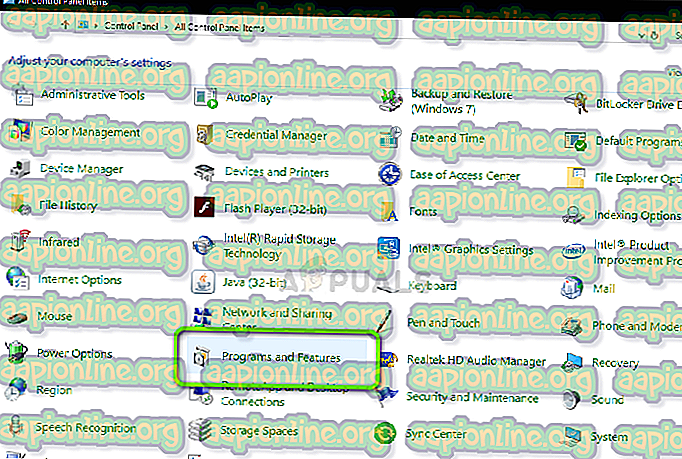
- Natural Locomotionを見つけてアンインストールします
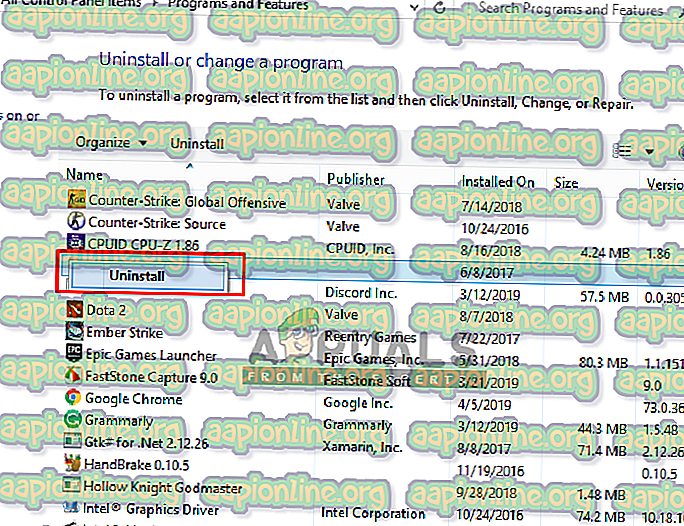
- また、 steamディレクトリに移動して、 configフォルダーを開きます。
D:\ Program Files(x86)\ Steam \ config
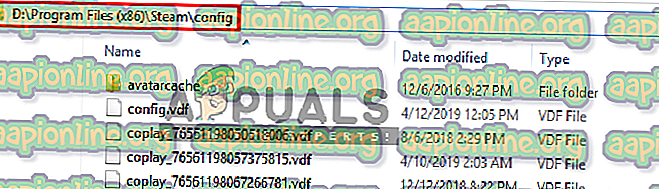
- 次に、 設定から移動の2つのフォルダーを削除します
- SteamVRを開き、 モーションスムージングでテストします