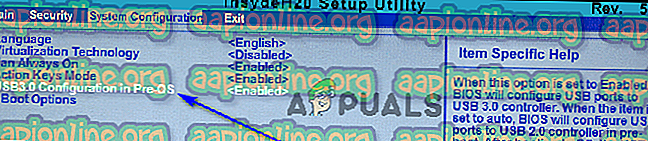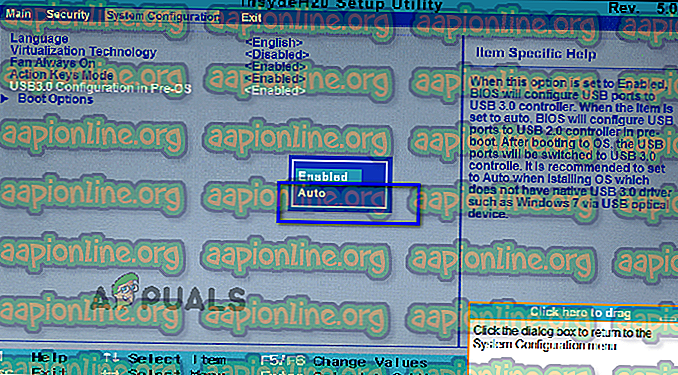修正:Windows 7をUSBからインストールすると、「必要なCD / DVDドライブデバイスドライバーが見つかりません」というエラーメッセージが表示される
CDやDVDは非常に急速に時代遅れのメディアになりつつあり、USBドライブに取って代わられています。 これは、Windowsインストールメディアの場合にも当てはまります。 CDやDVDを使用してWindowsをインストールすることが依然として一般的だった時代にWindows 7が登場したことは事実ですが、現在最も一般的なWindows 7インストールメディアはUSBドライブです。 この時代にコンピューターにWindows 7をインストールしようとするほとんどすべての人がWindows 7インストールUSBを使用してインストールを行いますが、最も一般的な道路であっても、凹凸がないわけではありません。 Windows 7インストールUSBを使用してコンピューターにWindows 7をインストールする場合、多くの人々が、インストールプロセスの最初にエラーメッセージが表示されることを報告しています。
“ 必要なCD / DVDドライブデバイスドライバーが見つかりません。 ドライバーフロッピーディスク、CD、DVD、またはUSBフラッシュドライブがある場合は、ここで挿入してください。 」

「必要なCD / DVDドライブデバイスドライバーが見つかりません」というエラーメッセージの原因は何ですか?
このエラーメッセージが表示されると、影響を受けるユーザーが最初に不思議に思うのは、まず最初に表示される理由です。 このエラーメッセージは、CD / DVDドライブを使用してWindows 7をインストールしていない(USBドライブを使用している)ときに、CD / DVDドライブのデバイスドライバーが見つからないことを示しています。 まあ、それは用語の違いだけです-セマンティクスは同じままです。 このエラーは、偶然または信じられないほど一般的なものが原因の場合を除き、USB 3.0ドライブを使用してWindows 7をインストールすることにより発生します。Windows7のインストール環境にはUSB 3.0のネイティブサポートがありません。なぜなら、Windows 7が最初に登場したとき、この形式は単純に一般的ではなかったからです。 その場合、USB 3.0 Windows 7インストールUSBを使用するか、Windows 7インストールUSBをコンピューターのUSB 3.0ポートに接続すると、「 必要なCD / DVDドライブデバイスドライバーが見つかりません 」というエラーメッセージが表示されます。 Windows 7をインストールしてください。
ただし、この問題の原因は既知のものだけではありません。その対策もよく知られています。 以下は、この問題を試して解決し、「 必要なCD / DVDドライブデバイスドライバーが見つかりません 」エラーメッセージを取り除き、Windows 7インストールUSBを使用してWindows 7を正常にインストールするために使用できる絶対的な最も効果的なソリューションです:
解決策1:USBドライブを取り外して、再び接続する
何よりもまず、偶然の出来事や、インストールUSBまたはUSBポートが差し込まれている1回限りの問題、または他の信じられないほど一般的な問題を除外する必要があります。 Windows 7のインストール時にエラーメッセージ " CD / DVDドライブのデバイスドライバーが見つかりません "を行うには、Windows 7のインストールUSBを取り外し、しばらく待ってからUSBに再度接続するだけです。港。 完了したら、インストールUSBから起動してWindows 7をインストールし、エラーメッセージが引き続き表示されるかどうかを確認してください。
解決策2:USBドライブを取り外し、別のUSBポートに接続する
USBドライブが接続されているUSBポートに何らかの問題があるため、Windows 7インストールUSBからWindows 7をインストールするときに「 必要なCD / DVDドライブデバイスドライバーが見つかりません 」というエラーメッセージが表示される場合があります。 USBポートに問題がない場合、使用しているUSBポートはUSB 3.0ポートである可能性があり、前述のように、Windows 7インストール環境はUSB 3.0をサポートしていないため、単に使用できない可能性がありますインストールUSBにあるインストールファイルを読み取ります。 その場合、接続されているUSBポートからUSBドライブを取り外し、コンピューターの別のUSBポートに接続するだけで、エラーメッセージを取り除くことができます。 インストールUSBを接続するUSBポートが、USB 2.0ポートであることが確実にわかっているポートである場合、これは非常に役立ちます。
インストールUSBを別のUSBポートに接続したら、インストールUSBから起動してWindows 7をインストールし、問題が修正されたかどうかを確認してください。
解決策3:Pre-OSでUSB 3.0構成を無効にする
多くのコンピューター、特にUSB 3.0ポートしかないコンピューターでは、BIOSにはPre-OSのUSB 3.0 Configurationという名前の設定があります。 この気の利いた小さな設定は、コンピューターがオペレーティングシステムを起動する前に、コンピューターのUSBポートがUSB 3.0ポートまたはUSB 2.0ポートとして機能するかどうかを定義します。 Windows 7インストールUSBからWindows 7をインストールしようとしているときに「 必要なCD / DVDドライブデバイスドライバーが見つかりません 」というエラーメッセージが表示される場合、 USB 3.0構成を 無効にすることでエラーメッセージを取り除くことができる場合がありますコンピューターのBIOSのPre-OS設定(またはAutoに設定することにより、 無効にすることで基本的に同じことを実現します)。 このソリューションを使用する場合は、次のことが必要です。
- コンピューターからWindows 7インストールUSBを取り外して、 再起動します。
- 最初の画面では、コンピューターの起動時に画面で指定されたキーを押してコンピューターのBIOSまたはセットアップに入ります 。 押す必要があるキーは、コンピューターの起動時に表示される最初の画面で明確に指定され、コンピューターのメーカーによって異なります。

- コンピューターのBIOSにアクセスしたら、 システム構成に進みます。
- Pre-OS設定のUSB 3.0構成に移動します。
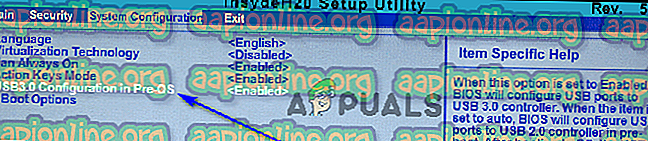
- この設定を[ 有効]から[ 無効]または[ 自動]に変更すると、OSが読み込まれるまで、またはUSBポートが読み込まれるまで、コンピューター上のすべてのUSB 3.0ポートがUSB 3.0またはUSB 2.0として扱われるようになります。接続されているUSBドライブの種類に応じたポート。
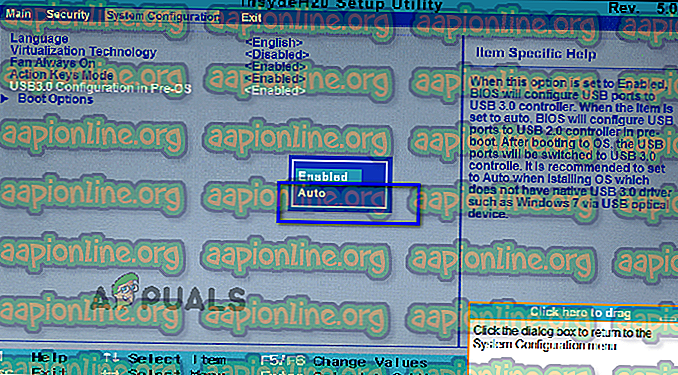
- 行った変更を保存し 、コンピューターのBIOSを終了します。
完了したら、Windows 7インストールUSBをコンピューターに接続し、コンピューターから起動して、Windows 7のインストールを試みます。これで、「 A required CD / DVD drive device driver 」を実行せずにWindows 7を正常にインストールできるはずです。エラーメッセージが表示されません 。 Windows 7のインストール後、必ずPre-OSのUSB 3.0構成を有効に戻してください。