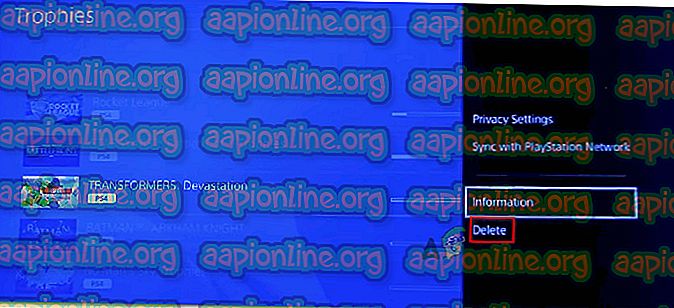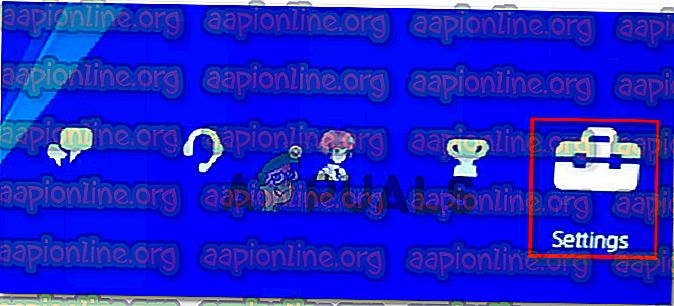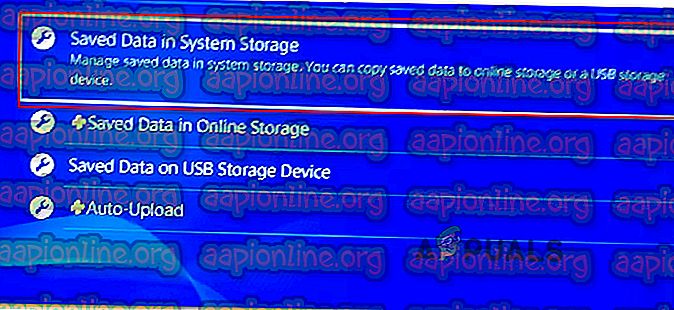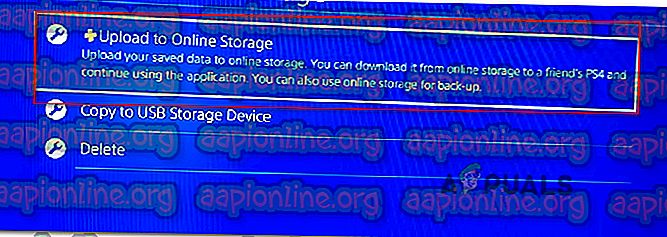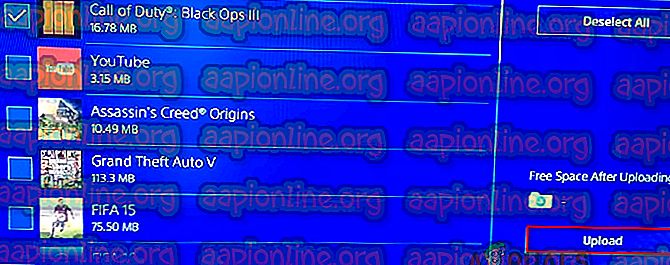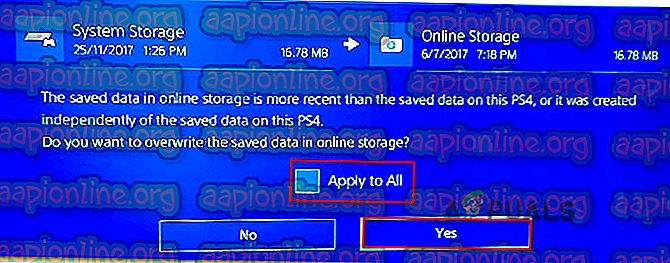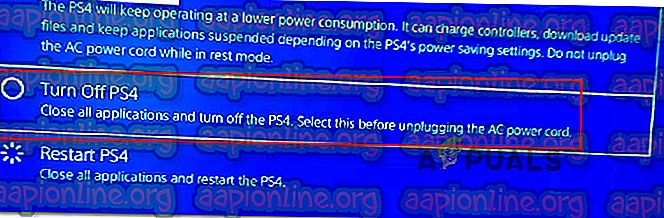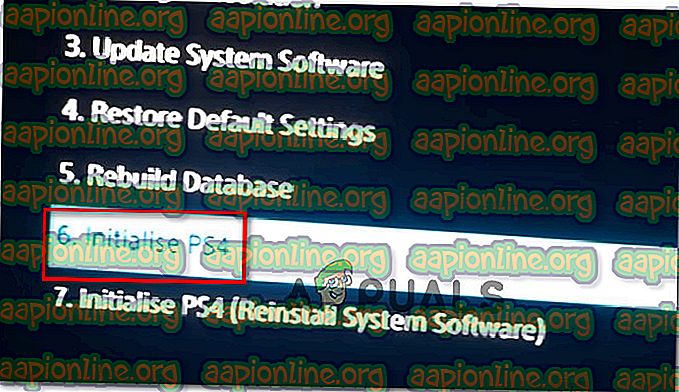修正:PS4エラーNP-34981-5
影響を受けるほとんどのユーザーは、ライセンスの問題のためにゲームから起動せずに数分以上プレイできないと言っています。 ゲームから追い出される前に、単に「 エラーが発生しました(NP-34981-5) 」というメッセージを受け取ります。 この問題は単一のPS4アカウントに限定されているようですが、このエラーが発生するユーザーの大半は、プレイしようとするすべてのゲームで発生し、PS4コンソールが使用できなくなると報告しています。

「エラーが発生しました(NP-34981-5)」問題の原因は何ですか?
さまざまなユーザーレポートと、最も影響を受けたユーザーが展開して問題を解決するための修復戦略を検討することで、この特定の問題を調査しました。 調査に基づいて、この特定のエラーメッセージをトリガーすることがわかっているいくつかの一般的な原因があります。
- PlayStation Networkの問題 – PS4ライセンスの復元中にこのエラーコードが発生した場合、自動的に解決される一時的な問題に対処している可能性があります。 これはよく知られた問題で、通常、スケジュールされたPSNメンテナンスの直前(またはその最中)に発生します。 したがって、ライセンスを復元しようとしたときにこのエラーが発生した場合は、数時間待ってから以下の修正を試みてください。
- PlayStationアカウントの不具合 –これは、この特定のエラーメッセージをトリガーする最も頻繁な原因です。 これはSonyによって確認されていませんが、影響を受ける多くのユーザーは、ユーザープロファイルが同期しなくなったときに問題が発生すると想定していました。 この場合、トロフィーを削除すると、コンソールでアカウントプロファイルが再同期されます。 別の効果的な手順は、再初期化することです。
この特定のエラーメッセージの解決に苦労している場合、この記事では検証済みのトラブルシューティング手順のコレクションを提供します。 以下に、同様の状況の多くのユーザーが問題を解決するために使用したいくつかの方法を示します。
プロセス全体をできるだけ効率的にするために、問題を処理する修正プログラムが見つかるまで、以下の方法を順番どおりに実行することをお勧めします。
方法1:トロフィーを削除する
これは奇妙な修正とすべてのように見えるかもしれませんが、多くの影響を受けたユーザーはトロフィーメニューに行き、獲得したトロフィーのないゲームリストを削除することで問題を解決することができました。 この修正が効果的である理由について公式な説明はありませんが、一部のユーザーは、そうすることで、ゲームライブラリをすべて再同期させて問題を解決することを推測しています。
これはばかげているように見えるかもしれませんが、データを失うことなくPS4エラーコードnp-36006-5の問題を解決できる数少ない確認済みの方法の1つです。 これを行う方法のクイックガイドを次に示します。
- 問題が発生しているプロファイルでログインします。 次に、 ダッシュボードからトロフィーメニューに進み、 Xボタンを押してアクセスします。

- トロフィーのリスト内で、 トロフィーが0のリストを探します。 リストから削除できるのは獲得したトロフィーのないリストのみであるため、この手順が必要です。 トロフィーのないゲームを見つけたら、[ オプション ]ボタンをクリックして、右側のメニューから[ 削除]を選択します。
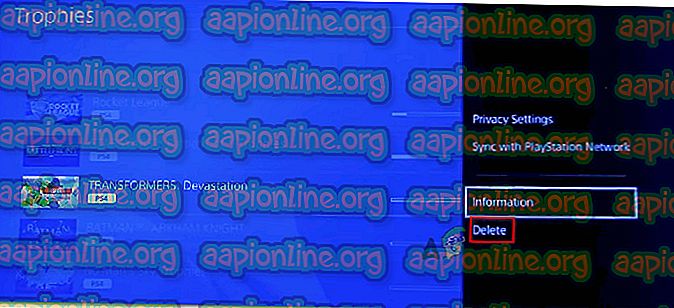
注:あなたが補完主義者であり、トロフィーメニュー内に獲得トロフィーのないゲームがない場合は、PSNから無料ゲームをダウンロードし、そのトロフィーを削除して問題を解決してください。
- トロフィーリストからトロフィーのないゲームを削除した後、任意のゲームを開始します。 この方法が成功した場合は、 PS4エラーコードnp-36006-5の問題で起動されなくなります。
同じ問題が引き続き発生するイベントでは、下の次の方法に進んでください。
方法2:PS4を初期化する
この特定の問題に遭遇した数人のユーザーは、PS4を初期化した後、ようやく問題を解決したと報告しています。 確かに、これはすべてのデータ(ゲームデータとデータの保存)を削除するため、深刻な手順ですが、多くのユーザーがPS4エラーコードnp-36006-5の問題を解決することができました。
データの損失から保護するために、この手順を実行する前に保存したデータをバックアップする手順も含まれています。 必要なことは次のとおりです。
- 問題が発生しているアカウントでログインしていることを確認してください。 次に、ダッシュボードからリボンメニューにアクセスし、 [設定 ]を開きます。
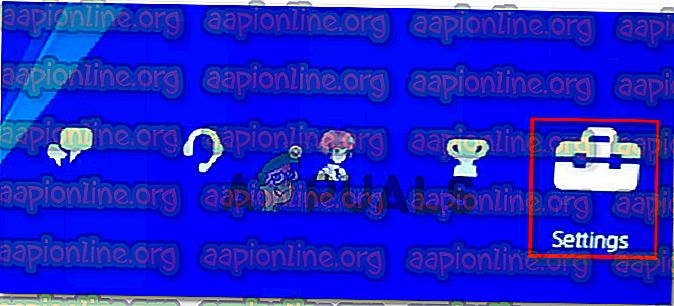
- [設定]メニューから、 [ アプリケーション保存データ管理 ]に移動し、[ システムストレージの保存データ]を選択します。
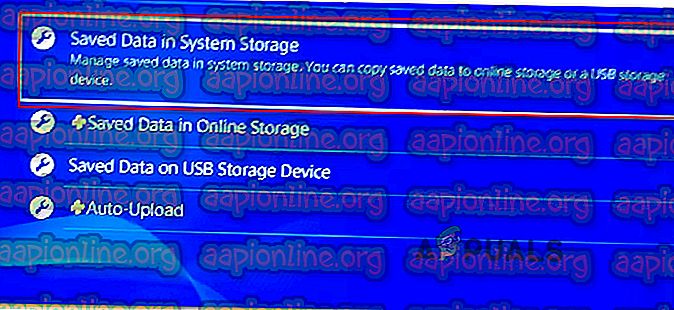
注:有効なPSPlusサブスクリプションがない場合、保存をクラウドに更新することはできません。 この場合、USBストレージデバイスをプラグインします。
- 次のメニューから、 オンラインストレージにアップロードを選択します。 有効なPSPlusサブスクリプションがない場合は、代わりに[USBストレージデバイスにコピー]を選択します。
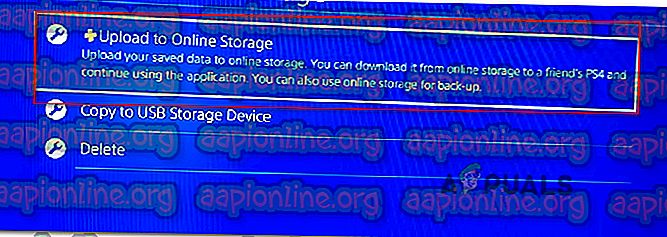
- 次の画面に到達したら、 Option sボタンを押して、 Choose Multiple Applicationsを選択します 。 次に、現在ローカルに保存されているすべてのセーブゲームを選択します。 すべてのゲームを選択したら、[ アップロード ]ボタンをクリックして、 クラウドアカウントに送信します 。
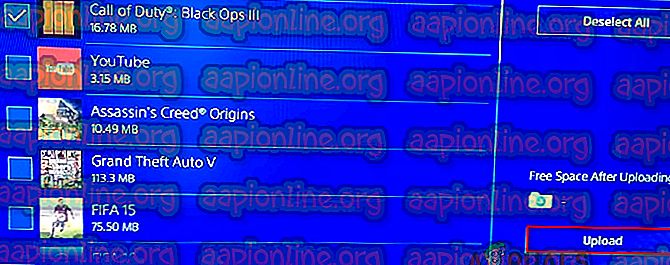
注: USBスティックにローカルに保存することを選択した場合、プロセスは同じです。
- オンラインストレージにさらに最近の保存がある場合は、プロセスをもう一度確認する必要があります。 複数の保存がある場合は、[ はい]を選択する前に[すべてに適用]に関連付けられているボックスをオンにすることをお勧めします。
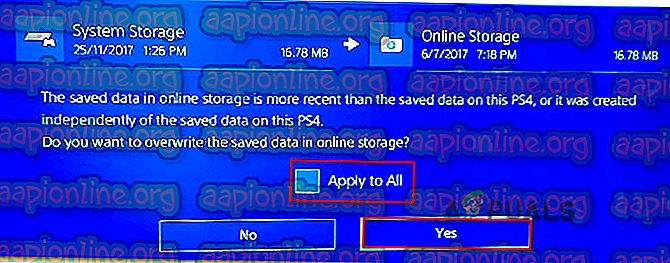
- プロセスが完了したら、[電源]メニューに移動し、 [PS4をオフにする]を選択してコンソールをシャットダウンします。 スリープモードにしないでください。
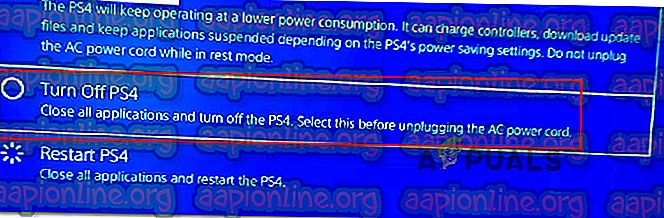
- コンソールが完全にオフになったら、LEDの点滅が止まるまで待ちます。 次に、2回異なるビープ音が聞こえるまで電源ボタンを押して、 回復メニューに入ります 。 リカバリメニューに入ったら、オプション6に進みます。PS4を初期化し、DualShockコントローラーのXを押します。
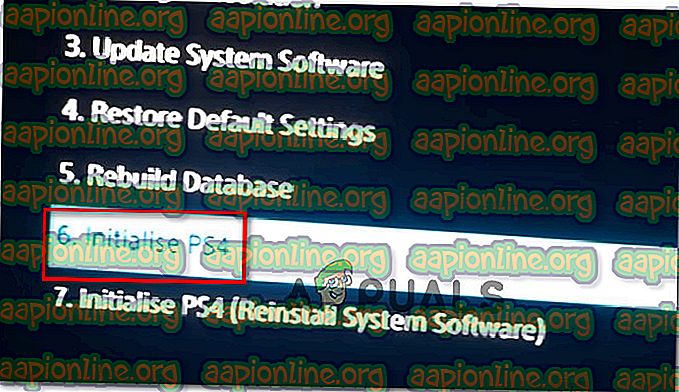
- PCが初期化されたら、ゲームを再インストールすることから始めます。 次に、 [設定]> [アプリケーション保存データ管理]に移動し、 [ Oline Storageの保存データ]を選択します。 次に、再ダウンロードするセーブゲームを選択し、[ ダウンロード]ボタンをクリックします 。
- 以前PS4エラーコードnp-36006-5をトリガーしていたゲームを開き、問題が解決したかどうかを確認します。