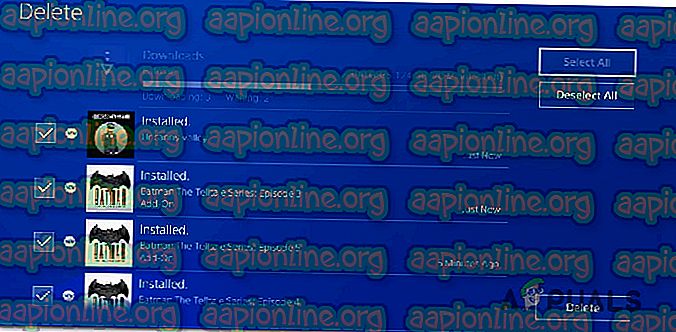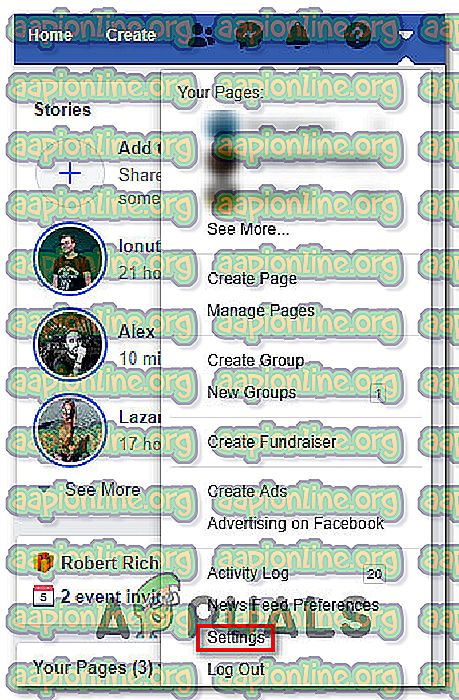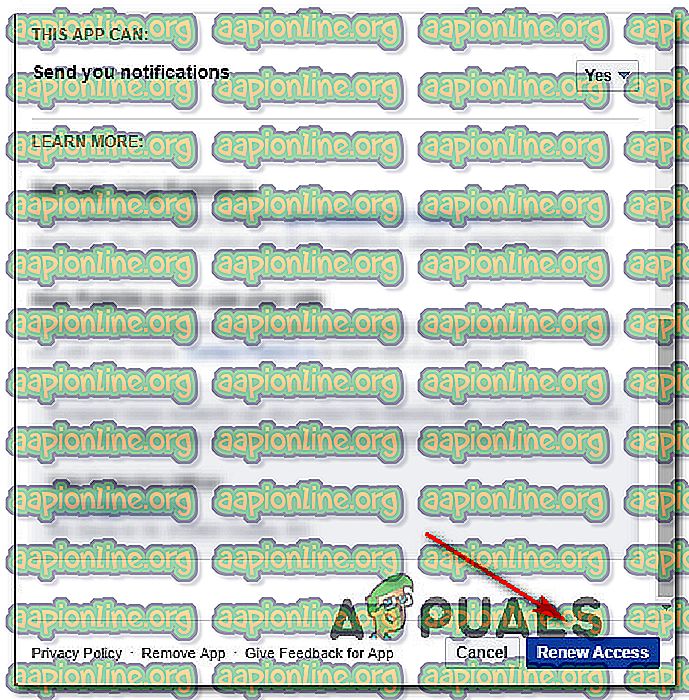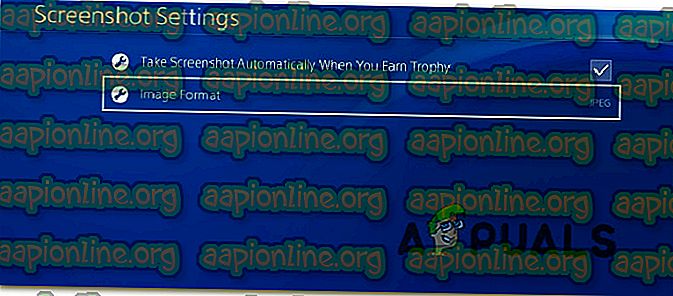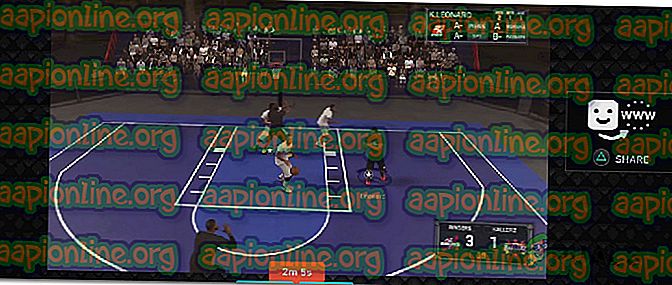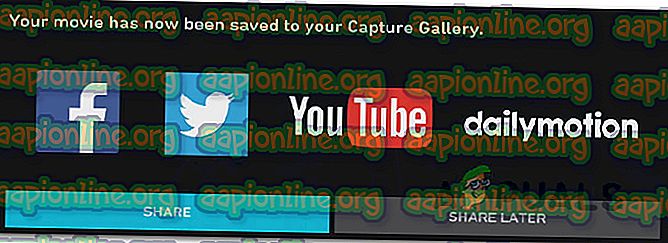修正:PS4エラーCE-42555-1
PS4ゲーマーの中には、PlayStation4の共有機能を介してFacebookにビデオまたはスクリーンショットをアップロードしようとすると、「 CE-42555-1エラー 」が発生するものがあります。 ほとんどのユーザーレポートには、アップロードバーが完全に読み込まれていると記載されていますが、最終的に処理段階でエラーが発生します。 イベントのログを確認すると、明らかになったエラーはCE-42555-1です。

PS4でCE-42555-1エラーの原因は何ですか?
さまざまなレポートと、この問題を修正するために一般的に使用される修復戦略を見て、この特定の問題を調査しました。 結局のところ、このエラーコードがPS4によってスローされる理由はいくつかあります。
- [通知]タブがいっぱいです -影響を受けるユーザーの一部は 、通知バーをクリアするだけで問題を解決できました。 ナビゲーションタブがアイテムでいっぱいになると、この問題が発生する可能性があると推測されています。
- グリッチされたFacebookアカウント –この問題は、現在PSNアカウントにリンクされているFacebookアカウントがグリッチされている場合にも発生する可能性があります。 この場合、リンクを削除して再度追加すると、問題が解決するはずです。
- PSN認証の有効期限が切れました – FacebookでのPSN認証は限られた期間のみです。 最新のFacebookの変更により、問題を解決するには、デスクトップデバイスからFacebook設定にアクセスし、PlayStationアプリへのアクセスを更新する必要がある場合があります。
- 使用されるスクリーンショット形式はPNG – スクリーンショットのデフォルトの共有設定をPNGに変更した場合、Facebookにアップロードするには大きすぎる画像でこの問題が発生します。 この場合、スクリーンショット形式をJPEGに戻すと問題が解決します。
現在、 CE-42555-1エラーを回避してFacebookにPS4ゲームプレイ映像をアップロードする方法を探している場合、この記事ではトラブルシューティングのアイデアを紹介します。
方法1:すべての通知をクリアする
影響を受けるユーザーの一部は、通知キューを完全にクリアした後、問題を解決できたと報告しています。 これを行ってPS4コンソールを再起動した後、一部のユーザーは問題が発生しなくなったと報告しており、Facebookに映像を正常にアップロードできました。
PS4コンソールで通知をクリアする方法のクイックガイドを次に示します。
- メインダッシュボードで、ゲームの上にあるリボンメニューを使用して、 通知バーに移動します。
- そこに着いたら、 三角形のボタンを 1回押して削除モードに入り、各項目を選択してXを 1つ押し、各通知に関連付けられたボックスをチェックします。 多数の通知がある場合は、 すべてを選択する機能を使用して、一度にすべてを選択することもできます。
- 各通知を選択したら、[削除]ボタンを選択して[ X ]ボタンを1回押します。
- 次のプロンプトで確認して、 通知バーを完全にクリアします。
- PS4コンソールを再起動して、問題が解決したかどうかを確認してください。
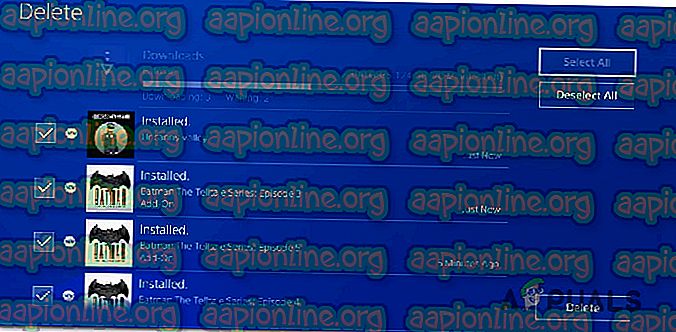
方法2:アカウント管理からFacebookアカウントをクリアする
他の影響を受けるユーザーは、アカウント管理設定にアクセスしてそこからFacebookアカウントを削除した後にのみ問題が解決したと報告しています。 これを実行し、コンソールを再起動してFacebookアカウントを再追加すると、アップロードプロセスはCE-42555-1エラーなしで完了できました。
これを行う方法のクイックガイドを次に示します。
- メインのダッシュボードメニューから、上部のリボンバーを使用して[設定]オプションに移動し、[ X ]をクリックしてメニューにアクセスします。
- [設定]メニューから、 [ PlayStation Network /アカウント管理 ]に移動します。
- 次に、新しく入力したメニューから[ 他のサービスとリンク ]を選択します 。
- [ 他のサービスとのリンク ]メニューから[ Facebook ]を選択し、もう一度[ X ]ボタンを押します。
- [アカウントにFacebookメニューにリンク]に到達したら、[ ログアウト ]メニューを選択し、もう一度[ X ]ボタンを押します。
- 最終確認プロンプトで、 「ログアウト」ボタンを選択し、もう一度Xを押します。
- コンソールを再起動してから、 PlayStation Network /アカウント管理メニューに戻ります。 次に、[ 他のサービスとリンク]を選択し、リストからFacebookを選択して、ユーザー資格情報を挿入します。

この方法で、 CE-42555-1エラーが発生することなくFacebookにPS4映像をアップロードできるかどうかを確認してください。 処理段階で同じエラーメッセージが引き続き表示される場合は、下の次の方法に進んでください。
方法3:FacebookからPSNを再認証する
影響を受けた一部のユーザーは、Facebookの設定にアクセスしてPlayStationアプリを再認証した後、問題が解決したと報告しています。 この特定のシナリオが該当する場合、認証の有効期限が切れたために問題が発生するため、Facebookに直接公開するために必要な権限がPlayStationにないため、 CE-42555-1エラーが発生します。
このシナリオが該当する場合、修正するには次のようにします。
- PCからFacebookにアクセスし、アカウントでログインします。
- 右上隅のドロップダウンメニューをクリックし、リストから[設定]を選択します。
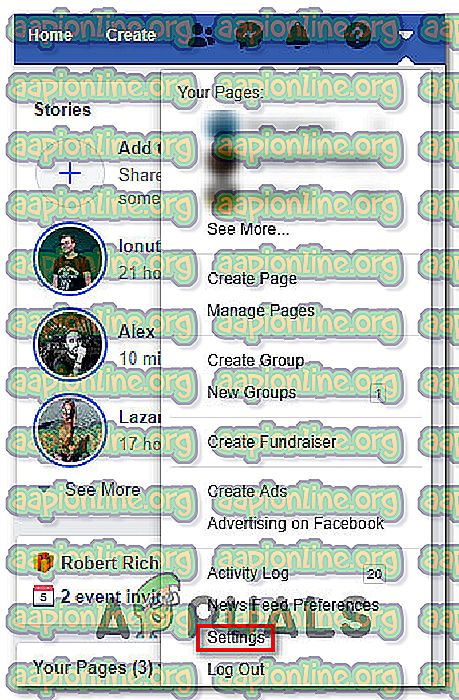
- [設定]画面内で、 [ アプリとWebサイト ]タブに移動します。
- 次に、右側のメニューに移動し、[ 期限切れ]タブに移動して、そこにPlayStationアプリが見つかるかどうかを確認します。
- その場合は、プロンプトの下部にある[ アクセスの更新 ]をクリックするだけです。
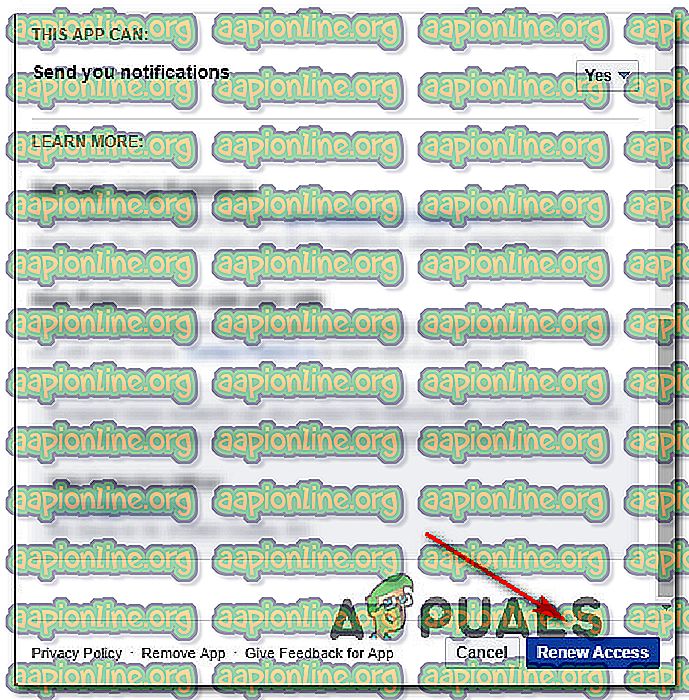
FacebookアカウントでPSNを再認証したら、コンソールに戻り、 CE-42555-1エラーを受信せずに映像をアップロードできるかどうかを確認します。 同じ問題が引き続き発生する場合は、下の次の方法に進んでください。
方法4:スクリーンショット形式をJPEGに変更する
影響を受ける一部のユーザーは、共有設定をJPEGに戻すと、問題が発生しなくなったことを報告しています。 2018年の終わりに、Sonyはユーザーが形式をPNGに変更できるようにすることで、共有スクリーンショットの品質を改善することになっているアップデートをリリースしました。
しかし、この設定の問題は、PNGスクリーンショットがかなり大きくなる傾向があり、Facebookは大きなPNGファイルの大ファンではないことです。 以前にCE-42555-1エラーが発生したいくつかのユーザーは、PS4の共有設定を調整してスクリーンショットをJPEG形式で保存した後、問題が解決したことを報告しました。
これを行う方法のクイックガイドを次に示します。
- PS4のメインメニュー( ダッシュボードから)から、(アイテムの上にあるリボンバーを使用して) 設定に移動し、 Xボタンを押します。
- [設定]メニュー内で、下にスクロールして[ 共有とブロードキャスト ]メニューにアクセスします。
- [ 共有とブロードキャスト ]メニューから[ スクリーンショット設定 ]を選択します。
- ScreenShot Settings内で、リストからImage Formatを選択し、それをJPEGに変更します 。
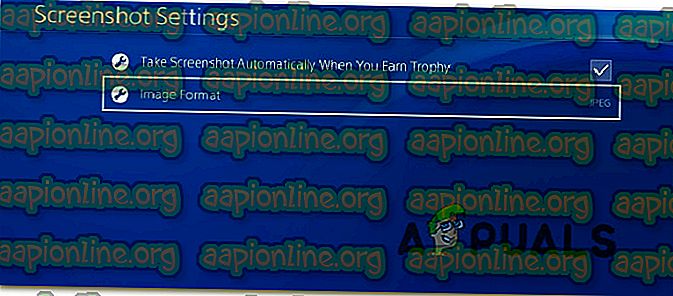
この変更を行ったら、JPEGスクリーンショットをFacebookにアップロードしてみてください。 この問題はもう発生しないはずです。
それでも問題が解決しない場合は、下の次の方法に進んでください。
方法5:ShareFactoryで映像を保存する
ここまで結果が出ていない場合、多くの影響を受けるユーザーがPS4の映像をFacebookにアップロードするために使用しているという回避策があります。 しかし、それはいくつかの追加の手順を伴います…
ShareFactoryは、コンソールからビデオコンテンツを直接編集できるプレイステーションユーティリティです。
ビデオ/スクリーンショットをShareFactoryに保存し、アプリケーション自体から共有しようとすると判明するため、 CE-42555-1エラーが発生する可能性はほとんどありません。
ShareFactoryで共有メディアを保存する方法のクイックガイドを次に示します。
- まず最初に、PSNストアからShareFactoryアプリをダウンロードする必要があります。 心配しないで、無料です。
- 次に、ShareFactoryを開き、[ビデオ/写真]タブ(共有するフッテージの種類に応じて)を選択し、[ マイギャラリー]を選択します。

- フッテージが読み込まれたら、三角形ボタンを押して[ 共有 ]メニューを表示します。
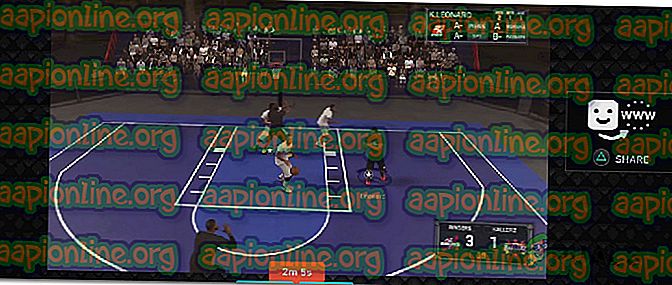
- [共有]メニューが表示されたら、利用可能なプラットフォームのリストからFacebookを選択し、コンテンツをアップロードします。
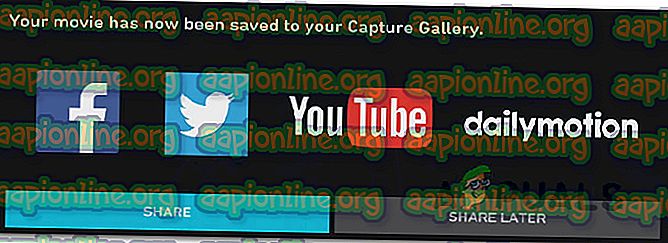
このメニュー内から行うと、 Error-CE-42555-1が表示されなくなります。