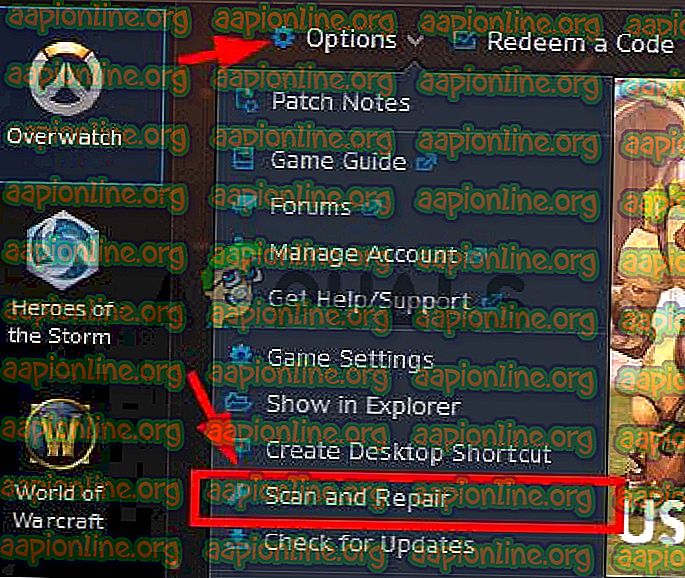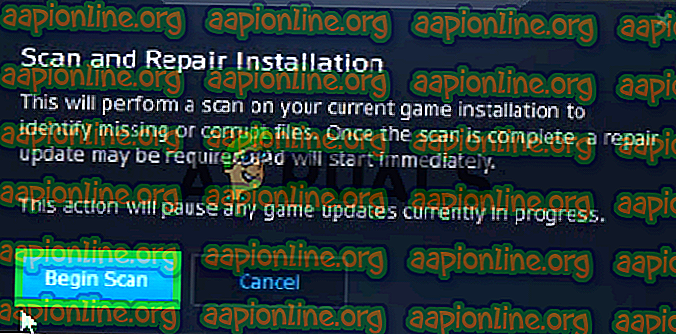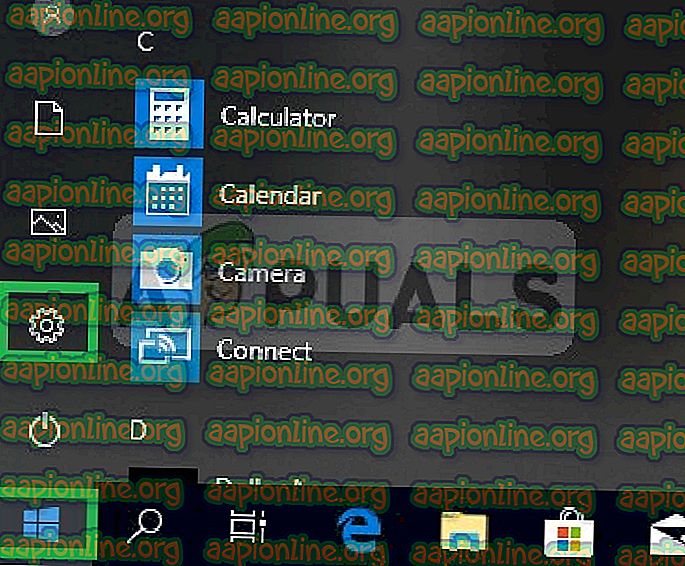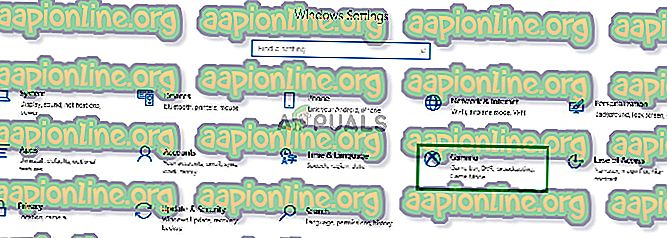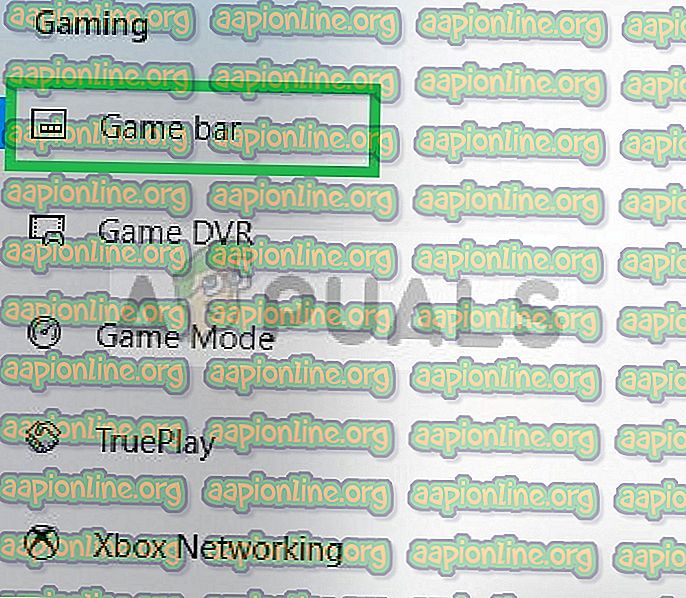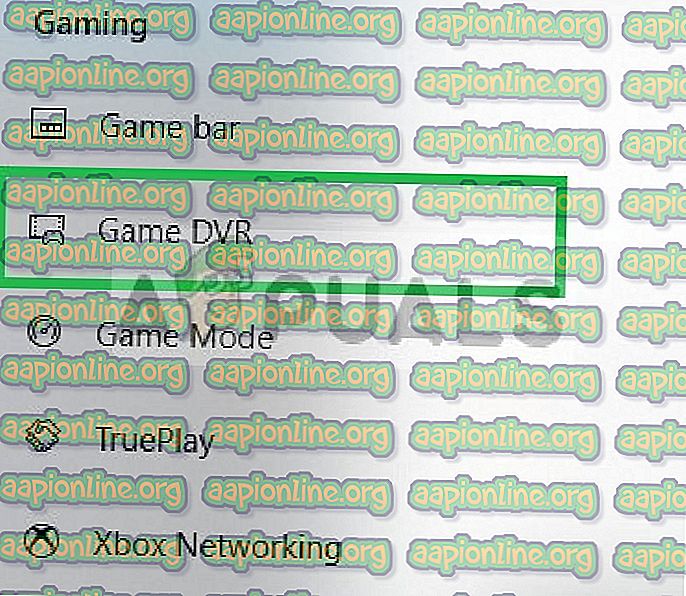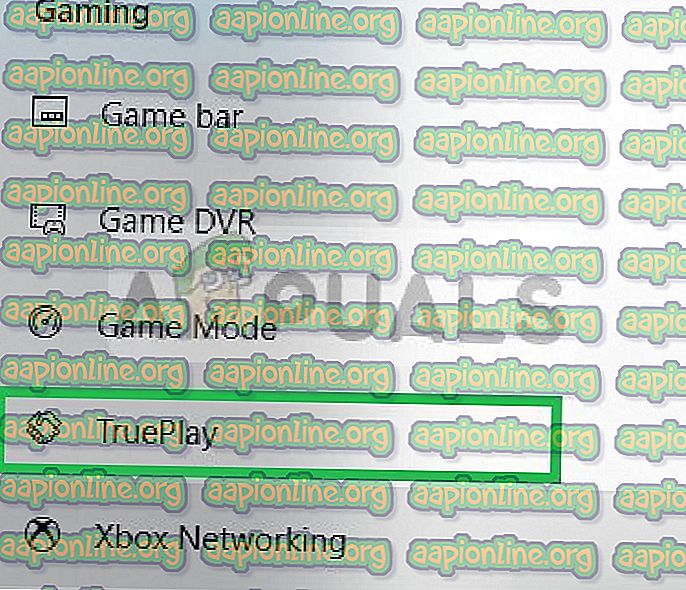修正:オーバーウォッチゲームは実行されているが起動しない
Overwatchは、Blizzard Entertainmentが開発および公開し、PlayStation 4、Xbox One、およびWindows用に2016年5月24日にリリースされたチームベースのマルチプレイヤーファーストパーソンシューティングゲームです。 ただし、多くのユーザーが、ゲームの起動中にいくつかの問題が発生したことを報告しています。 いくつかのレポートによると、ゲームはタスクマネージャーで実行中として表示されますが、ゲームは起動しません。

オーバーウォッチが起動するのに起動しないのはなぜですか?
ユーザーからのいくつかのレポートを調査し、この特定の問題を根絶するために使用できるソリューションのセットを考案しました。 また、問題が引き起こされる原因を調査しました。最も一般的なもののいくつかを以下に示します。
- 欠落ファイル:ゲームの起動時にゲームに必要な重要なファイルが欠落している可能性があります。 したがって、これらのファイルが使用できないため、起動中にゲームが問題に直面する可能性があります。
- キャッシュの破損:ゲームのキャッシュが破損すると、ゲームの起動時に問題が発生する可能性があります。 読み込みプロセスを高速化するために、ゲームは特定のファイルを一時的にキャッシュとしてコンピューターに保存しますが、時間の経過とともにこのキャッシュが破損し、ゲームの起動に問題が発生する可能性があります。
- ゲームDVR:ゲームDVRは、ユーザーがゲームのプレイ中にスクリーンショットを記録、ブロードキャスト、および撮影できるWindows 10ユーティリティです。 ただし、このユーティリティはfpsドロップを引き起こし、ゲームの正常な実行を妨げることもあります。
- Battle.netツール:古くなった、破損した、または存在しないフォルダーやファイルは、Blizzard Battle.netデスクトップアプリとゲームクライアントで問題を引き起こす可能性があります。
問題の性質を基本的に理解できたので、解決策に進みます。 これらを提供されている特定の順序で実装することをお勧めします。
解決策1:ゲームファイルのスキャンと修復
起動時にゲームに必要な重要なファイルがゲームにない可能性があります。 したがって、これらのファイルが使用できないため、起動中にゲームが問題に直面する可能性があります。 したがって、このステップでは、ゲームファイルをスキャンし、必要に応じてBlizzardクライアントを介してゲームファイルを修復します。
- Blizzard Clientを開き、「 ゲーム 」をクリックします

- 右 ペインから監視アイコンをクリックします
- 左上の「 オプション 」ボタンをクリックします。
- 利用可能なオプションのリストから「 スキャン と 修復 」を選択します。
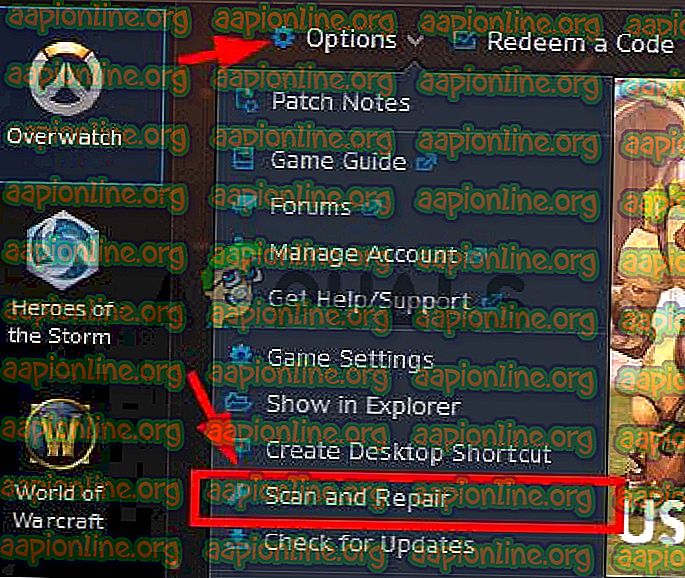
- メッセージが表示されたら、「 スキャン開始」 を クリックします。
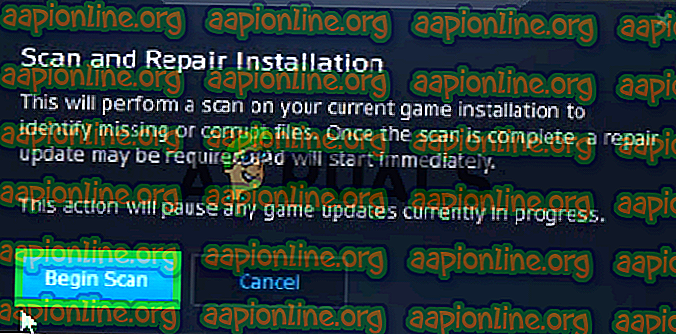
- お使いのPCによっては、 ランチャーがプロセスを完了するまでしばらく時間がかかる場合があります
- 終了したら、 ゲームを「 実行 」して、エラーが続くかどうかを確認してください。
解決策2:ゲームキャッシュを削除する。
ゲームキャッシュが破損すると、ゲームの起動時に問題が発生する可能性があります。 読み込みプロセスを高速化するために、ゲームはコンピューター上の特定のファイルをキャッシュとして一時的に保存しますが、時間の経過とともにこのキャッシュが破損し、ゲームの起動に問題が発生する可能性があります。 したがって、この手順では、そのためのゲームキャッシュを削除します。
- 「 Ctrl + Shift + Esc 」を押してタスク マネージャーを 開き ます

- 「 詳細 」ボタンをクリックして、プログラムの詳細 バージョンを開きます
- 「 プロセス 」 タブで、「 エージェント 。 exe 」または「 Blizzard Update Client 」が実行されている場合は、それを選択して、プログラムの下部にある[ プロセスの 終了 ]ボタンを押します。

- Windowskey + Rを押して「 プロンプトを 実行 」を開きます
- 「 %Programdata% 」と入力してEnterを押します。

- ディレクトリ内の「 Blizzard Entertainment 」フォルダを削除します

- Blizzard クライアントを 再起動し、 ゲームを実行して、問題が解決したかどうかを確認します。
解決策3:ゲームDVRを無効にする
ゲームDVRは、ユーザーがゲームのプレイ中にスクリーンショットを記録、ブロードキャスト、および撮影できるようにするWindows 10ユーティリティです。 ただし、このユーティリティはfpsドロップを引き起こし、ゲームの正常な実行を妨げることもあります。 したがって、このステップでは、次の対象のアプリケーションを完全に無効にします。
- [ スタート ]メニューを開き、 [設定]アイコンをクリックします
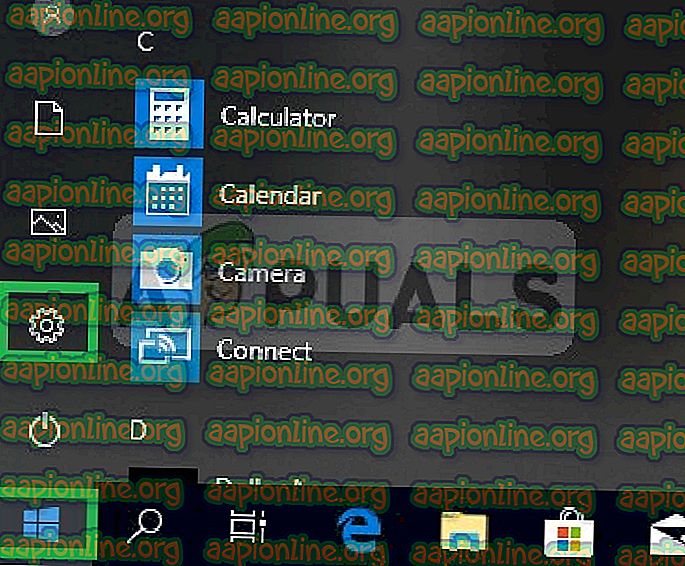
- 「 ゲーム 」をクリックします
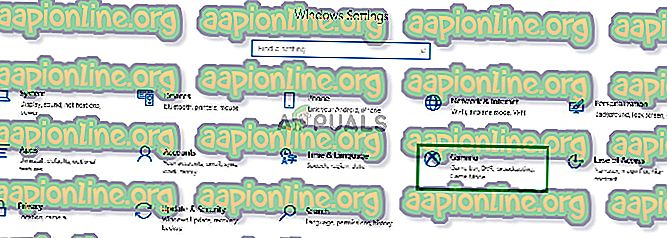
- サイドバーから「 ゲーム バー 」を選択します
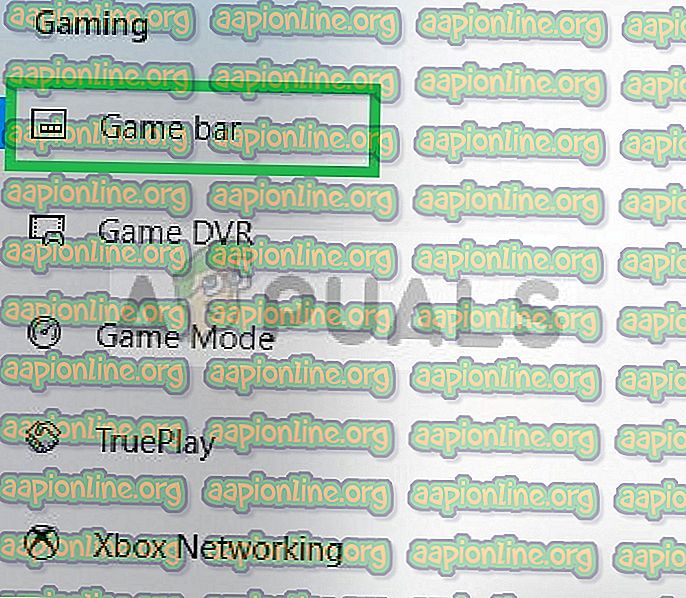
- この中のすべてのオプションを無効にします 。
- 「 Game DVR 」を選択します
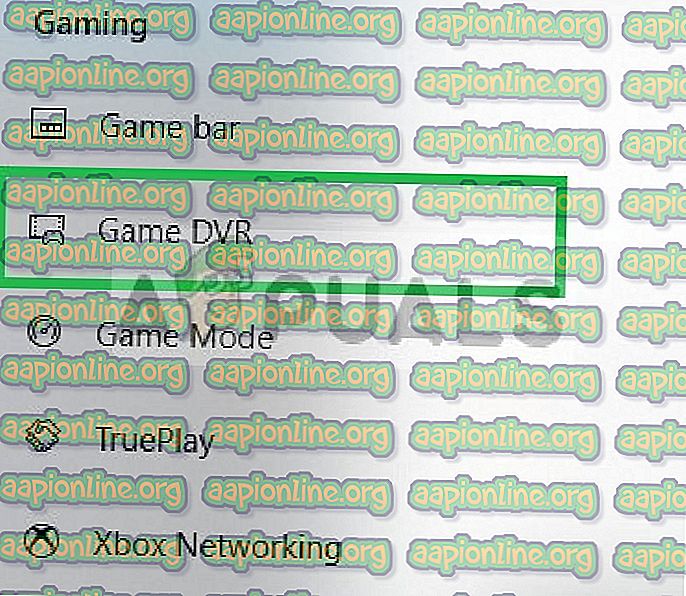
- この中のすべてのオプションを無効にします
- 同様に、「 True Play 」を選択してオフにします。
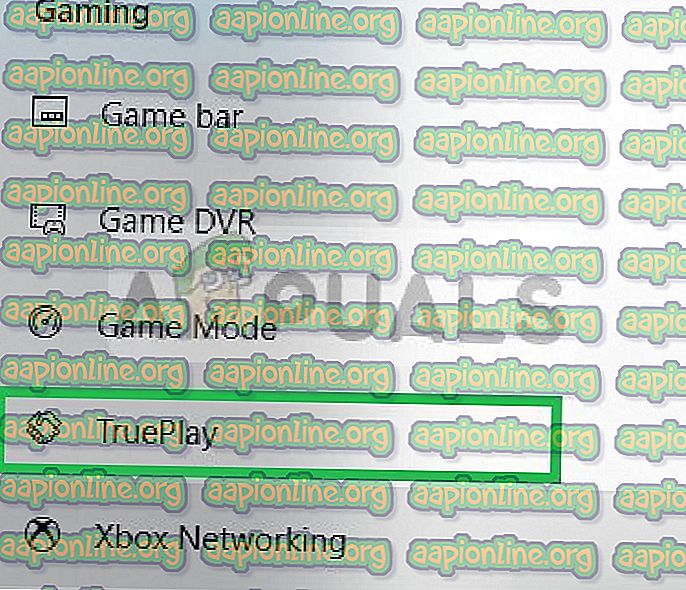
- ゲームを実行し 、問題が解決するかどうかを確認してください。
解決策4:「Battle.netツール」を削除する
古いフォルダー、ファイル、破損したフォルダー、またはファイルがない場合、Blizzard Battle.netデスクトップアプリとゲームクライアントで問題が発生する可能性があります。 そのため、この手順では、Battle.netファイルを削除し、Blizzard Clientが後でそれらを自動的に再インストールします。
- 「 Ctrl + Shift + Esc 」を押してタスク マネージャーを 開き ます

- 「 詳細 」ボタンをクリックして、プログラムの詳細バージョンを開きます
- 「 プロセス」タブで、「 agent.exe 」または「 Blizzard Update Client 」が実行されている場合、それを選択して、プログラムの下部にある「 プロセスの終了」ボタンを押します。

- Windows + Rキーを押して「 Run Prompt 」を開き、開いたフィールドに「 C:\ ProgramData \ 」と入力して 、「 Enter 」を押します

- バトルを 削除します。 ディレクトリ内のネットフォルダ

- Blizzard Clientを実行して、問題が解決するかどうかを確認します。