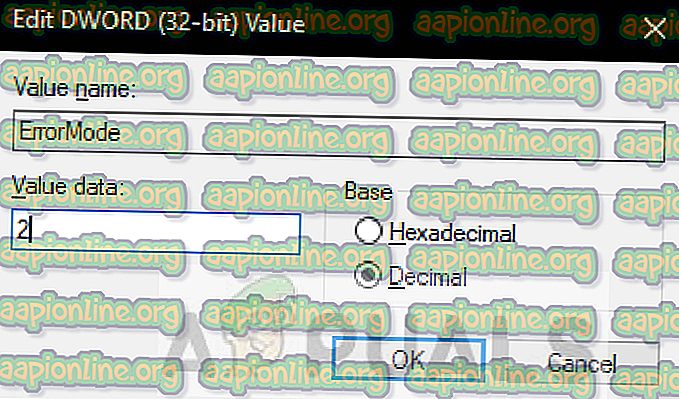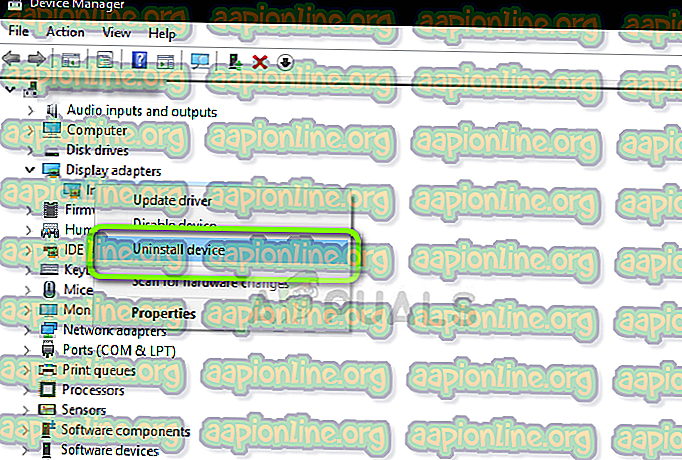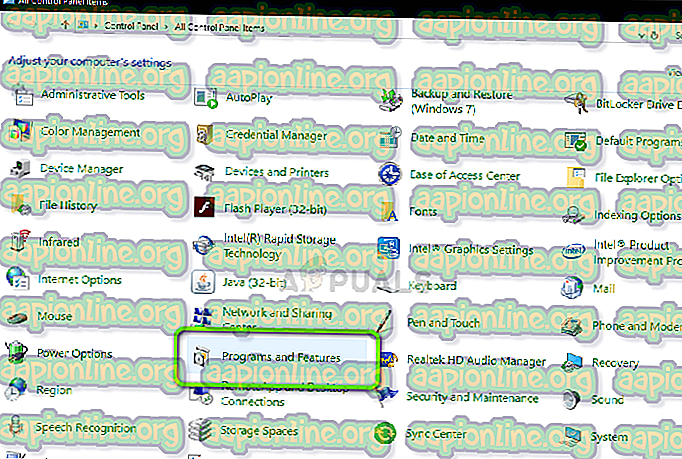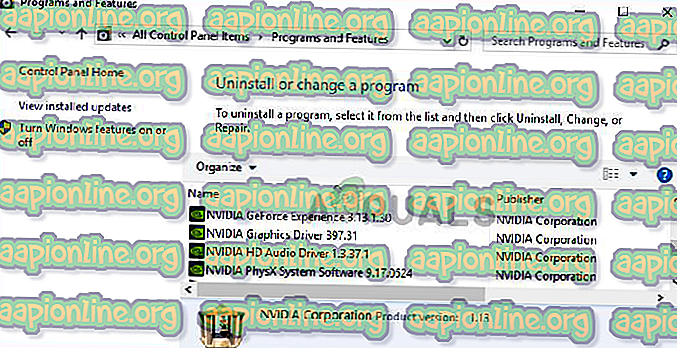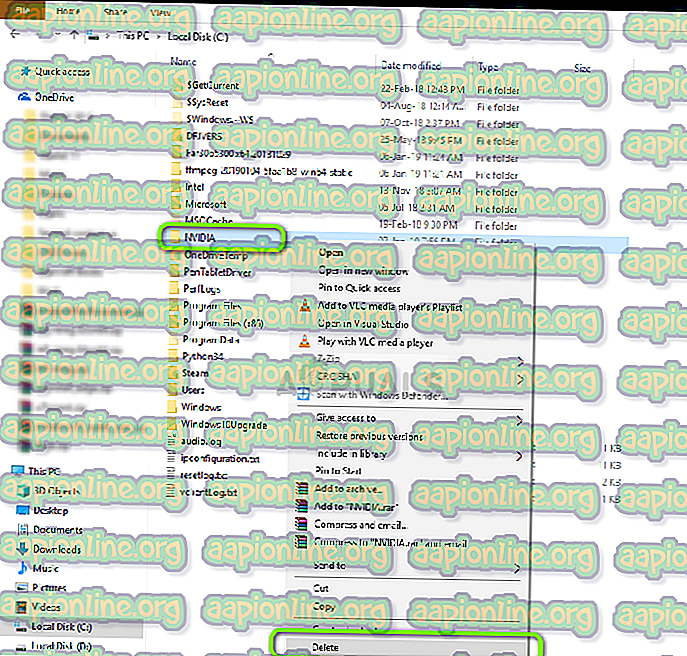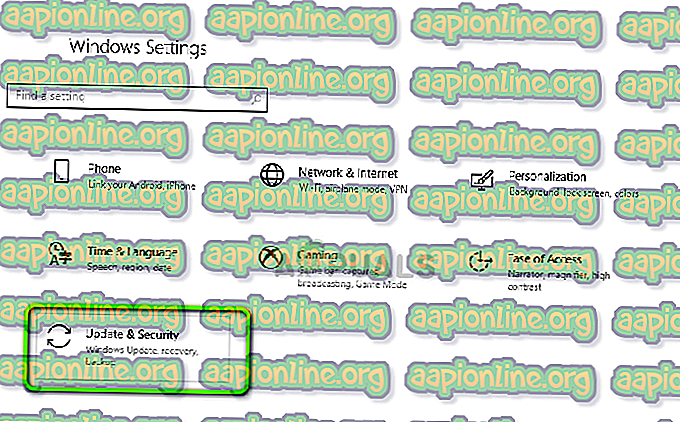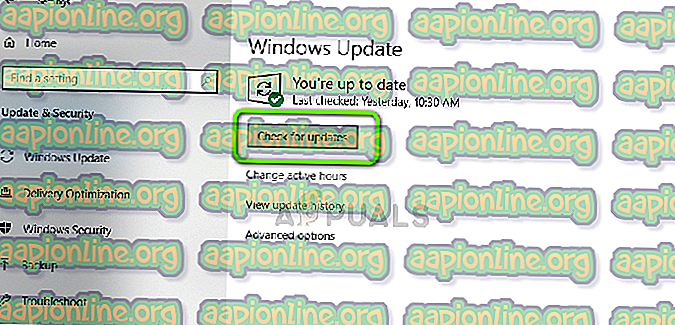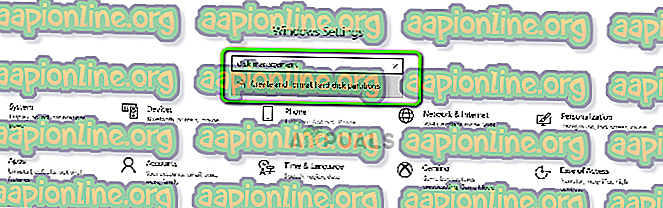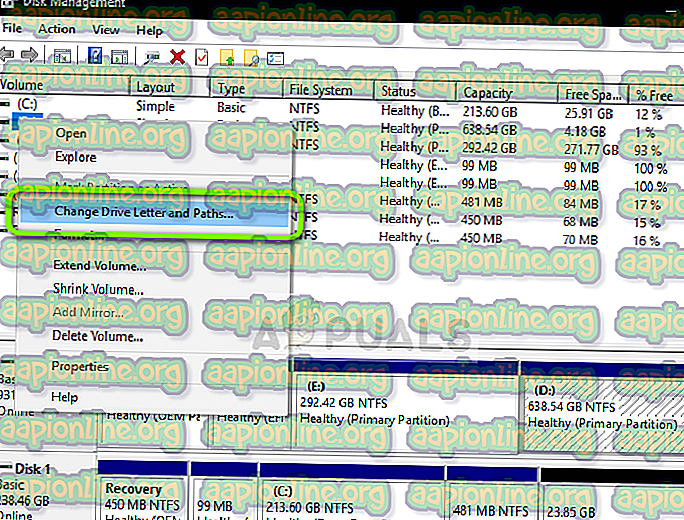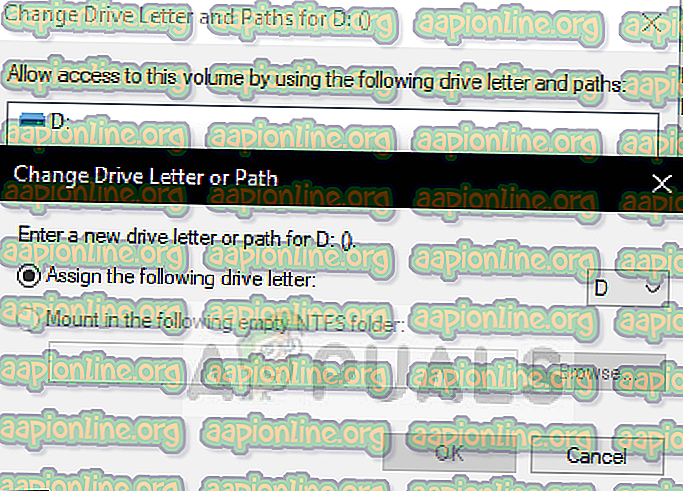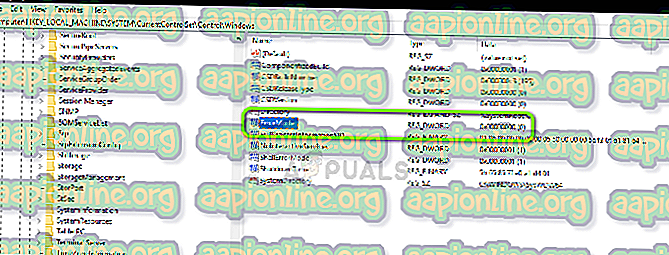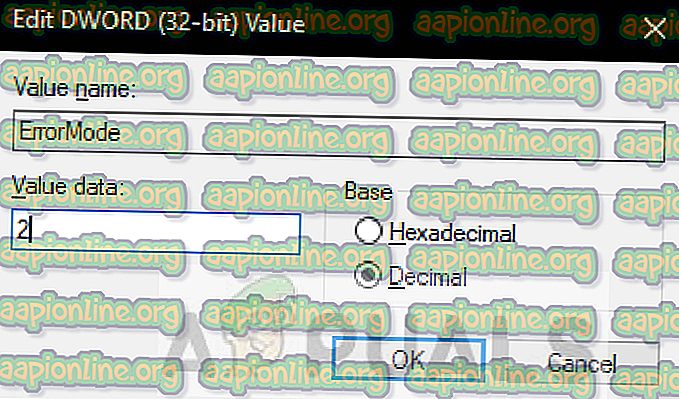修正:NVIDIA Web Helper No Disk
この特定のエラーメッセージ「ドライブにディスクがありません。 Nvidia GeForce Experienceの古いバージョンまたは破損したバージョンを現在実行しているユーザーには、ディスクをドライブDに挿入してください」が表示されます。 このエラーは、Windowsの起動時やゲームのプレイ中に表示されるため、非常に迷惑です。 このエラーがPCで発生する理由はたくさんあります。 PCを起動するたびに、次のようなエラーメッセージが表示されます。

このエラーは、このエラーメッセージを表示するNVIDIA web helper.exeの一般的なバグが原因です。 この問題を解決する方法は数え切れないほどあり、ここにあなたのような他の何百ものユーザーを助けた検証済みの方法のリストがあります!
Nvidia Webヘルパーの「ドライブにディスクがありません」の原因は何ですか?
Nvidia Webヘルパーは、基本的にNvidia製品に関するすべてのキャッシュアドバタイズメントを保存するアプリケーションです。 Nvidiaグラフィックドライバーはディスクを使用できないため、このエラーが発生します。 したがって、Nvidia Webヘルパーはこのエラーメッセージを表示します。 この問題は、コンピューターに損害を与え、Nvidiaグラフィックカードのパフォーマンスを低下させる可能性があります。 最も一般的な理由の短いリストを次に示します。
- WindowsレジストリサブフォルダーのNvidia Webヘルパーに無効な値がある可能性があります
- Nivida GeForce Experienceの古いバージョンをインストールした可能性があります
- お使いのPCが単に不良または破損したドライバーの問題に直面している
- いずれかのドライブのドライブ名が一致していません 。特に「D」ドライブ
解決策1:グラフィックドライバーを手動で再インストールする
破損または誤動作したドライバーのため、それらを再インストールする必要があります。 ディスククリーニングまたはウイルス対策ソフトウェアが原因でNvidiaグラフィックドライバーが改ざんされている場合は、これを試してください。 PCの検疫ファイルとジャンクフォルダーを頻繁にクリーニングするユーザーは、これを確認する必要があります。
- Windows + Rを押し、ダイアログボックスに「 devmgmt.msc 」と入力し、Enterを押します。
- NVIDIAグラフィックドライバーを右クリックし、[ アンインストール ]をクリックします
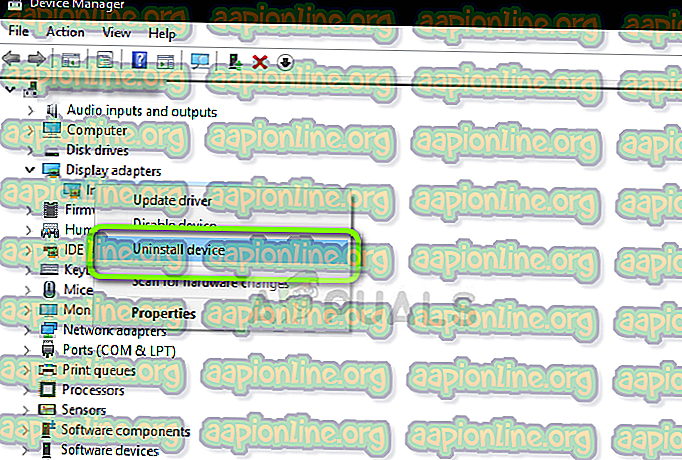
- 次に、 Windows + Rキーを押してから、指定されたスペースに「コントロール」と書き込み、Enterキーを押します 。 「 プログラムと機能」を選択します。
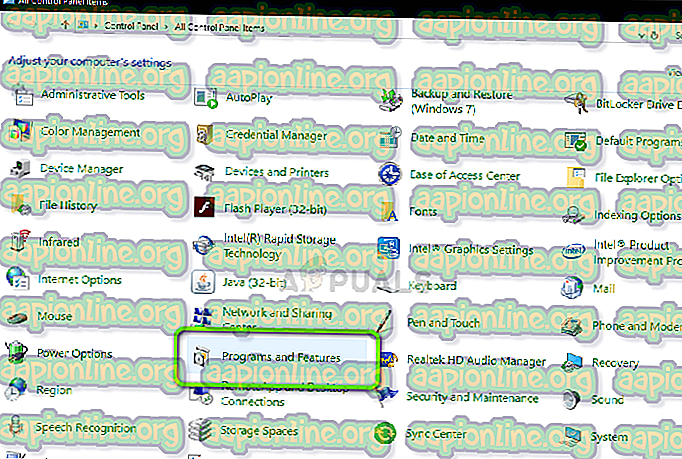
- NVIDIAに関連すると思われるすべてのプログラムをアンインストールします 。 Nvidiaプログラムを右クリックして、アンインストールを選択します。 画面の指示に従ってプログラムをアンインストールします。
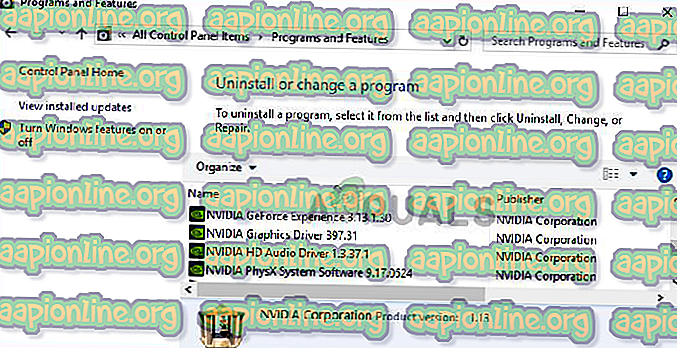
- 次に、 [マイコンピューター]> [LocalDisk C]> [Nvidia ]フォルダーに移動して削除します。 PCを再起動します。
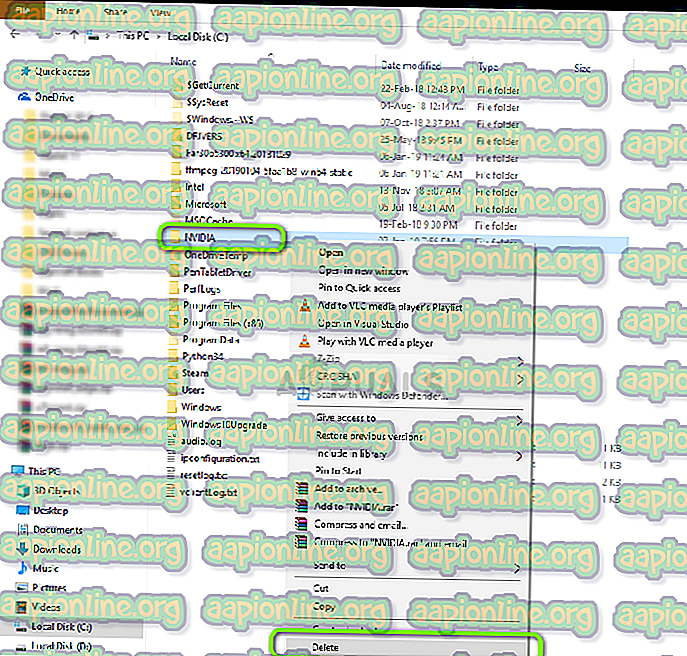
- NVIDIA公式Webサイトにアクセスして、グラフィックカードのドライバーをダウンロードします。
- 画面の指示に従ってドライバーをインストールし、 PCを再起動します
解決策2. Nvidiaグラフィックスカードドライバーを更新する
Nvidiaは、デバイスドライバーを随時更新しています。 古いバージョンのドライバーを使用している場合は、このエラーの原因である可能性があります。 ドライバーの更新は多くのユーザーを助けており、その利点はゲームをプレイするのと同じくらい簡単だという事実です。
- Windows + Iを押して、メニューから[ 更新とセキュリティ ]を選択します。
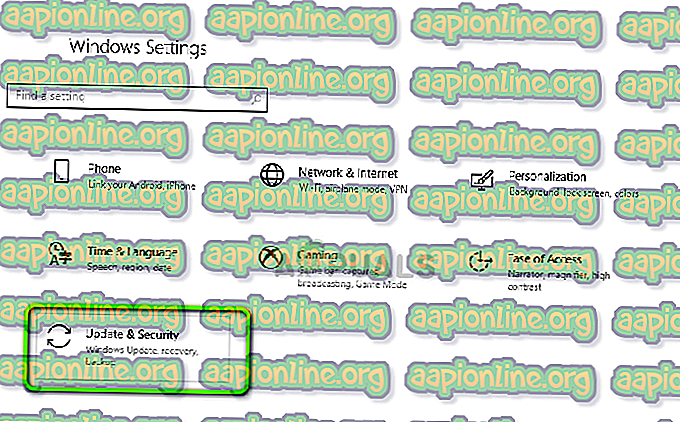
- C heckをクリックして更新し、Nvidiaドライバーの更新を探します。 更新がある場合は、「適用」ボタンをタップします。
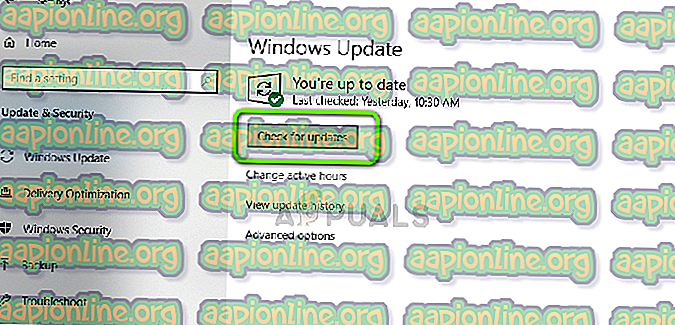
- すべてのアップデートを適用した後、PCを再起動します
- Windows + Iを押して、メニューから[ 更新とセキュリティ ]を選択します。
解決策3:DVDドライブ文字を再割り当てする
この問題の別の考えられる理由は、ドライブ名の不一致です。 多くのユーザーは、複数のペンドライブやその他のストレージカードを保持しています。 これらのストレージカードには、Nvidia Webヘルパーと競合するドライバー文字「D」が付いている場合があります。 このバグには簡単な修正があります。 複数の外部ディスクとフラッシュドライブを保持しているユーザーは、これを試してください!
- Windows設定を開き、 ディスク管理を検索します 。 次に、 「ハードディスクパーティションの作成とフォーマット」をクリックします
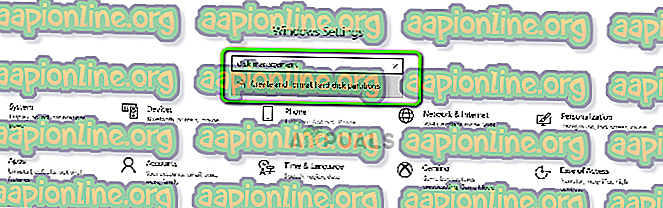
- DVDドライブを見つけます(通常はDVDアイコン付き)。 右クリックして、「 ドライブ文字とパスの変更 」を選択します
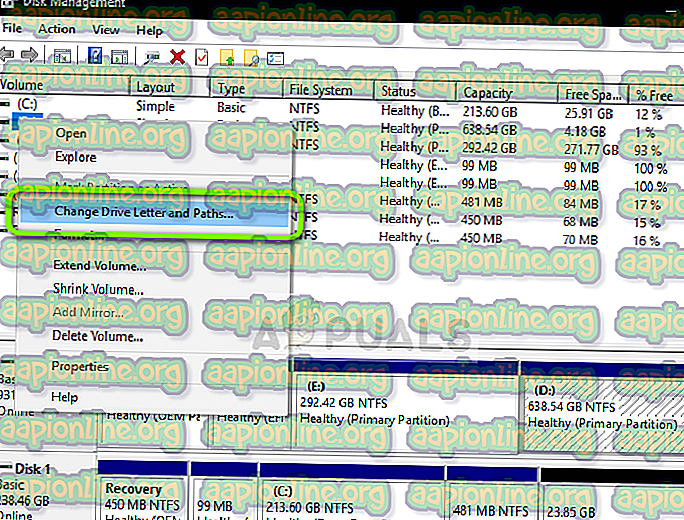
- ポップアップウィンドウが開き、既存のドライブ文字を削除して新しいドライブ文字を追加するだけです。 ドライバー文字を直接変更することもできます。
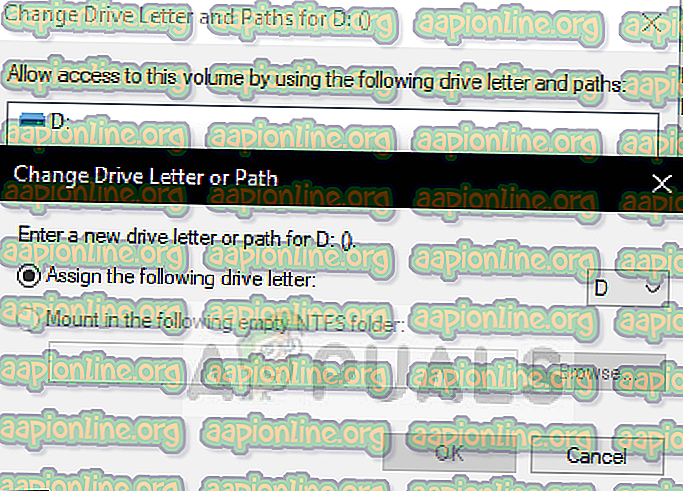
- すべてが完了したら、PCを再起動します。 この手順の余波で問題が解決するはずです。
- Windows設定を開き、 ディスク管理を検索します 。 次に、 「ハードディスクパーティションの作成とフォーマット」をクリックします
解決策4:Windowsレジストリを編集する
レジストリの不適切な値は、動作中のプログラムやサービスを台無しにする場合があります。 これは多くのユーザーに当てはまり、このソリューションは彼らのために働いています。 上記のすべてのソリューションを試したが、まだ問題に直面しているユーザーは、これを試すことができます。
注:この手順には、レジストリファイルの操作が含まれます。 以下の手順を正しく実行してもリスクはありませんが、ミスがあるとシステムに予期しない問題が発生する可能性があります。 さらに先に進む前に、PCの完全なバックアップを取ることを強くお勧めします。- ウィンドウキーとRキーを同時に押して、[実行]ダイアログボックスを開きます。 regedit.exeと入力して、Enter キーを押します。
- 次のキーに移動します。
HKEY_LOCAL_MACHINE> SYSTEM> Current Control Set> Control> Windows。
- 「ErrorMode」ファイルをダブルクリックし、「0」を消去して値データに「2」を入力します
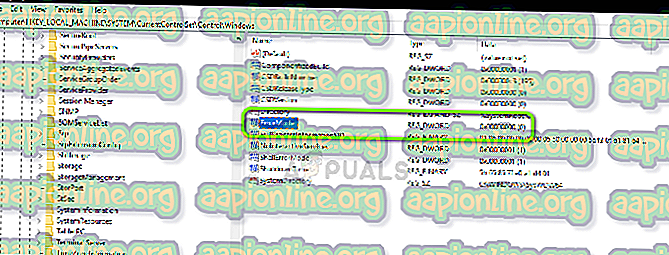
- ベースを 16 進数から10進数に変更し、 [OK]をクリックします。 その後、PCを再起動します