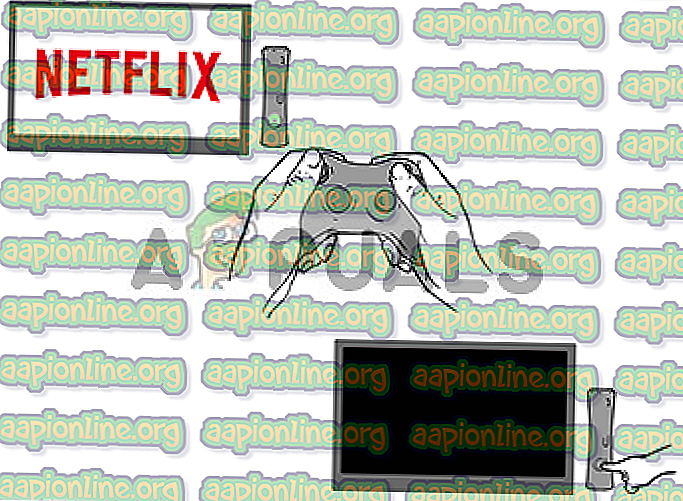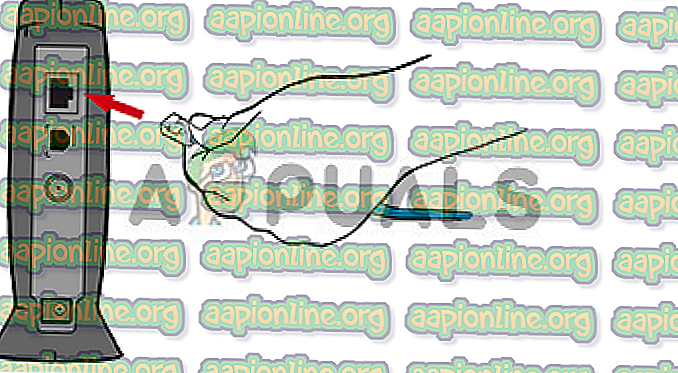修正:NetflixエラーコードNW-3-6
Netflixは、1997年に設立された米国ベースのオンラインストリーミングサービスであり、サブスクリプションベースのストリーミングサービスです。 Netflixは、特にこの10年間で非常に人気が高まっており、現在では毎月1億4000万人以上のユーザーが使用しています。 映画やテレビ番組の優れたライブラリーにより、成長を続け、さらに多くの視聴者にサービスを拡大しています。

しかし最近、すべてのデバイスで「 エラーコードNW-3-6 」が見られ、ユーザーを苦しめ続けています。 この記事では、エラーの原因のいくつかを説明し、ストリーミングサービスで問題を引き起こしているすべての問題を除去することを目的としたソリューションを提供しようとします。
「エラーコードNW-3-6」エラーの原因は何ですか?
この問題の原因は特定ではなく、いくつかの要因が問題を引き起こしている可能性があります。
- 構成の問題: ISPまたはデバイスに、ストリーミングサービスへの接続を妨げている可能性のある構成の問題がある可能性があります
- インターネット接続の問題:ストリーミングサービスへの接続に問題があるため、デバイスがインターネットに接続できない場合があります
最も基本的な原因について説明したので、解決策に進みます。
解決策1:VPN、プロキシを切断する
仮想プライベートネットワークまたはプロキシサーバー経由でインターネットに接続している場合は、インターネットへの接続を切断して直接接続することをお勧めします。 別のサーバーを介して接続している場合、デバイスはインターネットへの接続に問題があることがあります。 デバイスはストリーミングサービスに接続できない可能性があるため、デバイスが最も基本的なトラブルシューティング手順である場合は、すべてのVPN サーバーとプロキシサーバーを切断します。
解決策2:コンソールの再起動
ストリーミングデバイスがエラーの原因である場合があります。 インターネットへの接続を妨げる可能性のあるバグまたはロードの問題がある可能性があるため、次の手順を試してみることをお勧めします。
- ストリーミングデバイスの電源を抜きます。
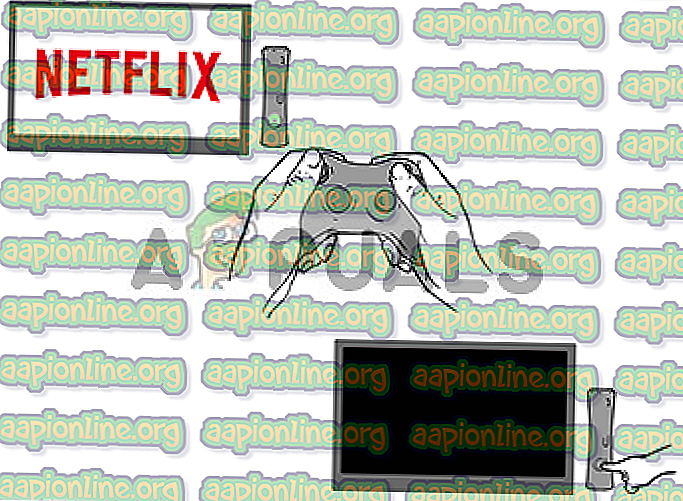
- 5分間待ちます
- デバイスを接続して、Netflixが動作するかどうかを確認します
解決策3:インターネット接続を確認する
ISPに問題がある場合は、ストリーミングするためにインターネットに接続する必要があるため、Netflixは機能しません。 また、ルーターやDNSの設定が邪魔になると、ストリーミングできなくなります。 ここでは、イーサネットケーブルを使用してデバイスをルーターに直接接続してみます。 これは、インターネット接続の問題(ある場合)の修正に役立ちます。
- ストリーミングデバイスを オフにする
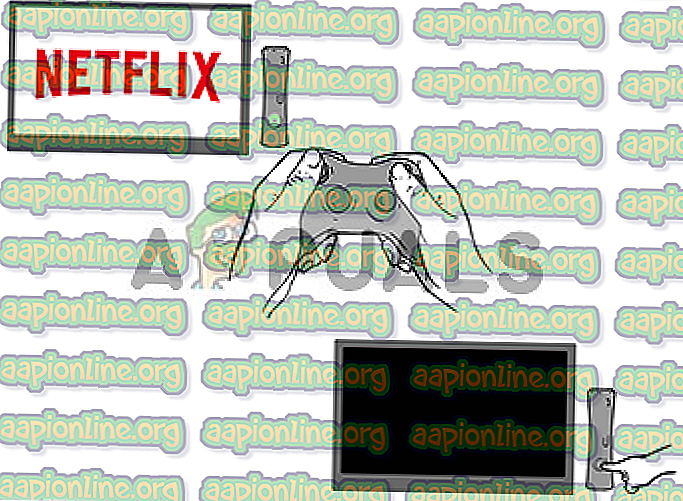
- イーサネットケーブルを使用してストリーミングデバイスをモデムに直接接続します
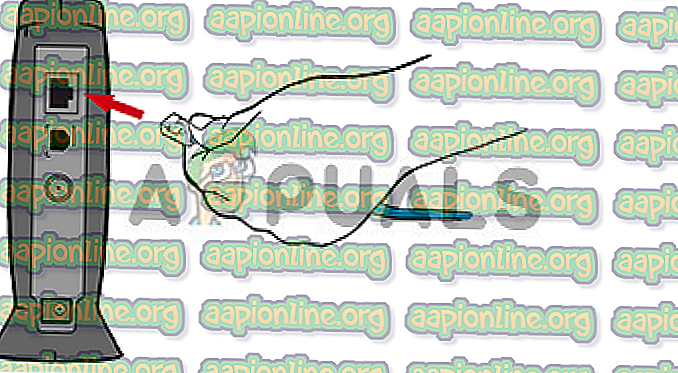
- ストリーミングデバイスの電源を入れて、 もう一度試してください 。
注:インターネットへの接続に問題がある場合は、ISPに問題の解決方法を問い合わせてください
解決策4:インターネットを再起動する
インターネットモデムがNetflixストリーミングサービスへの接続に問題を引き起こすことがあります。 このソリューションでは、ルーターの電源を入れ直すことにより、インターネットを完全に再起動します。 これにより、すべての構成が完全に再初期化され、エラー状態の解決に役立ちます。
- インターネットルーターから電源を抜きます
- 5分間待ちます
- 電源をインターネットルーターに接続します
- 5分後にストリーミングデバイスを起動して 、動作するかどうかを確認します
解決策5:DNS設定を確認します。
DNSサーバーは、ドメイン名を関連するIPアドレスに一致させます。 ブラウザーにドメイン名を入力すると、コンピューターは現在のDNSサーバーに接続し、ドメイン名に関連付けられているIPアドレスを尋ねます。 時々、その情報は変更または破損する可能性があります。つまり、ドメイン名は正しいが、それに関連付けられているIPアドレスは間違っているため、この手順ではコンソールのDNS設定を再初期化します。
プレイステーション用
- 設定に移動します
- ネットワーク設定を選択
- [ インターネット接続設定]を選択します。
- カスタムを選択
- 接続方法に応じて、 有線接続またはワイヤレスを選択します。
ワイヤレスの場合、続行する前に次の手順を使用します。
- [ WLAN]セクションで、[ 手動で入力]を選択します。
- 右方向ボタンを 3回押して、 IPアドレス設定に移動します(以前に保存したSSID、セキュリティ設定、およびパスワードが自動的に入力されます)。
- 有線接続の場合、[操作モード]で[自動検出]を選択します。
- [ IPアドレス設定]で [ 自動]を選択します 。
- [ IPアドレス設定]で [ 自動]を選択します 。
- [ DNS設定]で[ 自動]を選択します 。
- MTUの [ 自動]を選択します。
- [ プロキシサーバーに 使用しない]を選択し ます 。
- UPnPの 有効化を選択します。
- Xボタンを押して設定を保存します。
- [ テスト接続]を選択します。
Xboxの場合
- コントローラーのガイドボタンを押します
- [設定]に移動し、[ システム設定 ]を選択します。
- [ ネットワーク設定]を選択します 。
- ネットワークを選択し、 ネットワークの 設定を選択します。
- DNS設定を選択し、自動を選択します。
- Xboxの電源を入れ直します。
- Netflixをもう一度試してください。
注:これらの設定はこれらのコンソールでのみ使用できます。別のデバイスでサービスを使用している場合は、独自の方法に従ってDNS設定を確認できます。