修正:Name Wpad Timed Outの名前解決
イベントビューアー内で「 名前wpadの名前解決がタイムアウトしました 」というエラーを発見した後、何人かのユーザーから質問が寄せられています。 影響を受けるほとんどのユーザーは、Wi-Fiアイコンの上部に黄色の三角形が表示され、Wi-Fiインターネット接続が絶え間なく失われた後、 イベントビューアーを調査します。
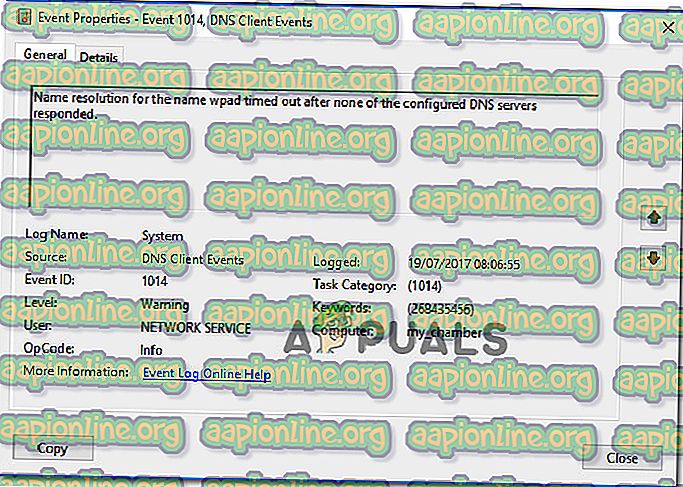
「 名前wpadの名前解決がタイムアウトしました 」エラーの原因は何ですか?
この特定の問題については、さまざまなユーザーレポートと、最も影響を受けたユーザーが問題を解決するために使用した修復戦略を確認しました。 調査に基づいて、この特定のエラーメッセージをトリガーする一般的なシナリオがいくつかあります。
- ネットワークアダプターに対してTCP / IPオフロードが有効になっています 。RSS、自動調整、およびタスクオフロードはすべて、この特定のエラーをトリガーすることが確認されているテクノロジーです。 それらを無効にすると、問題を解決できる場合があります。
- ISPがTCP / IP v6をサポートしていない -この問題は、コンピューターまたはサーバーでTCP / IP v6が有効になっているが、ISPがまだTCP / IP v6をサポートしていない場合に発生します。 この場合、解決策は単にTCP / IP v6を無効にすることです。
- 破損したまたは不適切にインストールされたネットワークアダプター –このエラーの別の考えられる理由は、ネットワークアダプタードライブの破損したインストールまたは不完全なインストールです。 この場合、ドライバーをアンインストールすると、OSが強制的に再インストールされます。
- 破損したTCP / IP接続 –特定のシナリオが該当する場合、TCP / IPの指示が正しくないか破損しているため、このエラーが発生する可能性があります。 この場合、TCP / IP接続をリセットするとエラーメッセージが解決されます。
- グリッチされたDNSキャッシュ –この問題が発生するもう1つの理由は、誤検出をトリガーしているグリッチされたDNSキャッシュです。 影響を受ける複数のユーザーが、昇格したコマンドウィンドウからDNSキャッシュをフラッシュした後、この特定のエラーが発生しなくなったことを報告しています。
- デフォルトのDNSサーバーは不安定です –問題が不安定なDNSサーバーによって引き起こされていることを確認することができたユーザーに関するレポートがたくさんあります。 この特定のシナリオが該当する場合、解決策はデフォルトのDNSサーバーをGoogleのDNSに置き換えることです。
この特定のエラーメッセージの解決に苦労している場合、この記事では、この特定のエラーを回避するのに役立ついくつかのトラブルシューティング手順を提供します。 以下では、同様の状況の他のユーザーが問題を解決するために使用したメソッドのコレクションに遭遇します。
可能な限り効率を維持したい場合は、効率と重大度の順にメソッドが示されている順序でメソッドに従ってください。 最終的には、特定のシナリオの問題を解決する修正プログラムに遭遇するはずです。
方法1:ネットワークアダプターのトラブルシューティングツールを使用する
他の、より技術的な修復戦略に飛び込む前に、お使いのWindowsバージョンがこの問題を自動的に処理できるかどうかを確認しましょう。 いくつかのユーザーは、ビルトインネットワークアダプターのトラブルシューティングツールを使用して、「 名前wpadの名前解決がタイムアウトしました 」エラーを解決することができました。
このビルトインユーティリティは、一般的なネットワークアダプターの問題をスキャンし、管理する問題を特定して適切な修復戦略を自動的に適用します。 ネットワークアダプターのトラブルシューティングツールの使用に関するクイックガイドを次に示します。
- Windowsキー+ Rを押して、[ 実行 ]ダイアログボックスを開きます。 次に、「 ms-settings:troubleshoot 」と入力し、 Enterキーを押して、 設定アプリの[ トラブルシューティング ]タブを開きます。

- [ トラブルシューティング ]タブ内で、下にスクロールして他の問題を見つけて修正し、 [ ネットワークアダプター ]をクリックして、 [ トラブルシューティングツールの 実行 ]を選択します。

- 最初のスキャンが完了したら、リストから機能しているネットワークアダプターを選択し、[ 次へ ]をクリックします。

- スキャンが完了するまで待ちます。 このプロセス中に、トラブルシューティングツールはさまざまな修復戦略を適用し、ネットワークアダプターを再起動して、問題が解決されたかどうかを確認します。

- プロセスが完了すると、特定され修正された問題の要約が表示されます。 トラブルシューティングツールを閉じて、問題が解決したかどうかを確認します。
「 名前wpadの名前解決がタイムアウトしました 」エラーがまだ発生している場合、または修正が一時的にしか続かない場合は、異なるアプローチのために以下の次の方法に進んでください。
方法2:ネットワークアダプターの再インストール(Windows 10のみ)
最小限の手間で問題を解決できる別のアプローチは、デバイスマネージャーを介してネットワークアダプターを単にアンインストールすることです。 これにより、OSはネットワークアダプターを自動的に再検出し、ゼロから再インストールします。
注:この手順は、不足しているドライバーを自動的に検出してインストールできるため、Windows 10でのみ試行する必要があります。
「 名前wpadの名前解決がタイムアウトしました 」エラーを解決するためのネットワークアダプターの再インストールに関するクイックガイドを次に示します。
- Windowsキー+ Rを押して、[ 実行 ]ダイアログボックスを開きます。 次に、「 devmgmt.msc 」と入力してEnterキーを押し、 デバイスマネージャーを開きます。

- デバイスマネージャー内で、 ネットワークアダプターのドロップダウンメニューを展開し、問題の原因となっているネットワークアダプターを右クリックします。 次に、[デバイスのアンインストール ]をクリックします。

- デバイスがアンインストールされたら、デバイスマネージャーを終了し、コンピューターを再起動します。 次回の起動時に、Windows 10は重要なドライバーが欠落していることを自動的に検出し、ネットワークアダプターに必要なファームウェアをインストールします。
- 次の起動が完了したら、インターネット接続をテストし、同じ問題が引き続き発生するかどうかを確認します。
「 名前wpadの名前解決がタイムアウトしました 」エラーが引き続き発生する場合は、下の次の方法に進んでください。
方法3:TCP / IP接続のリセット
この特定のエラーは、TCP / IP命令が破損または破損した場合にも発生する可能性があります。 組み込みのTCP / IP命令のセットは、インターネット接続の最も重要な部分の1つです。 インターネットにまったく接続できないシナリオにいる場合は、TCP / IPが原因である可能性があります。
幸いなことに、NetShellユーティリティを使用してTCP / IP命令をかなり簡単にリセットできます。 TCP / IP接続をリセットする方法に関するクイックガイドを次に示します。
- Windowsキー+ Rを押して、[ 実行 ]ダイアログボックスを開きます。 次に、「 cmd 」と入力し、 Ctrl + Shift + Enterを押して、昇格したコマンドプロンプトを開きます。 UAC(ユーザーアカウント制御)のプロンプトが表示されたら、[ はい ]をクリックして管理者権限を付与します。

- 昇格したコマンドプロンプト内で、次のコマンドを入力し、 Enterキーを押してTCP / IPを手動でリセットします。
netsh int ipリセット
- TCP / IPがリセットされたら、昇格したコマンドプロンプトを閉じてコンピューターを再起動します。
次回の起動時に、「 名前wpadの名前解決がタイムアウトしました 」エラーがまだ発生しているかどうかを確認します。 ある場合は、下の次の方法に進みます。
方法4:DNSキャッシュをフラッシュする
問題を非常にうまく解決できる別の潜在的な修復戦略は、コンピューターのDNSキャッシュをフラッシュすることです。 影響を受けた複数のユーザーが、この手順により「 名前wpadの名前解決がタイムアウトしました 」エラーが原因の接続中断を解決したと報告しています。
コンピューターのDNSキャッシュをフラッシュするためのクイックガイドを次に示します。
- Windowsキー+ Rを押して、[実行]ダイアログボックスを開きます。 次に、 「cmd」と入力し、 Ctrl + Shift + Enterを押して、昇格したコマンドプロンプトを開きます。 UAC(ユーザーアカウント制御)のプロンプトが表示されたら、[はい]をクリックして管理者権限を許可します。

- 管理者特権のコマンドプロンプト内で、次のコマンドを入力し 、各コマンドの後にEnterキーを押します。
ipconfig / flushdns ipconfig / registerdns ipconfig / release ipconfig / renew
- DNSキャッシュがフラッシュされたら、コンピューターを再起動し、次の起動が完了したらエラーが引き続き発生するかどうかを確認します。
「 名前wpadの名前解決がタイムアウトしました 」エラーが引き続き発生する場合は、下の次の方法に進んでください。
方法5:デフォルトDNSサーバーの変更
デフォルトのDNSサーバーとの不整合により、「 名前wpadの名前解決がタイムアウトしました 」エラーが発生する場合があります。 デフォルトのDNSをGoogleが提供するDNSに変更することにより、問題が修正されたレポートを特定することができました。
デフォルトのDNSアドレスをGoogleのDNSに変更するためのクイックガイドを次に示します。
- Windowsキー+ Rを押して、[ 実行 ]ダイアログボックスを開きます。 次に、 「control」または「control.exe」と入力し、 Enterキーを押してコントロールパネルを開きます。

- 従来のコントロールパネルウィンドウ内で、[ ネットワークとインターネット ]をクリックし、[ ネットワークと共有センター ]をクリックします。

- [ ネットワークと共有センター ]画面で、[ アダプター設定の変更 ]をクリックします 。

- 現在接続しているネットワークを右クリックし、[ プロパティ]を選択します 。

- [ プロパティ]画面内で、[ ネットワーク ]タブに移動し、[インターネットプロトコルバージョン4(TCP / IPv4) ]をダブルクリックします。

- インターネットプロトコルバージョン4の [ プロパティ]画面で、[次のDNSサーバーアドレスを使用する]トグルを有効にします。 次に、 優先DNSサーバーに8.8.8.8を設定し 、 代替DNSサーバーに8.8.4.4を設定します。

- [ OK]をクリックして変更を保存し、コンピューターを再起動して変更を有効にします。
次の起動が完了したら、問題が解決したかどうかを確認してください。 同じ「 名前wpadの名前解決のタイムアウト 」エラーが引き続き発生する場合は、下の次の方法に進んでください。
方法6:TCP / IP v6を無効にする
この特定のエラーが発生する可能性がある別の可能性は、コンピューターでTCP / IP v6が有効になっているが、ISP(インターネットサービスプロバイダー)がTCP / IP v6をサポートしていないシナリオです。 この場合、解決策は単にTCP / IP v6を無効にすることです。
これを行う方法のクイックガイドを次に示します。
- Windowsキー+ Rを押して、[実行]ダイアログボックスを開きます。 次に、「 ncpa.cpl 」と入力してEnterキーを押し、[ ネットワーク接続]ウィンドウを開きます。

- [ ネットワーク接続]ウィンドウ内で、現在接続しているネットワークを右クリックし、[ プロパティ]を選択します。

- ネットワークの[ プロパティ]画面内で、[ネットワーク]タブに移動し、使用済みアイテムのリストを下にスクロールします。 次に、 インターネットプロトコルバージョン6(TCP / IPv6)に関連付けられたボックスのチェックを外し、[ OK]をクリックして変更を保存します。

- IPv6が無効になったら、コンピューターを再起動し、次のコンピューターの起動時にエラーが解決されたかどうかを確認します。
イベントビューアー内で同じ「 名前wpadの名前解決のタイムアウト 」エラーが引き続き発生する場合は、下の次の方法に進んでください。
方法7:RSS、自動調整、およびタスクオフロードを無効にする
「 名前wpadの名前解決がタイムアウトしました 」エラーを引き起こす可能性のある3つの不要な技術があります。 影響を受けた複数のユーザーが、RSS、Autotuning、およびTaskoffloadを無効にした後、接続が完全に安定したと報告しました。
この手順は少し面倒ですが、昇格したコマンドプロンプトとレジストリエディターからこれを行う方法を簡単に説明します。
- Windowsキー+ Rを押して、[ 実行 ]ダイアログボックスを開きます。 次に、 「cmd」と入力し、 Ctrl + Shift + Enterを押して、昇格したコマンドプロンプトウィンドウを開きます。 ユーザーアカウント制御のプロンプトが表示されたら、 [ はい ]をクリックして管理者権限を付与します。

- 昇格したコマンドプロンプト内で、次のコマンドを順番に入力し 、各コマンドの後にEnterキーを押してRSS、Autotuning、およびTaskOffloadを無効にします 。
netsh interface tcp set global rss = disabled netsh interface tcp set global autotuninglevel = disabled netsh int ip set global taskoffload = disabled
- 3つのテクノロジーが無効になったら、昇格したコマンドプロンプトを閉じます。 次に、[実行]ボックス( Windowsキー+ R )を開き、「 regedit 」と入力してEnterキーを押し、 レジストリエディターを開きます。 UAC(ユーザーアカウント制御)のプロンプトが表示されたら、 [ はい ]をクリックして管理者権限を付与します

- レジストリエディター内で、上部のナビゲーションバーを使用して次の場所に移動します。
Computer \ HKEY_LOCAL_MACHINE \ SYSTEM \ CurrentControlSet \ Services \ Tcpip \ Parameters
注:手動でナビゲートするか、ナビゲーションバー内にアドレスを貼り付けることができます。
- また、 Scalable Networking Pack(SNP)を無効にする必要があります。 これを行うには、次のレジストリキーをそれぞれ開き、それぞれの値データを0に設定します。
EnableTCPChimney EnableTCPA EnableRSS
注:これらのキーの1つまたは複数が存在しない場合は、 [編集]> [ 新規]> [Dword(32ビット)]の値に移動して手動で作成し、各キーに名前を付ける必要があります。
- 変更が完了したら、レジストリエディターを閉じてコンピューターを再起動します。 次回の起動時に、問題が解決したかどうかを確認してください。




















