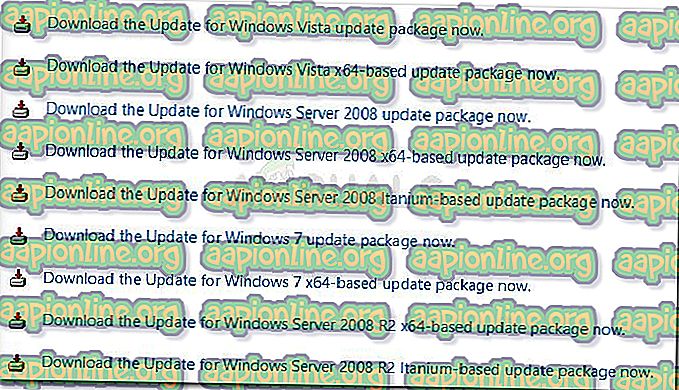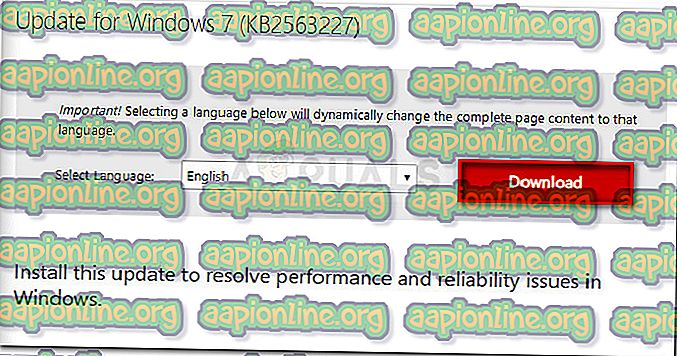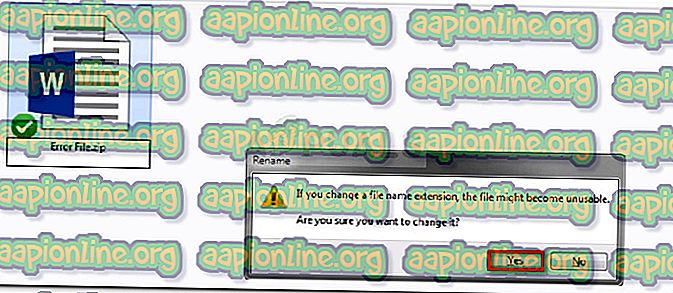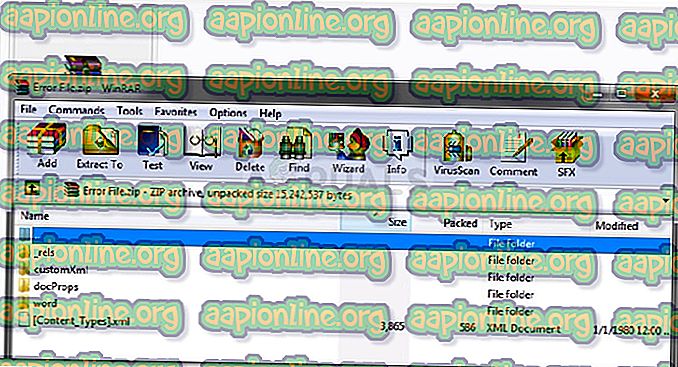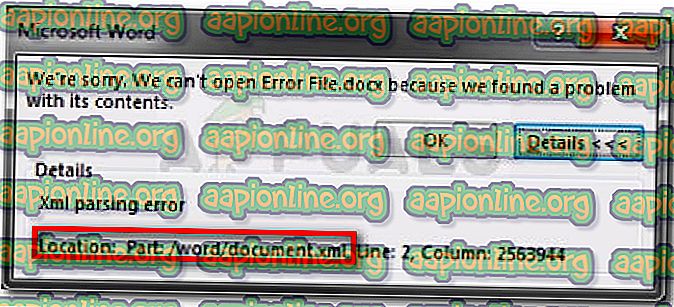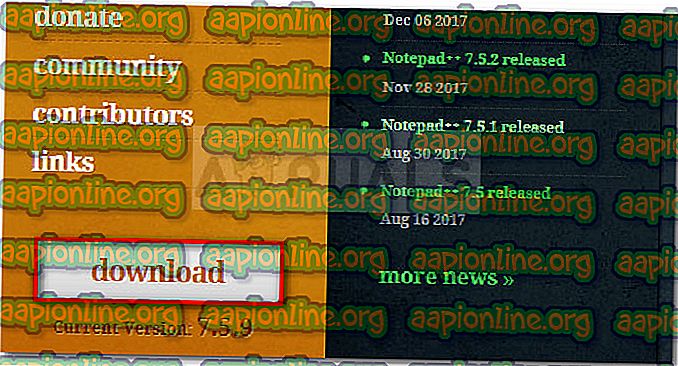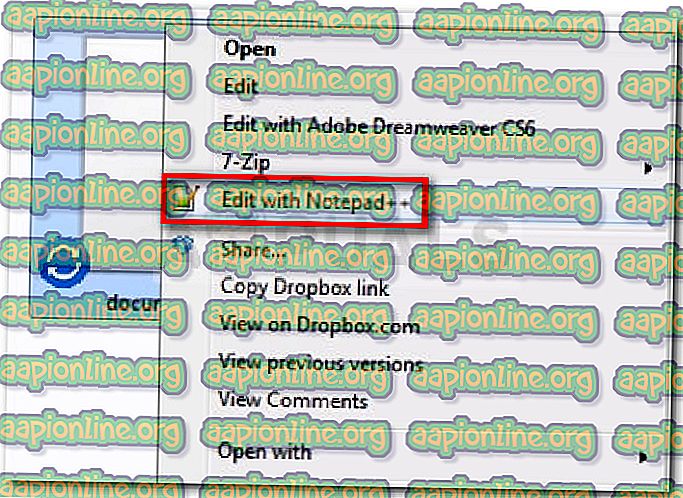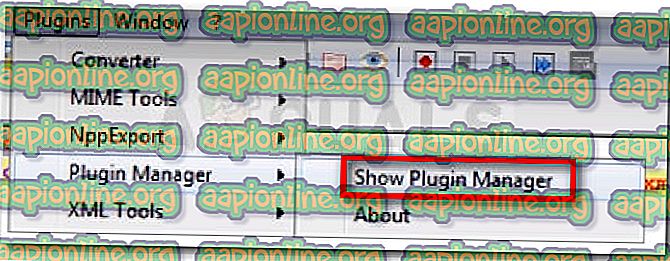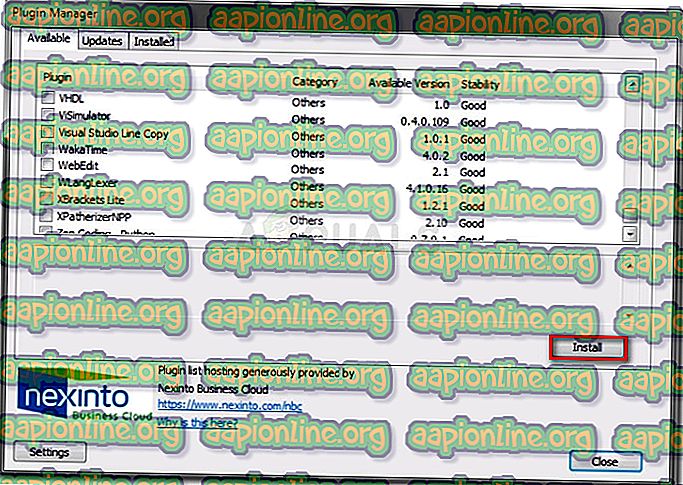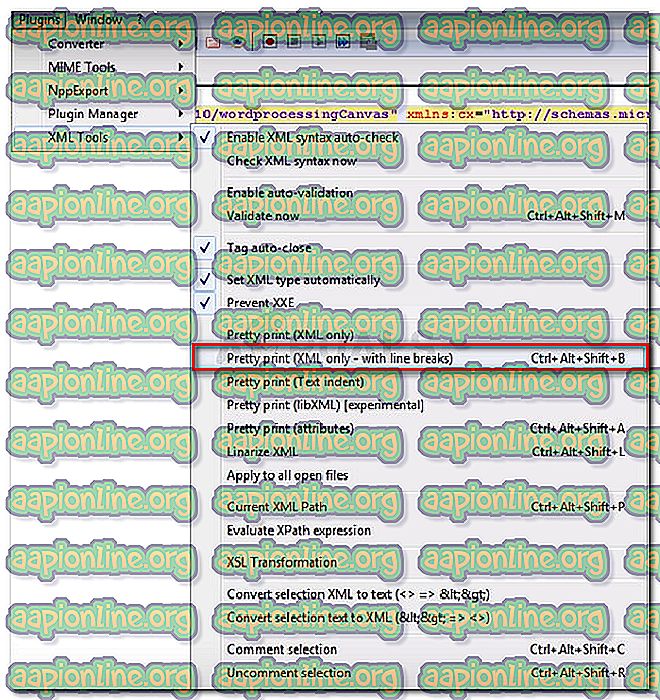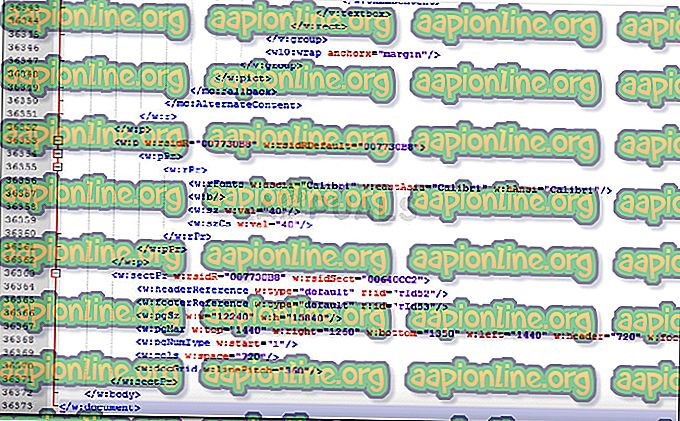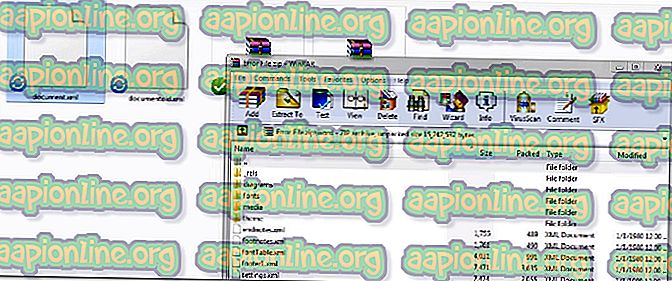修正:Microsoft Word XML解析エラー
一部のユーザーは、以前にエクスポートしたMicrosoft Word文書を開こうとするたびに、 XML解析エラーに対処すると報告します 。 この問題は通常、ユーザーが新しいOfficeバージョンにアップグレードした後、またはWord文書が以前に別のプログラムからエクスポートされた後に発生します。 この問題は通常、Windows 7およびWindows 9マシンで発生しています。

Microsoft WordでXML解析エラーが発生する原因は何ですか?
エラーメッセージからわかるように、エラーコードは一般的なものであり、特定の問題を指しているわけではありません。 問題を解決するための迅速な解決策はありませんが、場所は問題を解決するための場所を示すインジケーターです。
さまざまなユーザーレポートを確認し、問題を再現することで問題を調査しました。 結局のところ、この特定の問題を引き起こす可能性のある犯人がいくつかあります。
- 解析に使用されるWindows更新プログラムがインストールされていません -これは最も一般的な問題です。 この特定の更新プログラムはWSUSに含める必要がありますが、何らかの理由で、Windows Updateはすべてのコンピューターにインストールせず、 XML解析エラーを生成します 。
- 文書に含まれるSVGグラフィックが正しく解析されない -この問題は、SVGグラフィックの解析中にメモリ不足エラーコードを予期せず返すXMLliteが原因で発生する可能性もあります。
- 文書に属するXMLコード内のエンコードエラー –ほとんどの場合、XMLファイルには、Wordエディターが理解できないエンコードエラーが含まれています。
現在XML解析エラーの解決に苦労している場合、この記事では検証済みのトラブルシューティング手順のリストを提供します。 以下に、同様の状況の他のユーザーが問題を解決するために使用したメソッドのリストを示します。
最良の結果を得るには、問題の処理に効果的な修正が見つかるまで、以下の方法に従ってください。 さぁ、始めよう!
方法1:SVGグラフィックスWindows Updateのインストール
通常、この方法はWindows 7およびWindows 8で成功すると報告されていますが、Windows 10の手順を正常に再作成しました。この問題は、特定の更新プログラムをインストールするときにWU(Windows Update)がミスステップを行うために発生します。
結局のところ、この特定の更新プログラム(問題を作成しているもの)は、 WSUS(Windows Server Update Services)承認済み更新プログラムに含まれているため、更新コンポーネントによって自動的にインストールされる必要があります。
幸いなことに、見つからない更新プログラム(KB2563227)をオンラインのMicrosoft Webページからインストールすることもできます。 これを行う方法のクイックガイドを次に示します。
- このリンク( ここ )にアクセスし、[ 更新情報]セクションまで下にスクロールします。 次に、Windowsのバージョンとオペレーティングシステムのアーキテクチャに応じて適切な更新プログラムをダウンロードします。
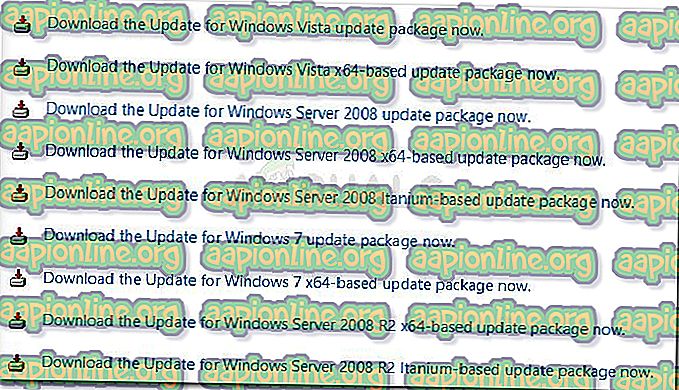
- 次の画面から、言語を選択し、[ ダウンロード ]ボタンをクリックします。
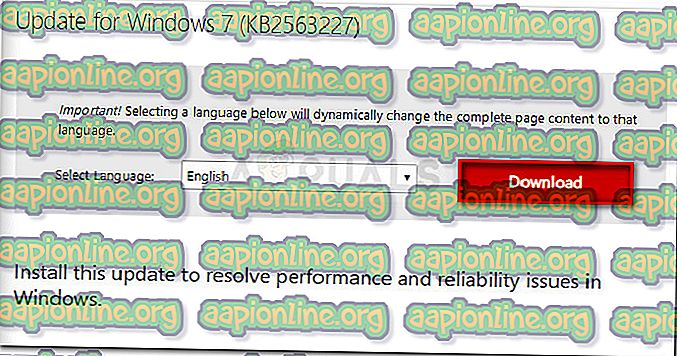
- ダウンロードが完了するまで待ってから、アップデート実行可能ファイルを開き、画面の指示に従ってシステムにインストールします。
- 更新プログラムがインストールされたら、コンピューターを再起動します。 次回の起動時に、以前にXML解析エラーを表示していた同じWord文書を開き、問題が修正されたかどうかを確認します。
それでもXML解析エラーエラーが発生する場合は、次の方法に進んでください。
方法2:Notepad ++およびWinrarまたはWinzipを介してエラーを解決する
最初の方法で問題を解決できなかった場合、Word文書に付随するXMLコードがXML仕様に従っていない可能性が非常に高くなります。 ほとんどの場合、テキストに付随するXMLコードにはエンコードエラーが含まれています。
幸いなことに、エラーウィンドウは、問題をより正確に特定するのに役立つ追加の有用な詳細を提供します。 正確には、 XML解析エラーメッセージのすぐ下にあるLocation属性は、障害のあるコードが存在する行と列を示します。
Wordファイルを開こうとしているときに、Location属性が.xmlファイルを指していることに気付くかもしれません。 なぜだろうか? これは、.docファイルが実際には.xmlファイルのコレクションを含む.zipファイルであるためです。
以下の手順に従ってNotepad ++とWinRarを使用して問題を解決し、 XML解析エラーなしでWord文書を開きます。
- エラーの原因となっているドキュメントを右クリックして、拡張子形式.docをに変更します。 zip 拡張機能名の変更の確認を求められたら、[ はい ]をクリックして確認します。
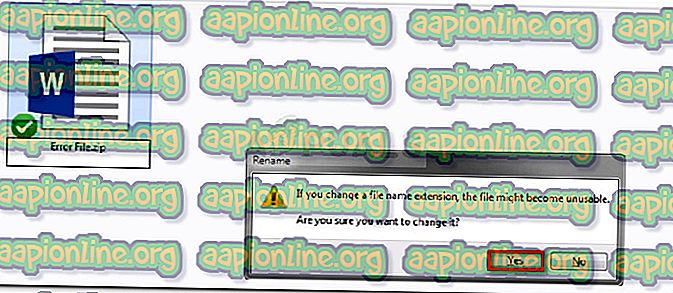
注:ファイルの拡張子を表示できない場合は、 エクスプローラーの [ 表示 ]タブに移動し、 ファイル名拡張子に関連付けられたボックスがオンになっていることを確認してください。

- .DOCまたは.DOCXファイルは.ZIPファイルに安全に変換されません。ダブルクリックして開くことができます。 以前は存在していなかったファイルのコレクションが表示されます。
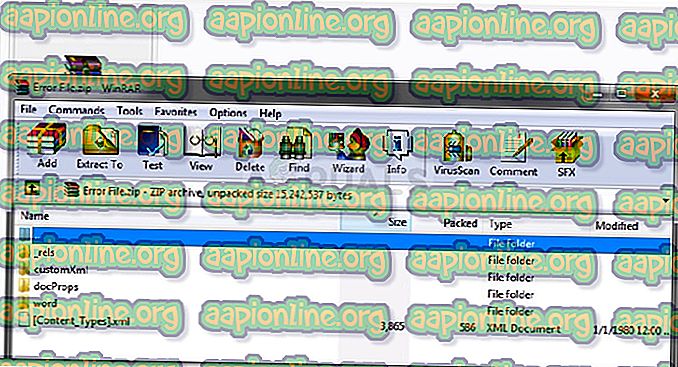
注: .zipドキュメントを開けない場合は、このリンク( こちら )からWinzipをダウンロードしてください。
- 次に、エラーメッセージを見て、どのXMLドキュメントがエラーの原因であるかを見てみましょう。 この例では、責任のあるドキュメントはdocument.xmlでした。 これを念頭に置いて、編集を開始できるように、ZIPアーカイブの外部でXMLファイルを抽出してください。
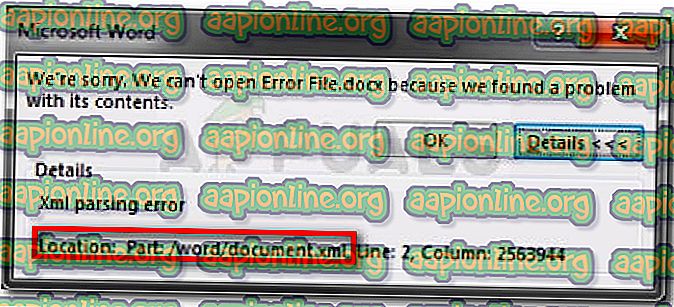
- 多くのテキストエディターでXMLファイルを開くことができますが、Notepad ++は信頼性が高く、コードの強調表示機能により、作業がずっと簡単になるため、Notepad ++をお勧めします。 システムにNotepad ++がインストールされていない場合は、このリンクからダウンロードできます( こちら )。
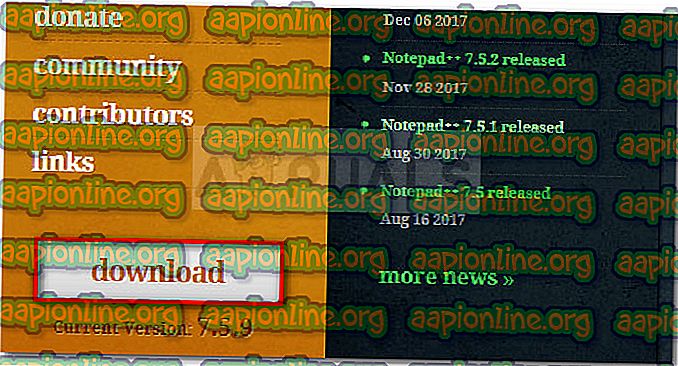
- Notepad ++がシステムにインストールされたら、ステップ3で抽出したXMLファイルを右クリックし、 NotePad ++で編集を選択します。
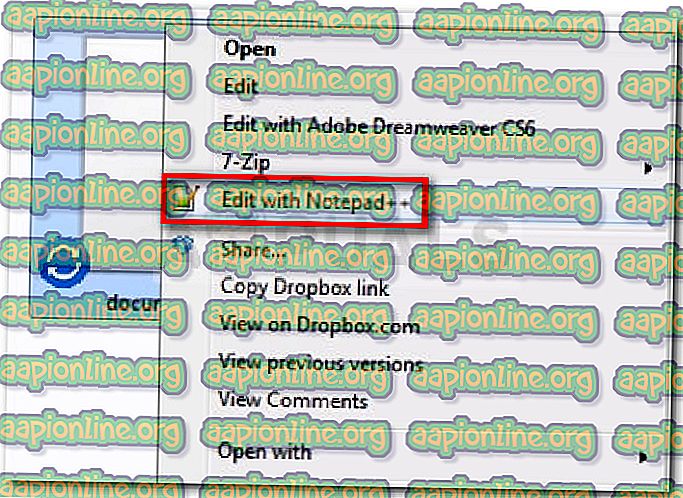
- 次に、正しい行と列を表示するために、 XMLツールと呼ばれるプラグインをインストールする必要があります。 これにより、エラーをより簡単に特定できます。 これを行うには、(上部のリボンを使用して) プラグインに移動し、 プラグインマネージャー>プラグインマネージャーの表示に移動します。
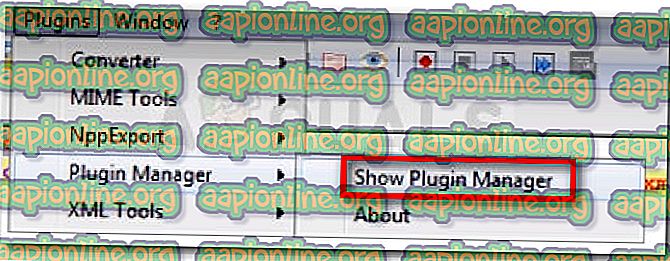
- 次に、[ 利用可能 ]タブに移動し、リストからXMLツールプラグインを見つけて選択し、[ インストール ]ボタンを押します。 次に、 NotePad ++を再起動して、プラグインを適用できるようにします。
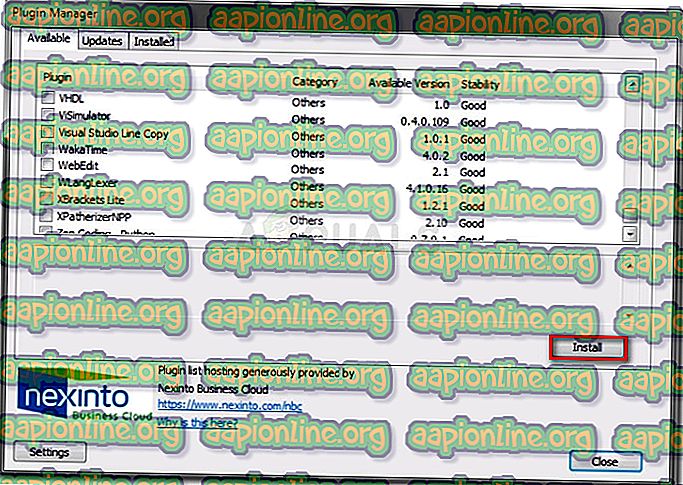
- XMLツールがNotepad ++にインストールされたら、[ プラグイン]> [XMLツール ]に移動し、[ プリティプリント(XMLのみ-改行あり) ]をクリックします。
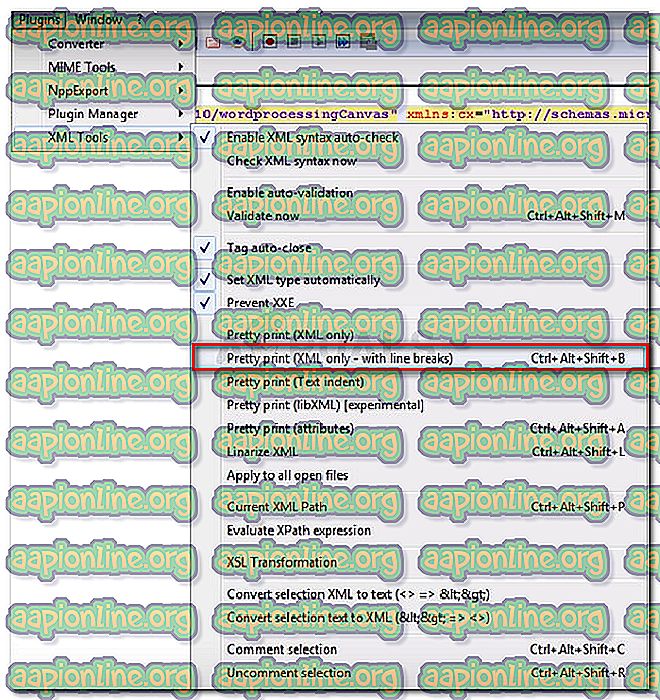
- ファイルをフォーマットしたら、列に留意しながら、エラーに記載されている行に移動します。 現在、エラーは状況ごとに異なる可能性がありますが、奇妙な形式のリンク、またはコードブロックに囲まれていないコードと特殊文字を探してください。 通常、このような不整合には、行の横に感嘆符が付きます。
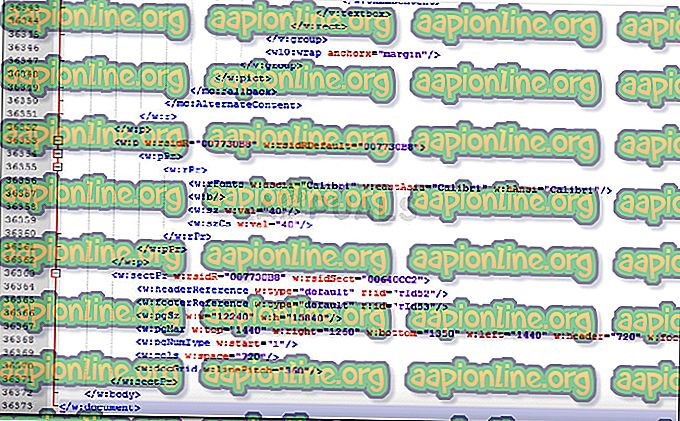
- エラーが解決したら、XMLファイルを保存し、.ZIPファイルに貼り付けます。
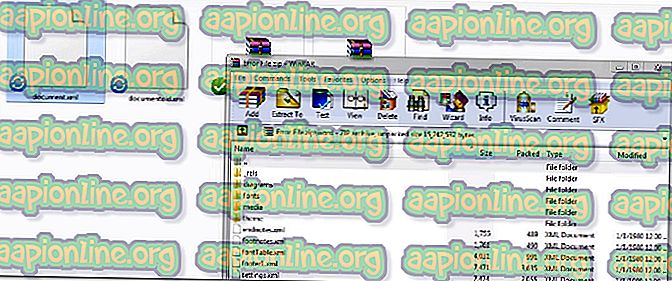
- XMLファイルが戻されたら、ファイルの名前を元の名前(.docまたは.docx)に戻し、再度開きます。 エラーが正しく解決された場合、今すぐドキュメントを開くのに問題はないはずです。