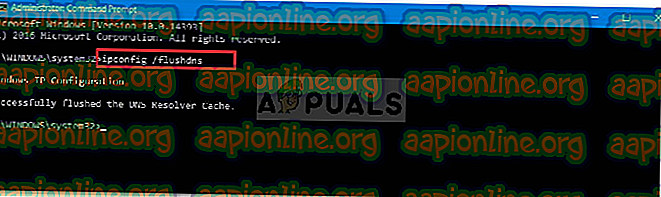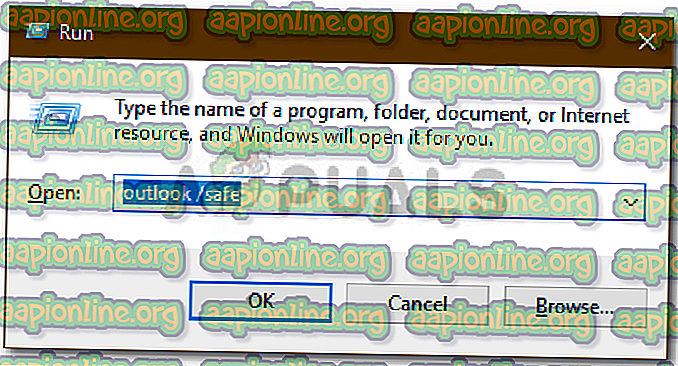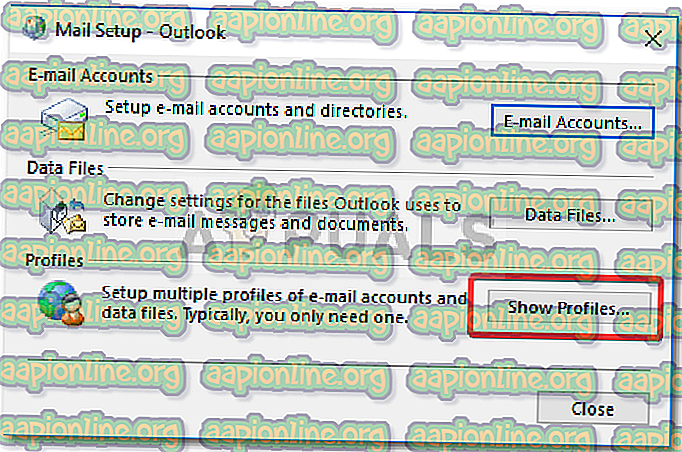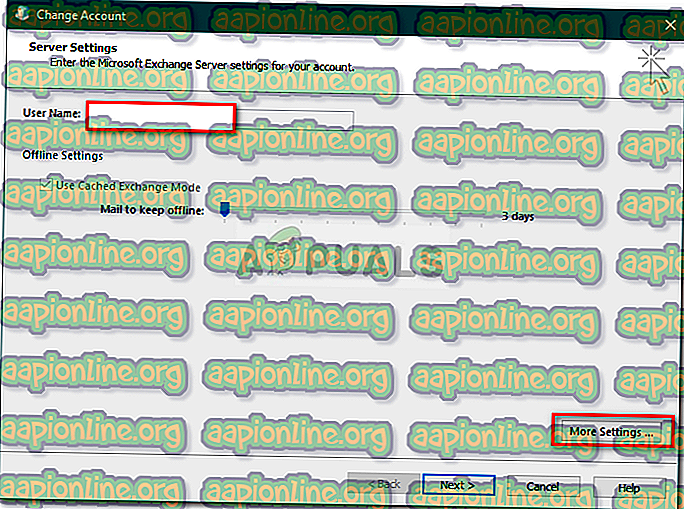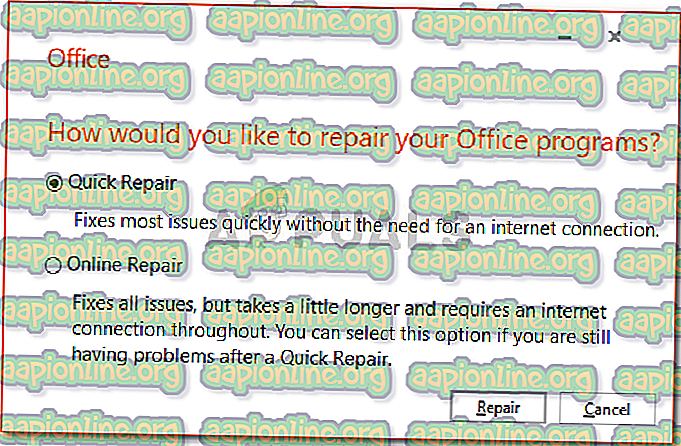修正:Microsoft Outlookエラー0x80040115
通常、Microsoft Outlookエラー0x80040115は、.PST(Personal Storage Table)ファイルが大きすぎるか、Outlookアプリケーションのインストールが不適切なために発生します。 ユーザーは、Microsoft Outlookを使用して電子メールを送信しようとするたびに、「 サーバーにすぐに接続できないため、これを完了できません 」というエラーメッセージが表示されることを報告しています。

最も有名なウェブメールサービスプロバイダーの1つであるOutlookは、エラーが発生した場合にその役割を果たします。 この問題により、ユーザーはメールを送信できなくなり、送信されるメールは送信済みボックスに保存されます。 この記事に従って問題を特定できます。
Windows 10でMicrosoft Outlookエラー0x80040115が発生する原因は何ですか?
まあ、問題はそれほどユニークではありませんが、潜在的にそれを引き起こす可能性のある要因は次のとおりです—
- 破損したOutlookインストール:エラーのポップアップを引き起こす可能性のある主な理由の1つは、破損したOutlookインストールです。
- 特大のPSTファイル: PSTファイルには、イベント、メッセージのコピーなどが保存されます。 PSTファイルが大きすぎると、潜在的に問題が発生する可能性があります。
- インターネット接続の不良:場合によっては、インターネットの破損が原因でエラーが発生している可能性があります。 この場合、接続が復元されるまで待つ必要があります。
- サードパーティのアドイン: Microsoft Outlookでサードパーティのアドインを使用している場合、サードパーティのアドインも問題の原因になる可能性があります。
とはいえ、以下の回避策を適用して問題を解決できます。 常に言及しているように、提供されているのと同じ順序で解決策に従ってください。
解決策1:フラッシュDNS
一部の特定のシナリオでは、問題はDNS構成に関係しています。 このような場合、DNSをフラッシュする必要があるため、DNSキャッシュをクリアする必要があります。 管理者アカウントを使用していることを確認してください。 方法は次のとおりです。
- Windowsキー+ Xを押し、リストから[コマンドプロンプト(管理者)]を選択して、昇格したコマンドプロンプトを開きます。
- コマンドプロンプトが読み込まれたら、次のコマンドを入力してEnterキーを押します。
ipconfig / flushdns
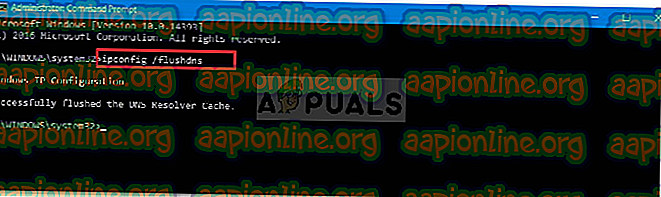
- 問題が解決するかどうかを確認してください。
解決策2:Outlookをセーフモードで起動する
前述のように、場合によっては、サードパーティのアドインがインストールされていることが原因である可能性があります。 サードパーティのアドインを使用している場合は、セーフモードでOutlookを起動して、問題が解決するかどうかを確認できます。 方法は次のとおりです。
- Windowsキー+ Rを押して[ 実行]を開きます 。
- 以下を入力して、Enterを押します。
Outlook / safe
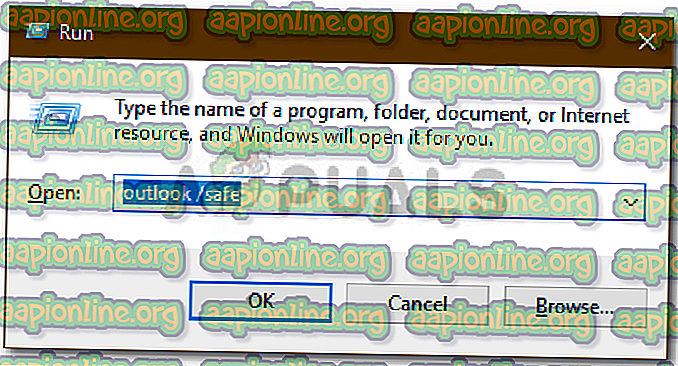
- Outlookが開いたら、メールを送信して問題が解決するかどうかを確認してください。
- 問題が解決した場合は、 [ファイル] 、 [ オプション]の順に選択して、アドインを削除する必要があります。
- 左側で、[ アドイン ] をクリックして、サードパーティのアドインをすべて削除します。

解決策3:プロファイル設定を変更する
問題を修正する別の方法は、プロファイル設定を少し変更することです。 Exchangeアカウントを使用していない場合、これにより問題が解決する可能性が高くなります。 方法は次のとおりです。
- [スタート]メニューに移動し、 コントロールパネルを開きます 。
- by by byを大きいアイコンに設定し、 Mailを開きます。
- [ プロファイルの表示 ]をクリックし、プロファイルを選択して[ プロパティ ]をクリックします 。
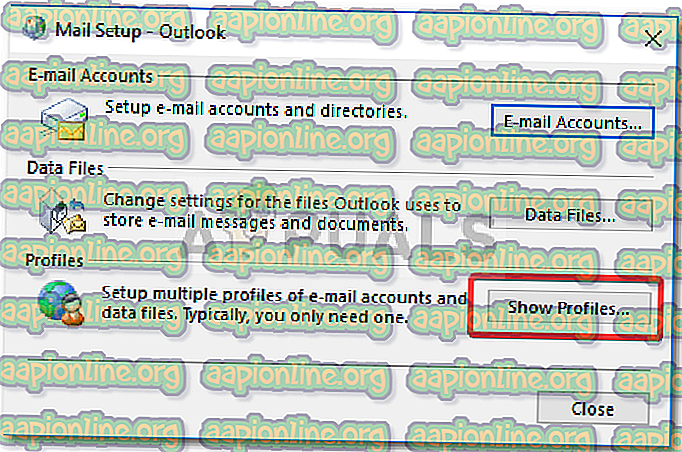
- メールアカウントをクリックし、アカウントをハイライトして、 変更をクリックします。
- ウィンドウの左下にある[ 詳細設定]をクリックします。
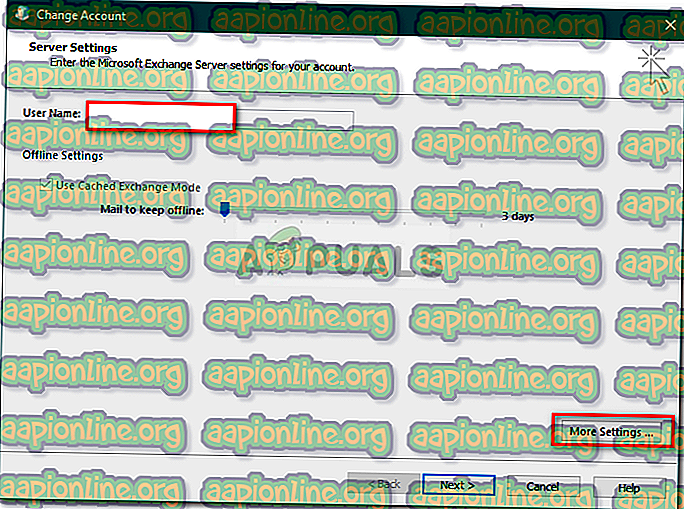
- [ セキュリティ ]タブに切り替えて、[ Microsoft Office OutlookとMicrosoft Exchangeの間でデータを暗号化する]がオンになっていることを確認します。
- OKをクリックします。
解決策4:Outlookインストールを修復する
最後に、エラーは破損したMicrosoft Outlookインストールを参照している可能性があります。 このような場合、Microsoft Outlookを修復することでインストールを簡単に修正できます。 これを行うには、所定の指示に従ってください:
- Windowsキー+ Xを押し、上部のアプリと機能を選択します。
- リストからMicrosoft Outlookを見つけて選択し、[ 変更 ]をクリックします。 Microsoft Officeを使用している場合は、検索して[ 変更 ]をクリックします。
- まず、 クイック修復を実行して、問題が解決するかどうかを確認します。 そうでない場合は、 オンライン修復を選択します。
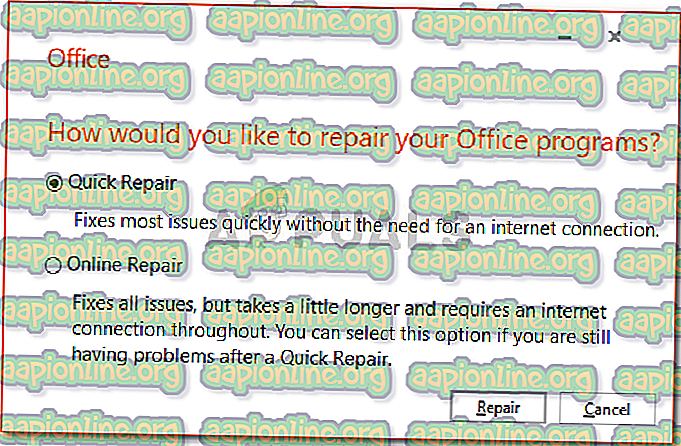
- それがエラーを特定しているかどうかを確認してください。