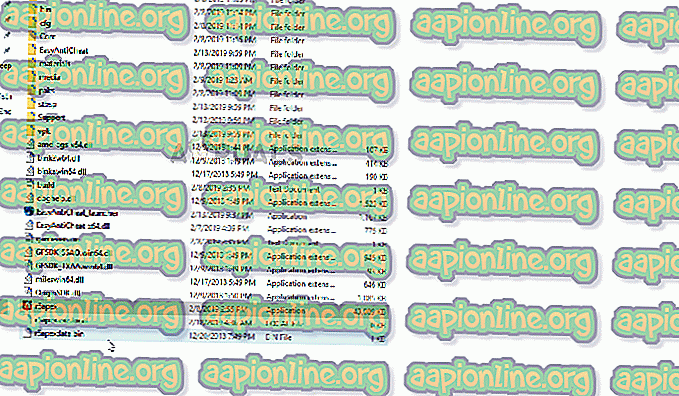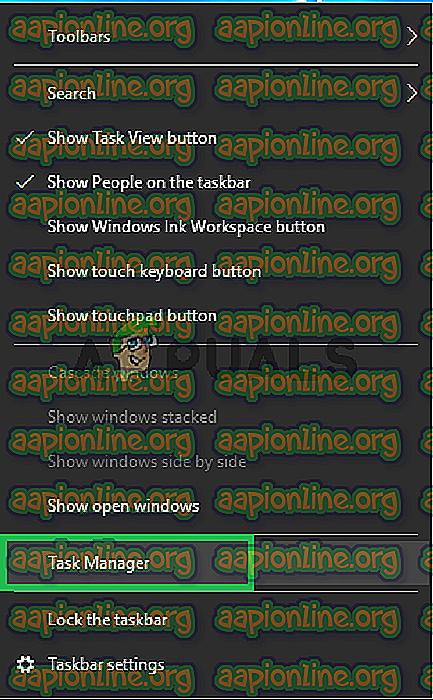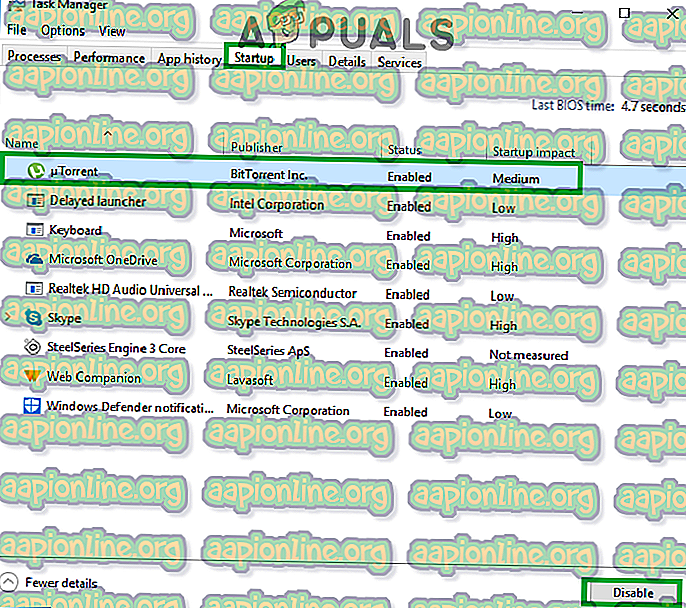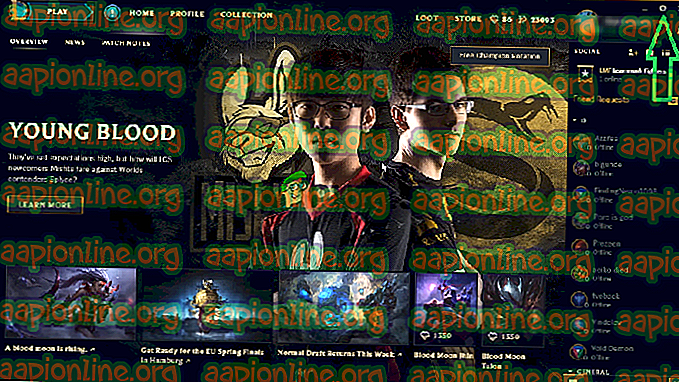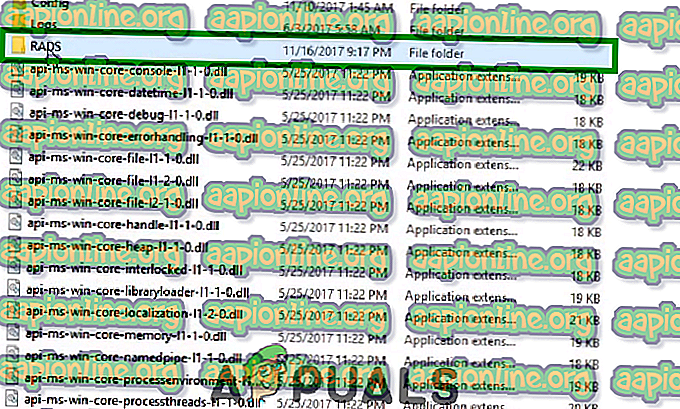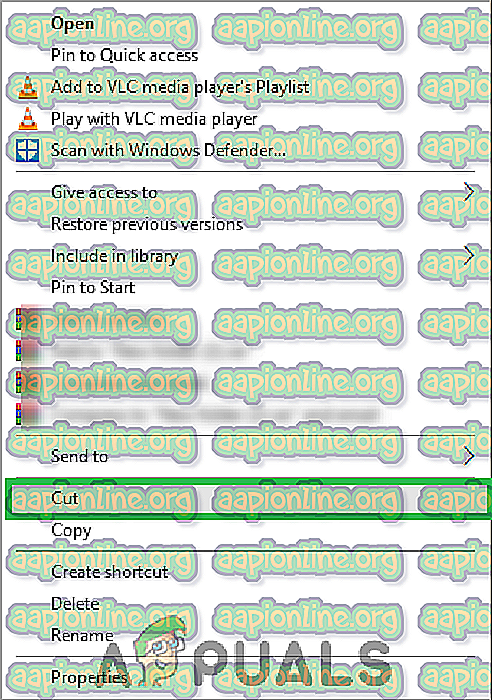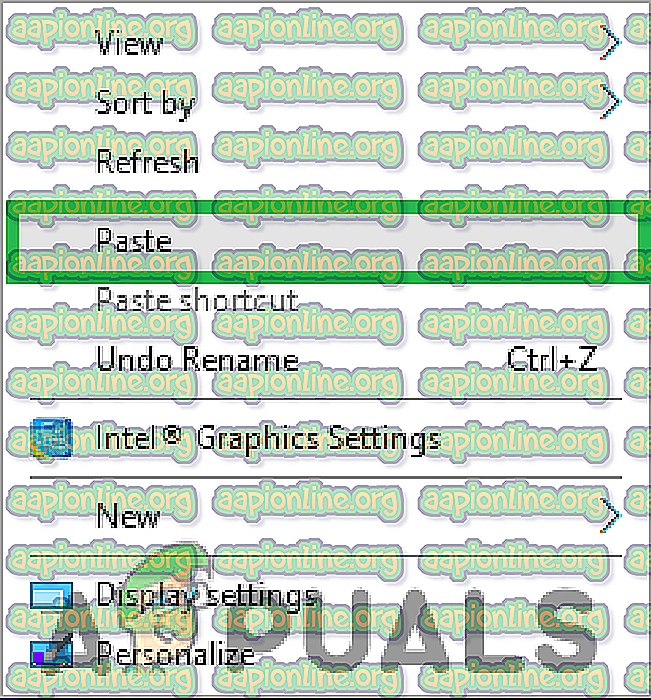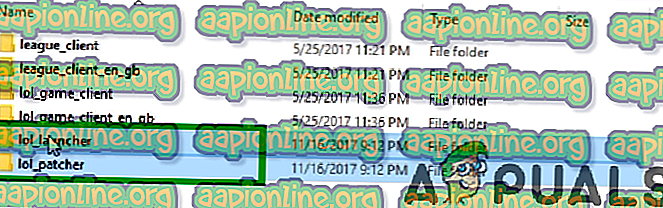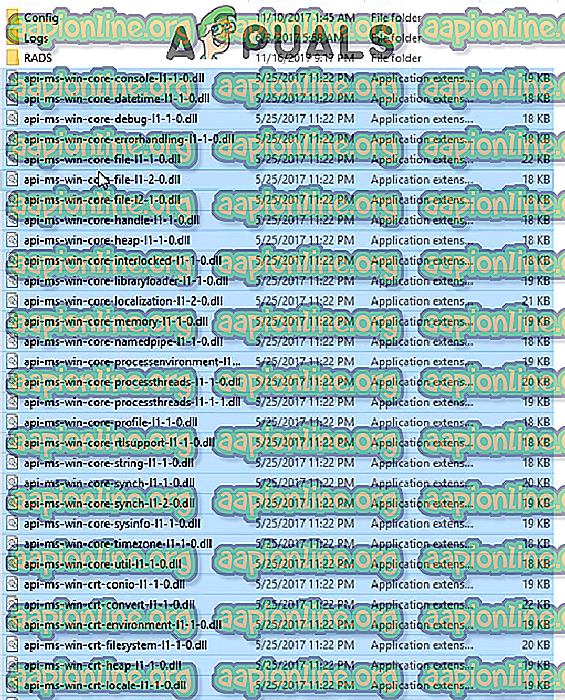修正:リーグオブレジェンドが開かない
リーグオブレジェンド(別名LOL)は、Riot Gamesが発行し、2009年10月にリリースされたオンラインマルチプレイヤーバトルアリーナゲームです。このゲームは最もプレイされているオンラインゲームの1つで、世界中でプレイされています。 ただし、ごく最近では、ゲームの実行可能ファイルを実行した後でもゲームが起動しないという報告が多く出ています。 場合によっては、ゲームがタスクマネージャーにしばらく表示されてから消えます。

リーグオブレジェンドの立ち上げを妨げるものは何ですか?
多くのユーザーレポートを受け取った後、問題を調査し、ほとんどのユーザーの問題を解決するソリューションのリストを考案しました。 また、次のような問題の原因となった理由のリストを作成しました。
- 悪いショートカット:ショートカットからゲームを起動している場合、ショートカットが破損している可能性があります。 また、ゲームのディレクトリを変更した場合、またはゲームを別のディレクトリにコピーした場合、古いショートカットは使用できなくなります。
- 不足しているファイル:ゲームの起動プロセスの要素である特定のファイルが不足している可能性があります。 ゲームでは、すべてのファイルが存在し、完全である必要があります。 特定のファイルが見つからないか破損している場合、ゲームは起動プロセスで問題に直面する可能性があります。
- 管理特権:ゲームの特定の要素は、正しく機能するために特別な許可を必要とします。 ゲームに管理者権限が付与されていない場合、ゲームが正常に起動しない可能性があります。
- グラフィックカードドライバー:グラフィックカードのドライバーが古く、更新されていない場合、ゲームの特定の要素に干渉し、適切に起動できないことがあります。 グラフィックカードドライバーには、いくつかのバグ修正や重要な更新が含まれていることが多いため、開発者が提供する最新バージョンに常に更新する必要があります。
- その他のアプリケーション:場合によっては、「Steam」や「Razor Synapse」などの他のアプリケーションがゲームを妨害し、起動プロセスに問題を引き起こすことが報告されました。 バックグラウンドで実行されている他のアプリケーションは、ゲームの起動プロセスに干渉し、ゲームの適切なロードを妨げる可能性があります。
問題の性質を基本的に理解できたので、解決策に進みます。 競合を防ぐため、これらのソリューションをリストされている特定の順序で試すことをお勧めします。
解決策1:直接起動
ゲームのディレクトリを変更した場合、またはショートカットが破損している場合、ゲームはそれを介して起動しなくなります。そのため、ゲームインストールフォルダー内にある実行可能ファイルから直接ゲームを起動することをお勧めします。

解決策2:管理特権を提供する
ゲームの特定の要素は、正しく機能するために特別な許可を必要とします。 ゲームに管理者権限が付与されていない場合、ゲームが正常に起動しない可能性があります。 したがって、このステップでは、ゲームの管理者権限を提供します。 そのために:
- ゲームのインストールフォルダーに移動します。
- 右 –「 lol 」をクリックします 。 ランチャー exe 」を選択し、「 プロパティ 」を選択します 。
- 「 互換性 」タブをクリックして、「 管理者として実行 」ボックスをチェックします。
- 「 適用 」をクリックしてから「 OK 」をクリックします。
- ゲームを実行し、問題が解決するかどうかを確認してください。
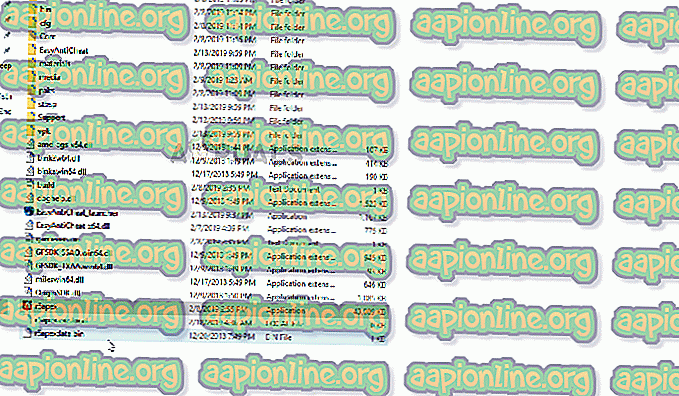
解決策3:他のアプリケーションを閉じる
場合によっては、「Steam」や「Razor Synapse」などの他のアプリケーションがゲームを妨害し、起動プロセスに問題を引き起こすことが報告されました。 したがって、この手順では、システムプロセスを除く、バックグラウンドで実行されているすべてのアプリケーションを閉じます。 そのために:
- 右 –タスクバーをクリックして、「 タスク マネージャー 」を選択します。
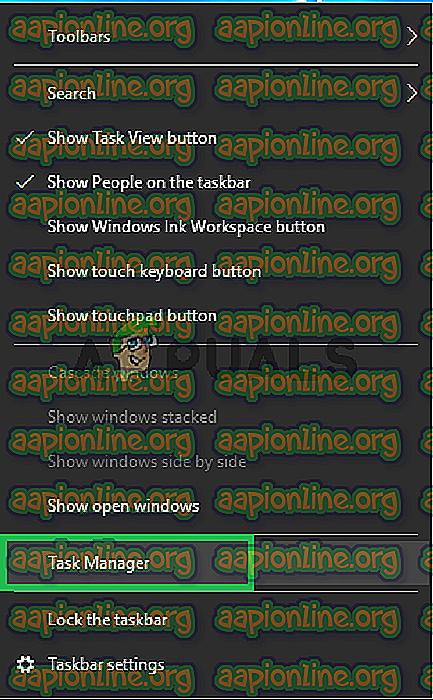
- 「 スタートアップ 」タブをクリックし、アプリケーションをクリックして選択し、「 無効化 」ボタンをクリックします。
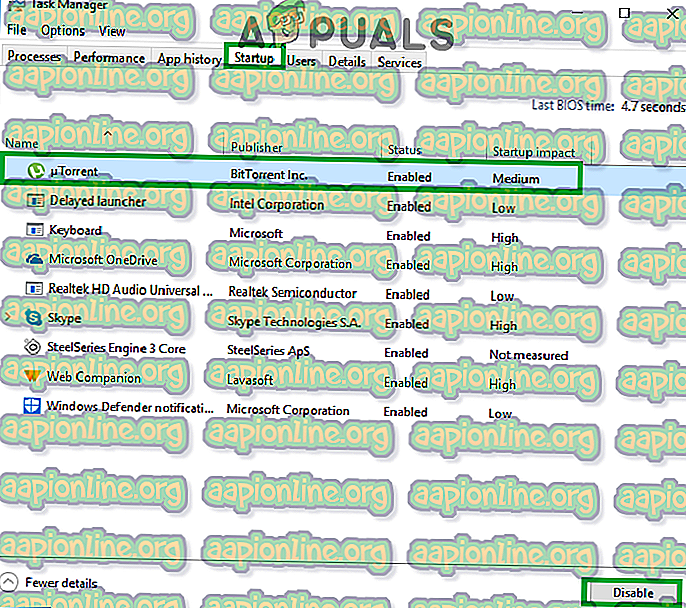
- リスト内のすべてのアプリケーションを無効にして、コンピューターを再起動します。
- 他のアプリケーションを起動せずに、「 lol.launcher.exe 」を実行し、問題が解決しないか確認してください。
解決策4:ファイルを検証する
ゲームの起動プロセスの要素である特定のファイルがゲームにない可能性があります。 したがって、この手順では、すべてのファイルの整合性を検証し、不足しているファイルや破損したファイルを置き換えます。
- ゲームのインストールフォルダーに移動し、「 lol.launcher.admin 」実行可能ファイルを実行します。
- 歯車アイコンをクリックして、「 完全修復の初期化 」を選択します。
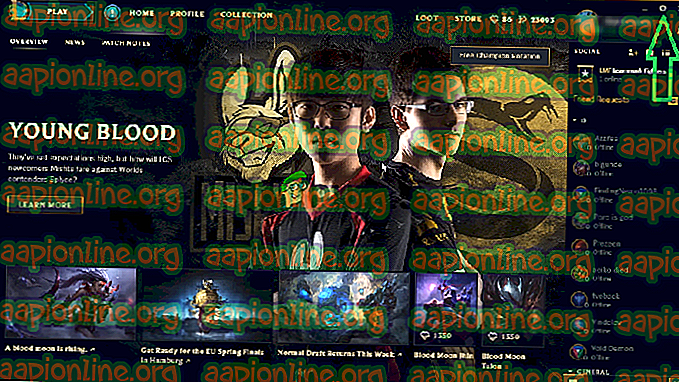
- ランチャーがゲームファイルを確認するまで待ちます。
- ゲームチェックを実行して、問題が解決するかどうかを確認します。
解決策5:「プロジェクト」フォルダーを置き換える
の適切な起動に必要な「プロジェクト」フォルダ内に重要なファイルがあります。 ただし、これらのファイルが破損している場合や、ゲームランチャーによって検出されない場合があります。 したがって、このステップでは、それらを検証します。 そのために:
- ゲームのインストールフォルダーに移動し、「 RADS 」フォルダーを開きます。
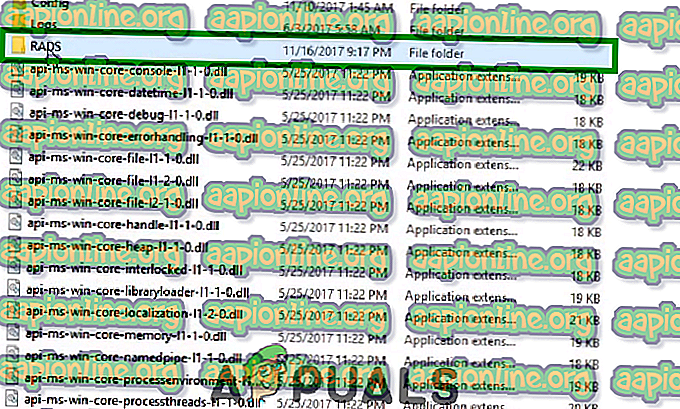
- 「 RADS 」フォルダー内で、「 Projects 」フォルダーを右クリックし、「 cut 」を選択します。
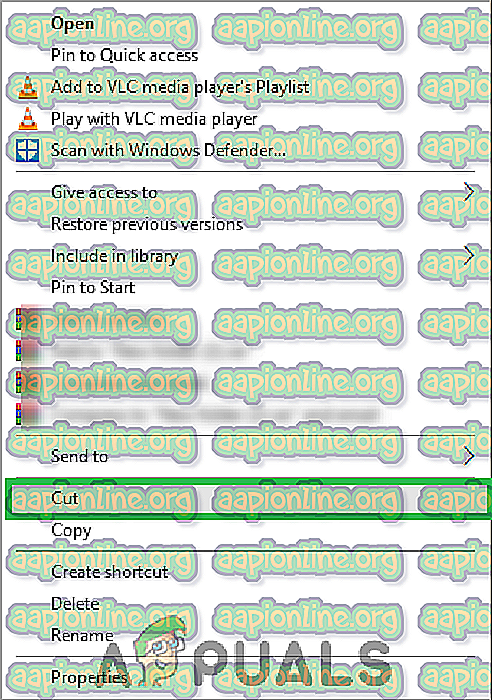
- 次に、デスクトップ上の任意の場所を右クリックして、「 貼り付け 」を選択します。
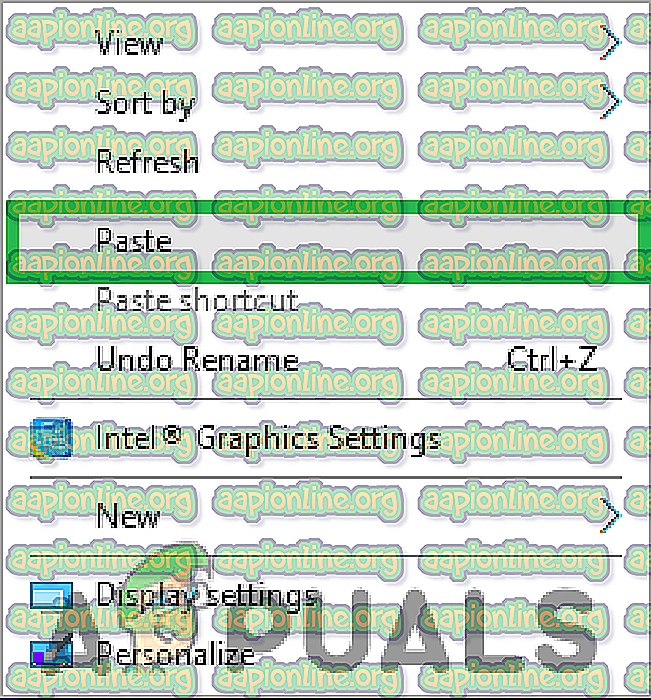
- すべてのファイルが正常に移動したら、ゲームの実行可能ファイルを起動します。
- ゲームは、不足しているファイルのダウンロードを開始します。
- ダウンロードプロセスを閉じずに 、「 プロジェクト 」フォルダーを「 RADS 」フォルダーに戻します。
- 通知がプロンプトを表示するたびに、「 上書き 」オプションを選択します。
- フォルダーを移動した後、ゲームの実行可能ファイルを再度起動します。
- これで、ダウンロードプロセスがほぼ最後まで ジャンプします。

- ダウンロードプロセスが終了すると、ゲームが自動的に起動します。
解決策6:クライアントの更新を強制する
場合によっては、ゲームディレクトリ内にある特定の「.dll」ファイルが破損する可能性があります。 これらのファイルのサイズはそれほど大きくないため、簡単に置き換えることができます。したがって、この手順では、これらのファイルを削除してからランチャーに置き換えを促します。 そのために:
- ゲームのインストールフォルダーに移動し、「 RADS 」フォルダーを開きます。

- 「 RADS 」フォルダー内で「 Projects 」フォルダーを開き、「 lol_launcher 」および「 lol_patcher 」フォルダーを削除します。
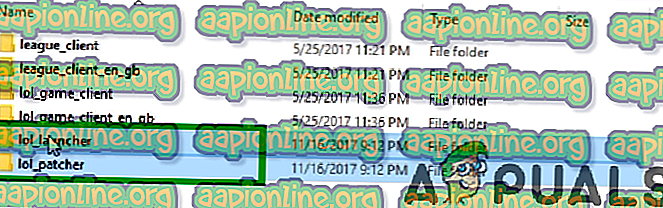
- ゲームのメインインストールフォルダーに戻り、すべての「 aps_ms_win… 」を削除します 。 dll 」ファイル。
注:「aps_ms_win….dll」ファイルのみを削除してください。他のすべての「.dll」ファイルは簡単に置き換えられません。
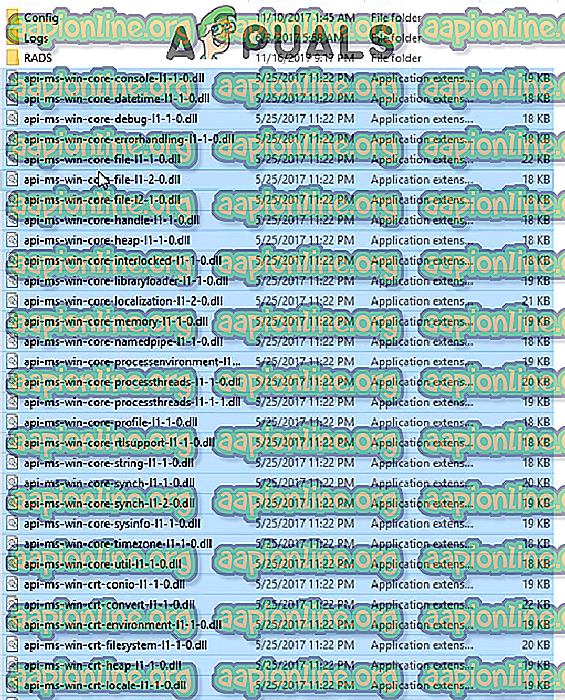
- 次に、メインのゲームディレクトリ内にある「 lol_launcher 」をダブルクリックします。
- 通常よりも起動に時間がかかり、クライアントへの更新のダウンロードが開始されます。
- プロセスが完了するのを待って、問題が解決するかどうかを確認します。
解決策7:グラフィックカードドライバーを更新する
グラフィックカードドライバーには、いくつかのバグ修正や重要な更新が含まれていることが多いため、開発者が提供する最新バージョンに常に更新する必要があります。 したがって、この手順では、グラフィックカードドライバーの更新プログラムが利用可能かどうかを確認します。
Nvidiaユーザーの場合:
- タスクバーの左側にある検索 バーをクリックします

- Geforce Experienceと入力してEnter キーを押します
- 最初のアイコンをクリックして、 アプリケーションを開きます

- サインインした後、 左上の 「 ドライバー 」オプションをクリックします。
- そのタブで、 右上の 「 更新の 確認 」オプションをクリックします
- その後、アプリケーションは新しいアップデートが利用可能かどうかを確認します

- 更新が利用可能な場合、「 ダウンロード 」ボタンが表示されます

- クリックすると、ドライバーのダウンロードが開始されます
- ドライバーがダウンロードされた後、アプリケーションは「 エクスプレス 」または「 カスタム 」インストールのオプションを提供します。
- 「 高速 」インストールオプションをクリックすると、ドライバーが自動的にインストールされます。
- インストールが完了したら、ゲームを実行し、問題が解決するかどうかを確認します。
AMDユーザーの場合:
- 右 – デスクトップをクリックして、 AMD Radeon Settingsを選択します

- [設定]で 、 右下隅の[ 更新 ]をクリックします

- 「 更新の確認 」をクリックします

- 新しいアップデートが利用可能な場合、 新しいオプションが表示されます
- オプションをクリックして、 更新を選択します

- AMD インストーラーが起動します。インストーラーのプロンプトが表示されたら、[ アップグレード ]をクリックします。
- インストーラーはパッケージを準備し、すべてのボックスをチェックして、 インストールをクリックします。
- これにより、新しいドライバーがダウンロードされ 、 自動的にインストールされます。
- コンピューターを再起動して、ゲームを実行してみてください。