修正:iTunesがCD構成フォルダーを見つけられない
12.7.0.166のアップデート後にiTunesを起動しようとすると、 iTunesがCD構成フォルダを見つけられないというエラーが発生します。 更新バージョンは、前述のものと異なる場合があります。 さらに、iTunesを使用してCDおよびDVDを作成しようとすると、このエラーメッセージが表示される場合があります。
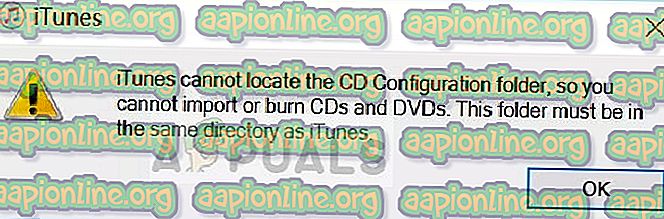
CD構成フォルダには、iTunesの正常な動作に必要な構成が含まれています。 iTunesが読み込まれるたびに、既存の設定がフォルダから取得され、操作が開始されます。
「iTunesがCD構成フォルダを見つけられない」エラーの原因は何ですか?
このエラーメッセージは主に、コンピューターの別の場所にiTunesがインストールされている場合に発生します。 iTunesは、マシン上で数ギガバイトの領域を大量に消費します。 ローカルディスクC(オペレーティングシステムがインストールされている場所)とは異なるドライブを選択するのはごく自然なことです。
iTunesは、更新後にCD構成フォルダをデフォルトの場所「 C> Program Files> iTunes」に配置します。 iTunesをそのディレクトリにインストールしていないため、プログラムはフォルダを見つけることができず、フォルダの場所が変更されたことを知りません。 したがって、エラーメッセージ。
解決策1:CD構成フォルダーのディレクトリを変更する
最初のステップとして、CD構成フォルダーのディレクトリをローカルディスクCからiTunesをインストールしたディスクに変更してみます。 前述したように、このエラーはiTunesがローカルディスクC以外のディレクトリにインストールされている場合にのみ発生します。管理者としてログインし、インターネットに接続していることを確認してください。
- Windows + Eを押して、次のファイルパスに移動します。
ローカルディスクC>プログラムファイル> iTunes
- 「 CD構成 」フォルダーを選択し、右クリックして「 切り取り」を選択します。
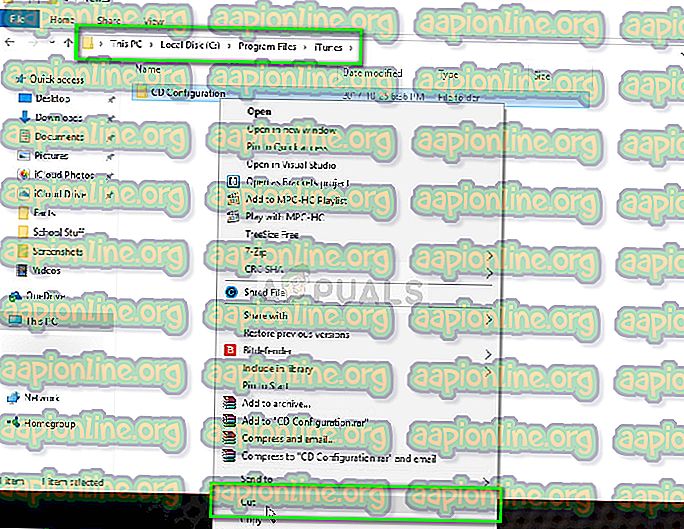
- ここで、iTunesをインストールしたディレクトリに移動します。 この場合、ローカルディスクD> iTunesにインストールされています。 iTunesディレクトリのルートに移動し、空のスペースを右クリックして[ 貼り付け ]を選択します。
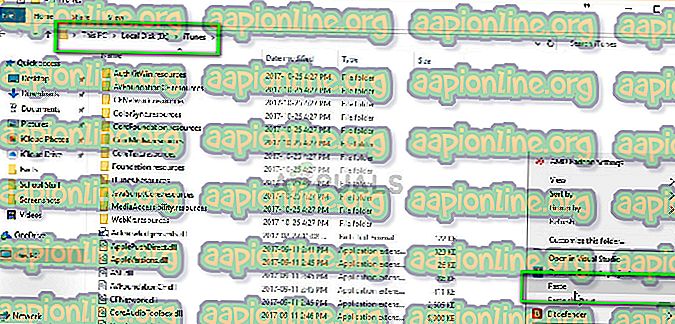
- コンピューターを再起動して、iTunesをもう一度起動してみてください。 問題は解決されたでしょう。
解決策2:デフォルトのディレクトリにiTunesを再インストールする
このエラーメッセージはiTunesをカスタムディレクトリにインストールすることに関連しているため、プログラムをアンインストールしてから、デフォルトディレクトリに最新バージョンをインストールすることができます。 もちろん、あなたはあなたがあなたの音楽とファイルのすべてを失うと思っているかもしれません。 確かにそれは事実ですが、バックアップ機能を利用して、新しいインストールのすべてのデータを復元できます。
iTunesをまったく起動できない場合は、バックアップ機能がすでに有効になっているかどうかを確認して、再インストールを続行できます。 そうでない場合は、 解決策1に戻って修正を再試行する必要があります。 正しいディレクトリにフォルダを貼り付けていることを確認してください。 iTunesを起動できるが、何らかのアクションを実行するときにエラーメッセージが表示される場合は、バックアップ機能を有効にして、以下に示すようにアプリケーションを再インストールできます。
- iTunesを起動し、 [ファイル]> [ライブラリ]> [ライブラリの整理]に移動します 。
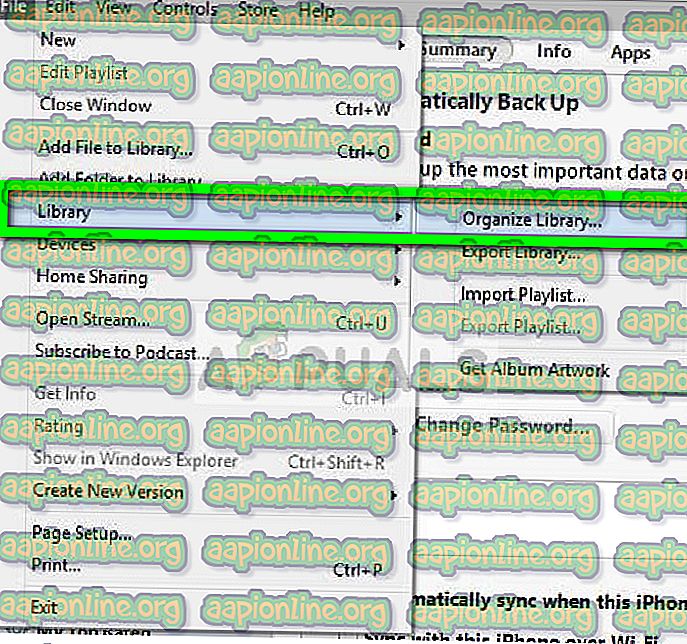
- [ ファイルの統合]ボックスをオンにします 。 これにより、iTunesが使用するすべてのメディアファイルのコピーがiTunesメディアフォルダに配置されます。 この方法で、後で新しいインストールにフォルダをコピーできます。
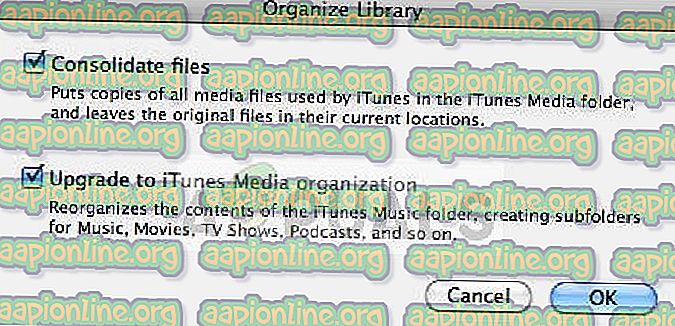
メディアフォルダーの場所を確認するには、 [ファイル]> [設定]> [詳細]に移動します 。 ここでは、 iTunes Mediaフォルダーの場所の下に、パスがリストされます。 追加のコピーを作成できるようにパスをコピーします。
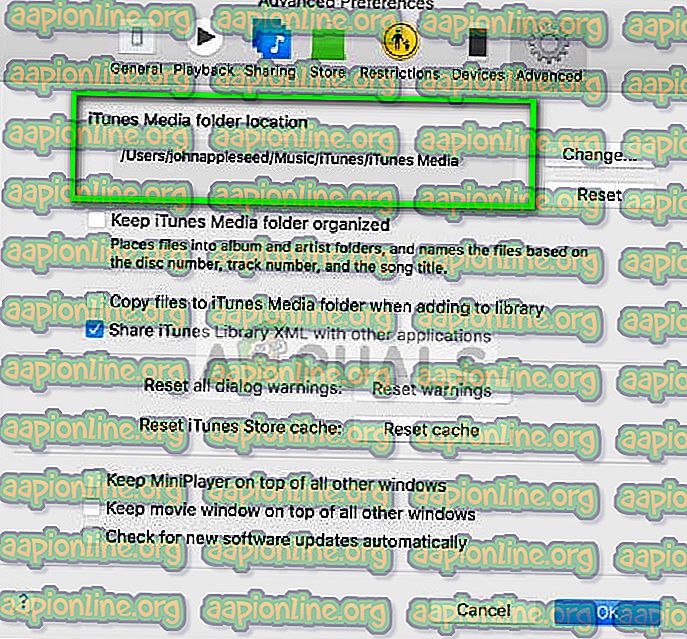
- Windows + Eを押して、ファイルパスをアドレスバーに貼り付けます。 フォルダを開き、 Ctrl + Aを押してすべてのアイテムを選択し、 Ctrl + Cを押してすべてをコピーします。 次に、他のディレクトリに移動して、すべてをそこに貼り付けます。 これには、所有するデータのサイズに応じて時間がかかる場合があります。
- これでメディアのバックアップが完了したので、再インストールプロセスを開始できます。 Windows + Rを押し、「 appwiz 」と入力します。 ダイアログボックスでcplを入力し、Enterキーを押します。
- アプリケーションマネージャーで、iTunesのエントリを見つけて右クリックし、[ アンインストール ]を選択します。 場合によっては、iTunesはアプリケーションマネージャーに表示されません(Windowsストアを使用してインストールした場合)。 その場合は、Windows + Sを押し、ダイアログボックスに「 設定 」と入力して、アプリケーションを開きます。 次に、 アプリに移動し、リストからiTunesを見つけます。 それをクリックして、「 アンインストール」を選択します。
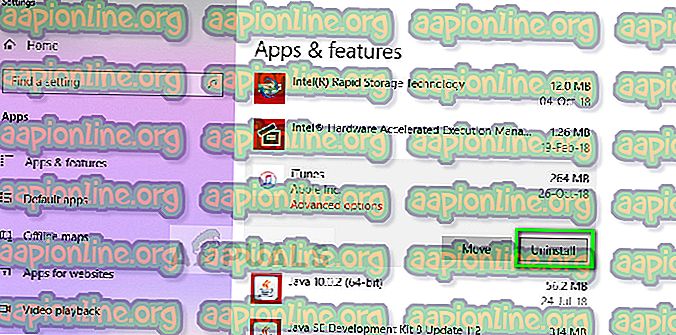
- また、 Bonjour Nowなどの他のAppleアプリケーションをアンインストールして、iTunesの公式WebサイトまたはWindowsストアに移動し、アプリケーションをデフォルトの場所に再度インストールする必要があります。
- iTunesは完全に動作するようになります。 メディアファイルは復元しません。 iTunesを開き、[ ファイル]> [フォルダをライブラリに追加]を選択します 。 ファイルをコピーしたフォルダーに移動し、フォルダーを選択してメディアを復元します。
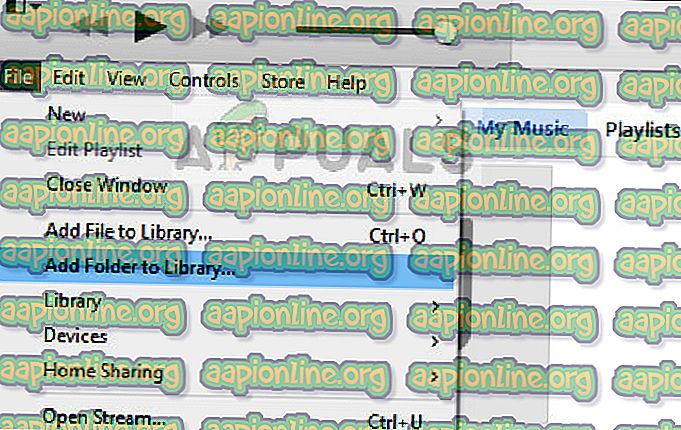
コンピューターを再起動して、すべてがメモリに書き込まれていることを確認し、アプリケーションのすべての操作をチェックして、正しく動作していることを確認します。



