修正:選択したINFファイルはこのインストール方法をサポートしていません
Windows PCに1つ以上のドライバーをインストールしようとすると、選択したinfファイルがこのインストールエラーの方法をサポートしていないことに遭遇する人がいます 。 このエラーメッセージは、インストールを開始する前に発生します。 通常、ユーザーがinfファイルを右クリックしてコンテキストメニューから[インストール]を選択すると、エラーが発生します。
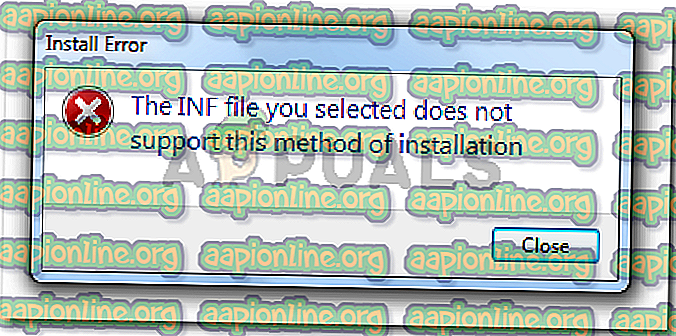
選択したInfファイルの原因は、このインストールエラーの方法をサポートしていません
この特定のエラーを調査するために、問題を再現し、さまざまなユーザーレポートを調べました。 調査に基づいて、この問題の出現につながるいくつかのシナリオがあります。
- INFファイルには[DefaultInstall]セクションがありません –従来の右クリック>インストール方法を使用してINFファイルをインストールする場合、[DefaultInstall]セクションと[DefaultInstall]のような他のタイプの 'default'セクションが必要です。サービス]、[DefaultUninstall]、または[DefaultUninstall.Service]。
- INFファイルはコマンドラインからのみインストールできます–デフォルトセクションが欠落しているINFファイルをインストールしようとしている場合、インストールする唯一の方法は、昇格したコマンドプロンプトを使用することです。
- INFドライバーはOSアーキテクチャと互換性がありません–使用しているOSインフラストラクチャで実行するように構成されていないINFドライバーをインストールしようとすると、このエラーメッセージが表示される場合があります。
この特定の問題を解決するのに苦労している場合、この記事ではトラブルシューティング手順の基本セットを提供します。 以下に、同様の状況にある他のユーザーが問題を完全に修正または回避するために使用したメソッドのコレクションを示します。 最良の結果を得るには、特定のシナリオで効果的な修正が見つかるまで、以下の手順を順番に実行してください。
方法1:デバイスマネージャーから.infファイルをインストールする
多くのユーザーは、 選択したinfファイルを表示していた.infドライバーをインストールできましたが、デバイスマネージャーを使用したこのインストールエラーの方法はサポートしていません 。 これは、INFドライバーが従来の方法で実行するために必要なインストールパラメーターを持たない場合( 右クリック> [インストール] )、 デバイスマネージャーを介してインストールされるように構成されている場合に機能します。
デバイスマネージャーからINFドライバーをインストールするためのクイックガイドを次に示します。
- Windowsキー+ Rを押して、[実行]ダイアログボックスを開きます。 次に、「 devmgmt.msc 」と入力してEnterキーを押し、デバイスマネージャーを開きます。 UAC(ユーザーアカウント制御)のプロンプトが表示されたら、プロンプトで[ はい ]をクリックします。

- デバイスマネージャーを開いたら、INFドライバーが属するデバイスを右クリックします。 次に、 ドライバーソフトウェアの 更新 (またはドライバーの更新 )をクリックします 。

- 次のウィンドウで、[ コンピューターを参照してドライバーソフトウェアを検索します]をクリックします。

- 次の画面で、コンピューターで使用可能なドライバーのリストから選択させてくださいをクリックします。

- 次の画面で、[ ディスク使用 ]ボタンをクリックし、[ 参照 ]をクリックします。 [ファイルの検索]ウィンドウから、INFファイルに移動して選択し、[ 開く ]をクリックします。 INFファイルをインストールする準備ができたら、[ 次へ ]ボタンをクリックしてインストールプロセスを完了します。

- 選択したinfファイルがこのインストールエラーの方法をサポートしていない状態でINFドライバーが正常にインストールされた場合、問題を解決できました。 あとは、コンピューターを再起動して、次の起動時にデバイスが正常に機能しているかどうかを確認するだけです。
デバイスマネージャーを使用してINFドライバーをインストールしているときに、選択したinfファイルがこのインストールエラーの方法をサポートしていない場合は 、次の方法に進んでください。
方法2:コマンドラインから.infドライバーをインストールする
従来のINFドライバーをインストールしようとしていて、方法1で同じ結果が得られたときに、選択したinfファイルを取得してもこのインストールエラーの方法がサポートされていない場合、INFドライバーは従来のインストールまたはデバイスマネージャーのインストールをサポートする適切なパラメーターがありません。
幸いなことに、この問題のあるINFドライバーは、昇格したコマンドプロンプトからインストールできます。 必要なことは次のとおりです。
- Windowsキー+ Rを押して、[実行]ダイアログボックスを開きます。 次に、「 cmd 」と入力し、 Ctrl + Shift + Enterを押して、昇格したコマンドプロンプトを開きます。 UAC (ユーザーアカウント制御)のプロンプトが表示されたら、[ はい ]をクリックします。

- 管理者特権でコマンドプロンプトが表示されたら、次のコマンドを挿入してEnterキーを押し、コマンドラインからINFファイルをインストールします。
C:\> rundll32 syssetup、SetupInfObjectInstallAction DefaultInstall 128。\。inf
注:これを機能させるには、最後の部分()をファイルの名前に置き換える必要があることに注意してください。
この方法が機能しない場合、または別のエラーメッセージが表示される場合は、以下の最後の方法に進んでください。
方法3:ドライバーがPCアーキテクチャと互換性があるかどうかを確認する
上記の2つの方法でシステムに.infドライバーをインストールできない場合、問題のドライバーは、OSが異なる場合でも特定の種類のOSアーキテクチャで機能することを意図している可能性が高いです。 ほとんどの場合、これはユーザーが64ビットコンピューターに32ビットINFドライバーをインストールしようとしたときに発生します。
PCのOSアーキテクチャの確認に関するクイックガイドを次に示します。
- Windowsキー+ Rを押して、実行コマンドを開きます。 次に、「 msinfo32 」と入力してEnterキーを押し、 システム情報画面を開きます。

- [ システム情報]ウィンドウで、左側のペインから[ システムの概要]を選択します。 次に、右側のペインに移動して、[ システムタイプ]の下にリストされている値を確認します。

システムアーキテクチャの種類がわかったので、インストールしようとしているINFドライバーのアーキテクチャと比較します。 それらが異なる場合、 選択したi nfファイルの原因がこのインストールエラーの方法をサポートしていないことがわかりました。
このシナリオが当てはまる場合、2つのオプションがあります。
- OSアーキテクチャタイプで動作するように設計された別のINFドライバーを探します。
- Windowsバージョンをクリーンインストールして、問題の原因となっているINFドライバーのOSアーキテクチャタイプに対応します。 これを行うことにした場合は、このガイド(こちら)に従ってください。











