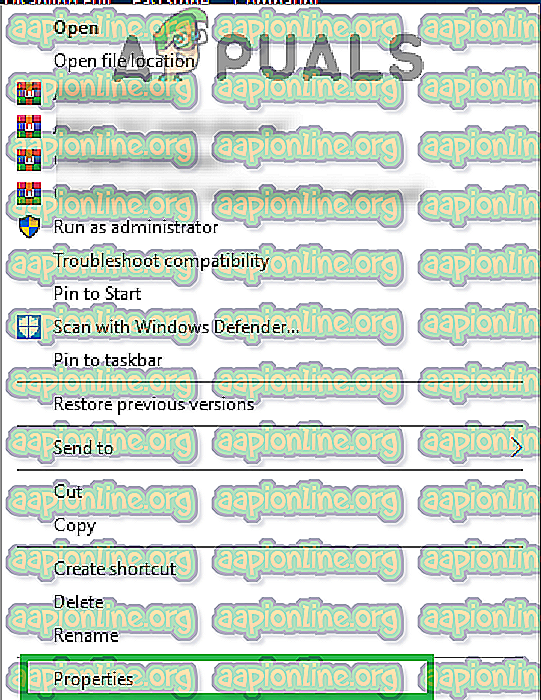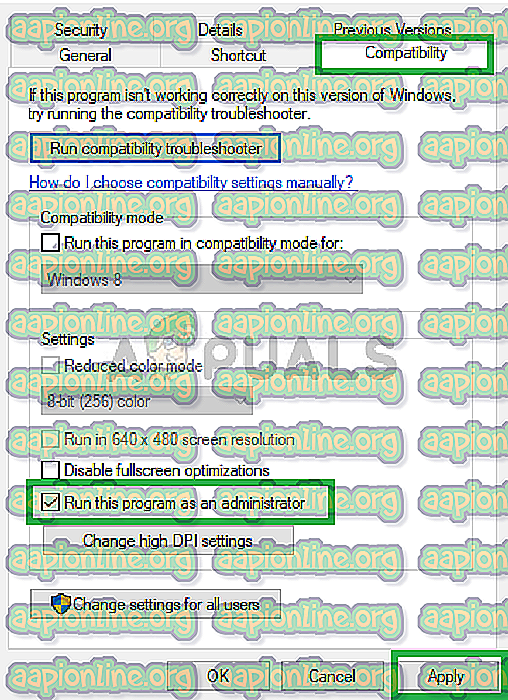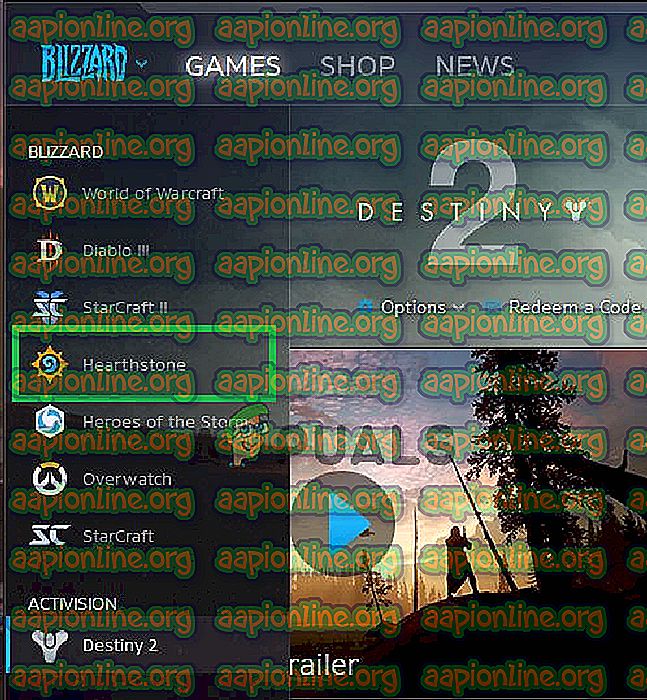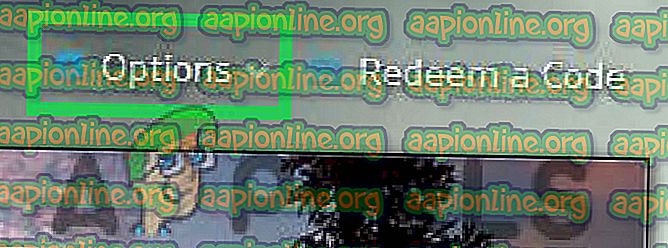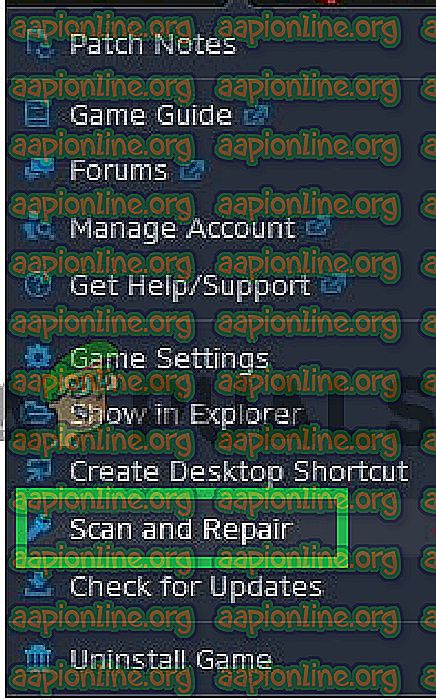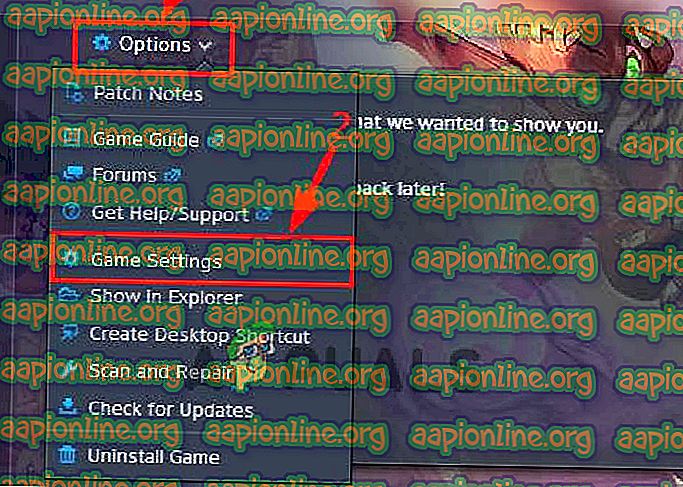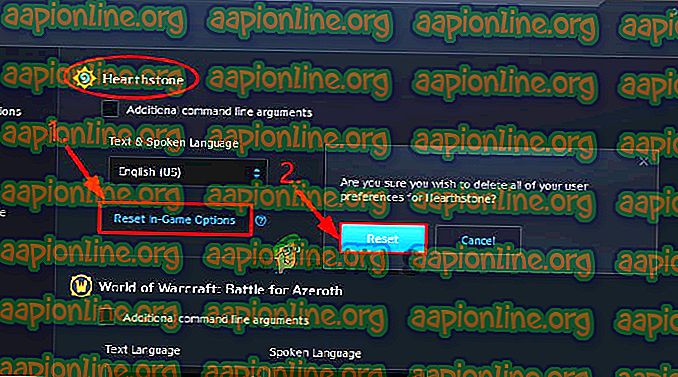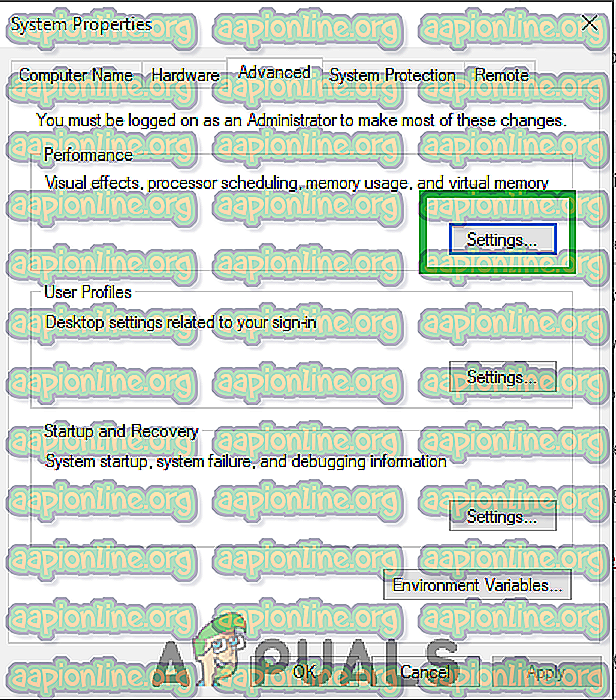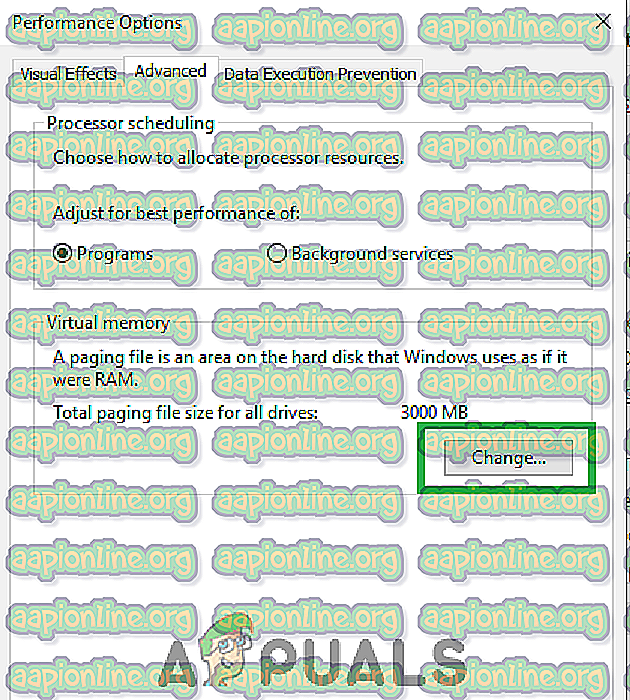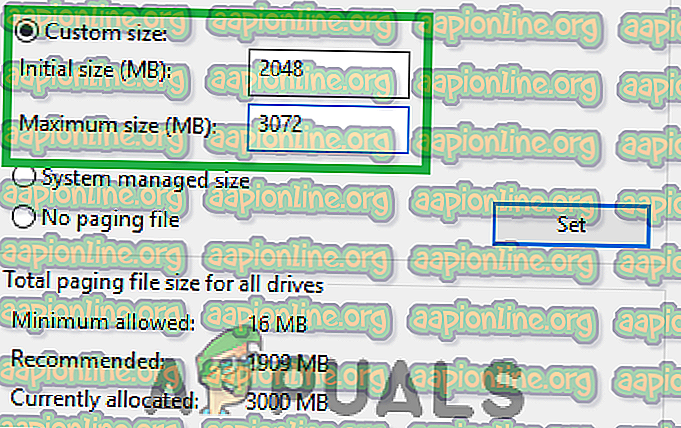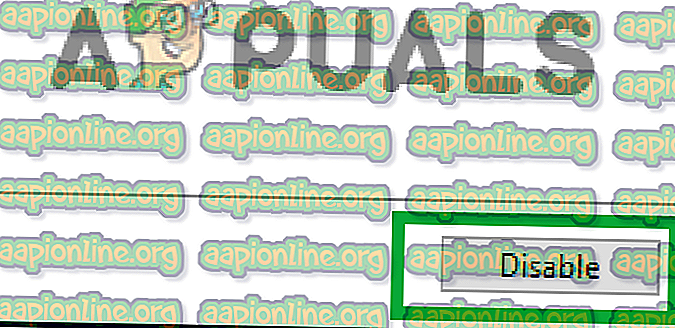修正:起動時にハースストーンがクラッシュする
ハースストーンは、無料で遊べるデジタルカード収集ゲームです。 MacOSおよびWindows向けに2014年にBlizzard Entertainmentによって開発および公開されました。 このゲームは、そのユニークなプレイスタイルにより非常に人気があり、AndroidとiOSにも互換性があります。 しかし、ごく最近、起動時にクラッシュしてゲームを起動できないユーザーについて多くの報告が寄せられています。 情報によると、この問題はWindowsユーザーにのみ見られました。

ハースストーンが起動時にクラッシュする原因は何ですか?
複数のユーザーから多数のレポートを受け取った後、問題を調査し、ほとんどのユーザーの問題を解決する一連のソリューションを考案しました。 また、このエラーがトリガーされる理由を調査し、以下にリストします。
- 古いドライバー:場合によっては、コンピューターのグラフィックスカードドライバーが古い可能性があります。 古いグラフィックカードでは、新しいゲームとの互換性を提供するために、最新のドライバーをインストールする必要があります。 最新のドライバーがインストールされていない場合、起動プロセス中に問題が発生する可能性があります。
- ゲームファイルの欠落/破損:起動プロセスの要素である特定のファイルが欠落しているか、破損している可能性があります。 ゲームファイルが損なわれていない場合、ゲームは正常に起動できず、プロセス中にクラッシュする可能性があります。
- 干渉:場合によっては、他のサードパーティのアプリケーションまたはWindowsのサービスがゲームの重要な要素に干渉し、起動プロセス中に問題を引き起こす可能性があります。
- ゲーム内設定:構成した「ゲーム内」設定は、ハードウェアまたはゲームの特定の要素と競合している可能性があります。 ゲームが特定のハードウェアの特定の設定をサポートしていない場合や、オペレーティングシステムによってゲームが特定の設定を使用できない場合があります。
- 仮想メモリ不足:システムは、ゲームがインストールされているハードドライブにゲームデータを一時的に保存します。 ハードドライブのメモリが不足している場合、または仮想メモリの設定が適切に構成されていない場合、起動プロセス中にゲームが問題に直面する可能性があります。
- 管理特権: Hearthstoneは、特定の機能を実行するために特別な許可を必要とする場合があります。 したがって、ゲームに管理者権限が付与されていない場合、起動時にクラッシュする可能性があります。
問題の性質について基本的な理解が得られたので、解決策に進みます。 競合を避けるために、これらが提供されている特定の順序でこれらを実装してください。
解決策1:管理特権の付与
ゲームに管理者から管理者権限が付与されていない場合、起動プロセス中に問題が発生する可能性があります。 したがって、この手順では、管理者権限を付与します。 そのために:
- ゲームの インストール フォルダーに移動します 。
- 右 –ゲームの実行可能ファイルをクリックし、「 プロパティ 」を選択し ます 。
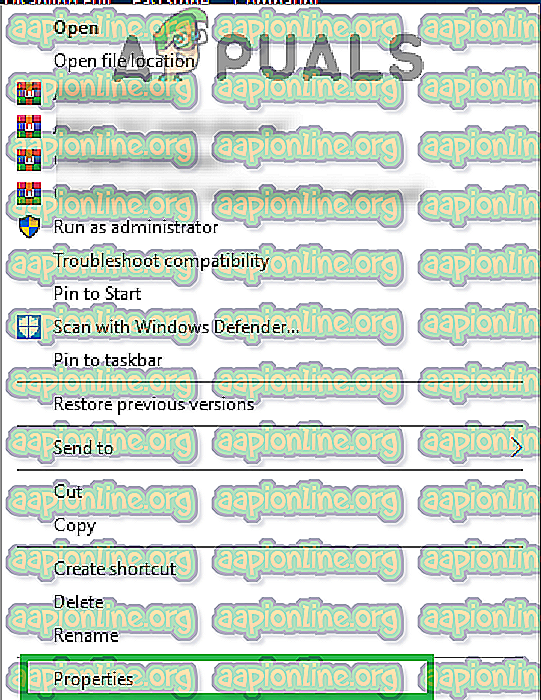
- プロパティ内で、「 互換性 」タブをクリックし、「 管理者 として 実行 」オプションをチェックします。
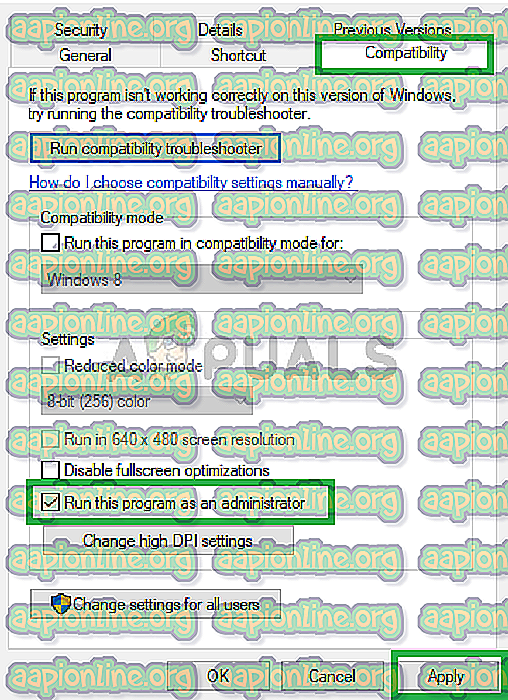
- 「 適用 」をクリックしてから「 OK 」をクリックします。
- ゲームを起動し、問題が解決するかどうかを確認してください。
解決策2:ゲームファイルを確認する
重要なゲームファイルが見つからないか破損している場合、ゲームは起動プロセス中に問題に直面する可能性があります。 したがって、この手順では、ブリザードクライアントを介してゲームファイルを検証します。 そのために:
- 「 ブリザード バトル 」を開きます。 ネット 」アプリケーション。
- 左ペインの[ ハースストーン ]アイコンをクリックします。
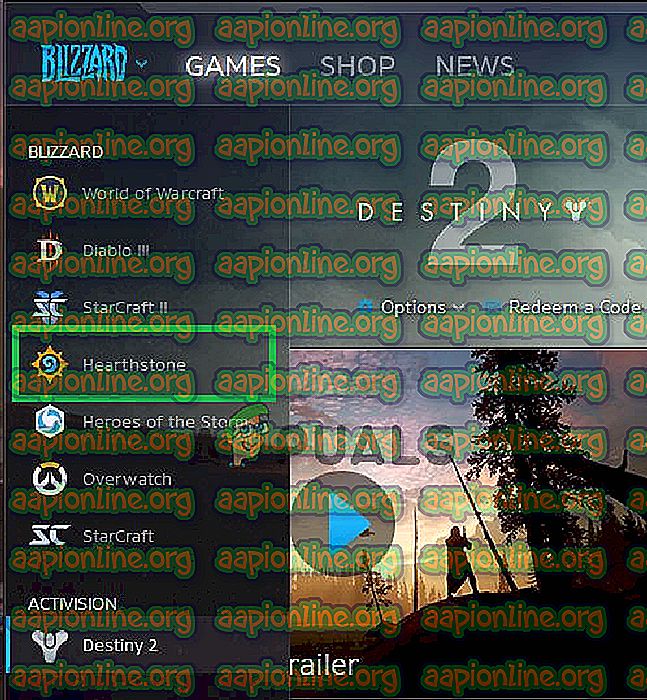
- ゲームのタイトルの下にある「 オプション 」ボタンをクリックします。
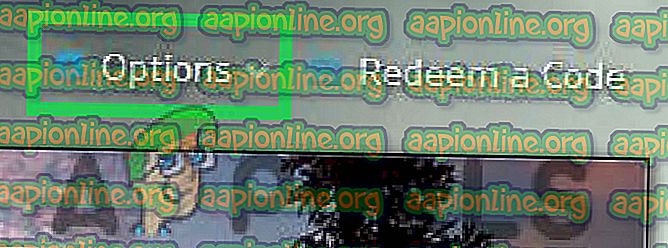
- 「 スキャン と修復 」オプションを選択し 、「 スキャン開始」 をクリックします。
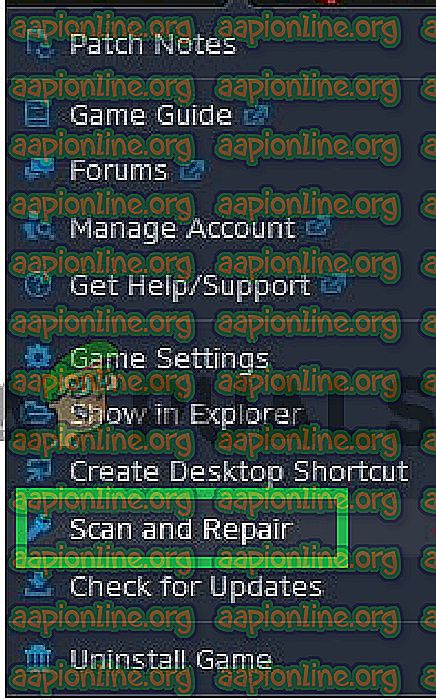
- スキャンプロセスが完了するまで待ちます。
- ゲームを起動し、問題が解決するかどうかを確認してください。
解決策3:ゲーム内の設定をリセットする
場合によっては、ゲーム内の構成がシステムのハードウェアまたはソフトウェアと競合している可能性があります。 したがって、この手順では、構成をシステムのデフォルトにリセットします。 そのために:
- 「 ブリザード バトル 」を開きます。 ネット 」アプリケーション。
- 「 オプション 」ボタンをクリックして、「 ゲーム 設定 」を選択します 。
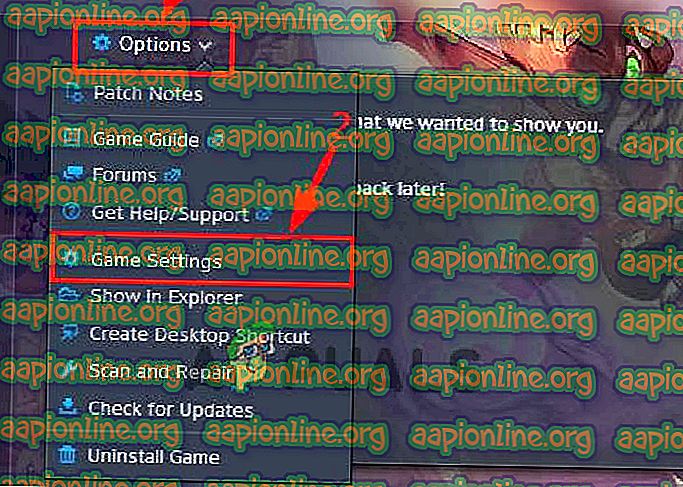
- ゲームのリストから「 ハースストーン 」を選択し、「 ゲーム内 オプションの リセット 」ボタンをクリックします。
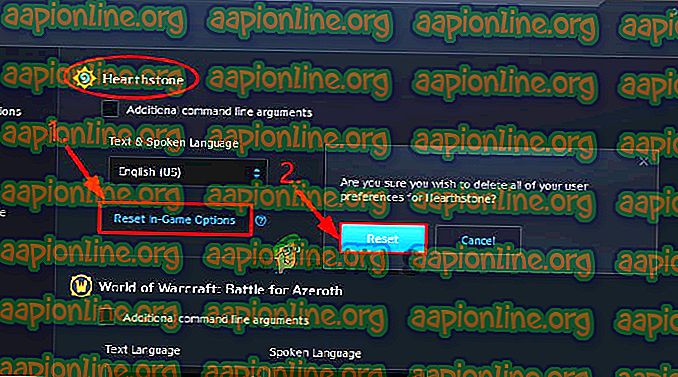
- 「 リセット 」をクリックしてから「 完了 」をクリックします。
- ゲームを起動し、問題が解決するかどうかを確認してください。
解決策4:仮想メモリ構成の変更
仮想メモリの設定がシステムによって適切に構成されていない場合、Hearthstoneの起動時に問題が発生する可能性があります。 したがって、この手順では、仮想メモリの構成を変更します。 そのために:
- 「 Windows 」+「 S 」を押して検索バーを開きます。
- 「 システムの 詳細 設定 」と入力し 、最初のオプションを選択します。
- 「 設定 」オプションをクリックしてから、「 詳細 」タブをクリックします。
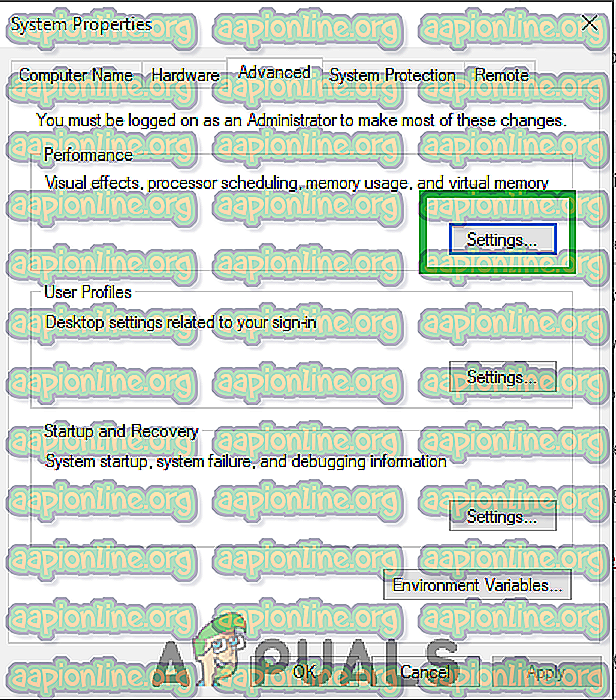
- 「 変更 」オプションをクリックして、「 ページファイリングサイズの自動管理 」オプションのチェックを外します。
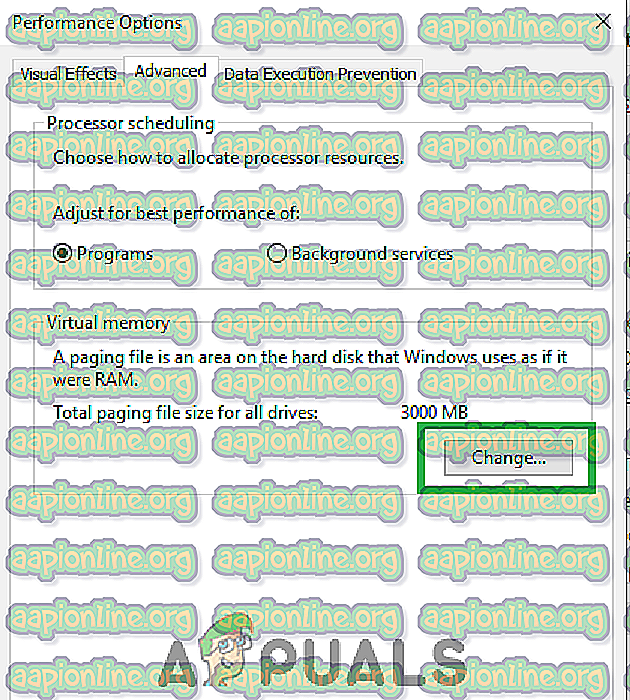
- 「カスタム サイズ 」オプションをチェックし、「 初期 サイズ 」として「 2048 」、「 最大 サイズ 」として「 3072 」を入力します。
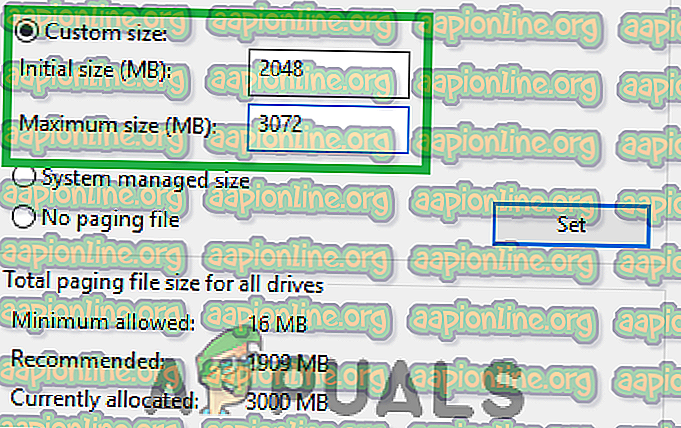
- 「 設定 」をクリックし、「 OK 」をクリックします。
- 変更を有効にするためにコンピューターを再起動します。
- ゲームを起動し、問題が解決するかどうかを確認してください。
解決策5:クリーンブートを開始する
クリーンブートでは、すべての不要なWindowsサービスとサードパーティアプリケーションが無効になります。 したがって、起動プロセス中のゲームへの干渉は防止されます。 クリーンブートを開始するには:
- 「 Windows 」+「 S 」を同時に押して、検索バーを開きます。
- 「 システム 構成 」と入力し 、最初のオプションを選択します。
- 「 サービス 」タブをクリックして、「 すべての Microsoft サービスを 隠す 」オプションのチェックを外します。

- 「 すべて 無効にする 」オプションをクリックして、「 適用 」を選択します 。

- ウィンドウを閉じ 、「 Ctrl 」+「 Shift 」+「 Esc 」キーを同時に 押して、タスクマネージャーを開きます。
- 「 スタートアップ 」タブをクリックして、そこにリストされているアプリケーションをクリックします。

- 「 無効 」オプションをクリックして、起動時にアプリケーションが自動的に起動しないようにします。
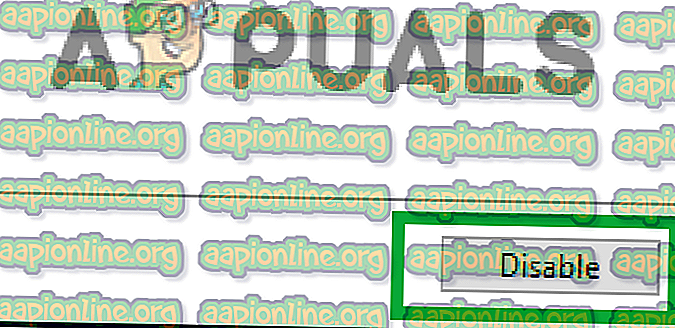
- リストされているすべてのアプリケーションに対してこのプロセスを繰り返し 、コンピューターを再起動します。
- ゲームを起動し、問題が解決するかどうかを確認してください。
解決策6:グラフィックカードドライバーを更新する
グラフィックカードドライバーが最新バージョンに更新されていない場合、ゲームの起動プロセスで問題が発生する可能性があります。 したがって、この手順では、ドライバーの更新プログラムがあるかどうかを確認します。
Nvidiaユーザーの場合:
- タスクバーの左側にある検索 バーをクリックします

- Geforce Experienceと入力してEnter キーを押します
- 最初のアイコンをクリックして、 アプリケーションを開きます

- サインインした後、 左上の 「 ドライバー 」オプションをクリックします。
- そのタブで、 右上の 「 更新の 確認 」オプションをクリックします
- その後、アプリケーションは新しいアップデートが利用可能かどうかを確認します

- 更新が利用可能な場合、「 ダウンロード 」ボタンが表示されます

- クリックすると、ドライバーのダウンロードが開始されます
- ドライバーがダウンロードされた後、アプリケーションは「 エクスプレス 」または「 カスタム 」インストールのオプションを提供します。
- 「 高速 」インストールオプションをクリックすると、ドライバーが自動的にインストールされます。
- インストールが完了したら、ゲームを実行し、問題が解決するかどうかを確認します。
AMDユーザーの場合:
- 右 – デスクトップをクリックして、 AMD Radeon Settingsを選択します

- [設定]で 、 右下隅の[ 更新 ]をクリックします
- 「 更新の確認 」をクリックします

- 新しいアップデートが利用可能な場合、 新しいオプションが表示されます
- オプションをクリックして、 更新を選択します

- AMD インストーラーが起動します。インストーラーがプロンプトを表示したら、 アップグレードをクリック
- インストーラーはパッケージを準備し、すべてのボックスをチェックして、 インストールをクリックします
- これにより、新しいドライバーがダウンロードされ 、 自動的にインストールされます。
- コンピューターを再起動して、ゲームを実行してみてください。