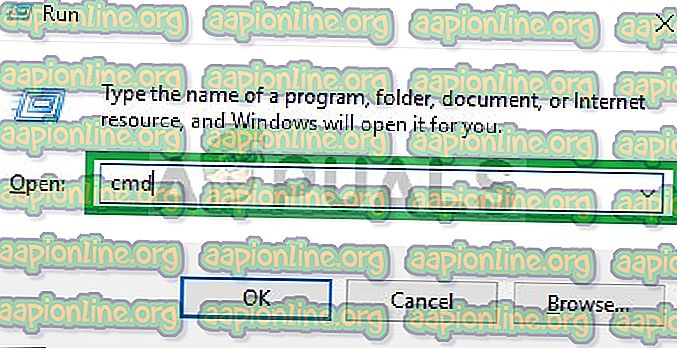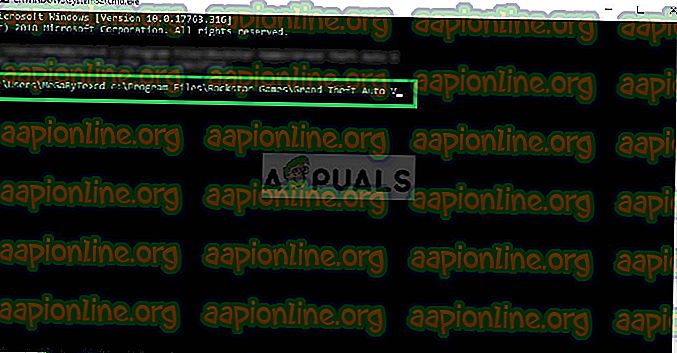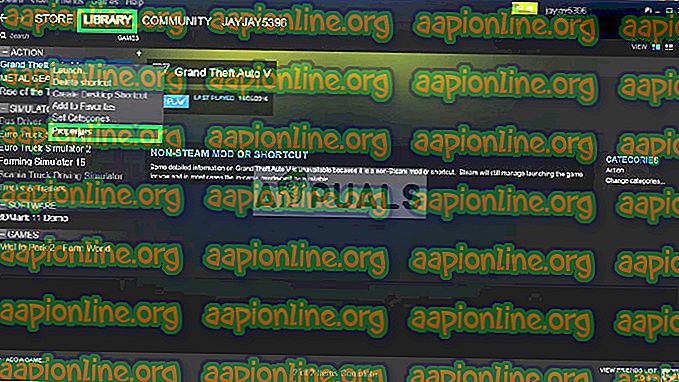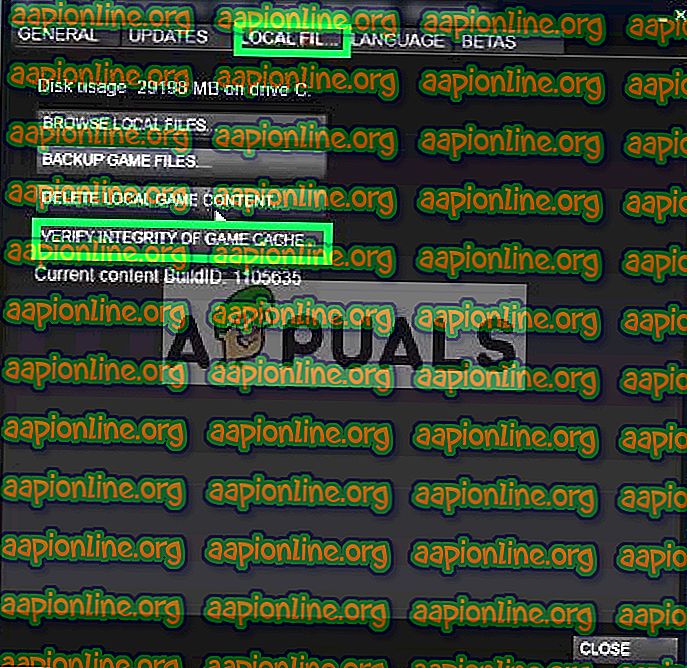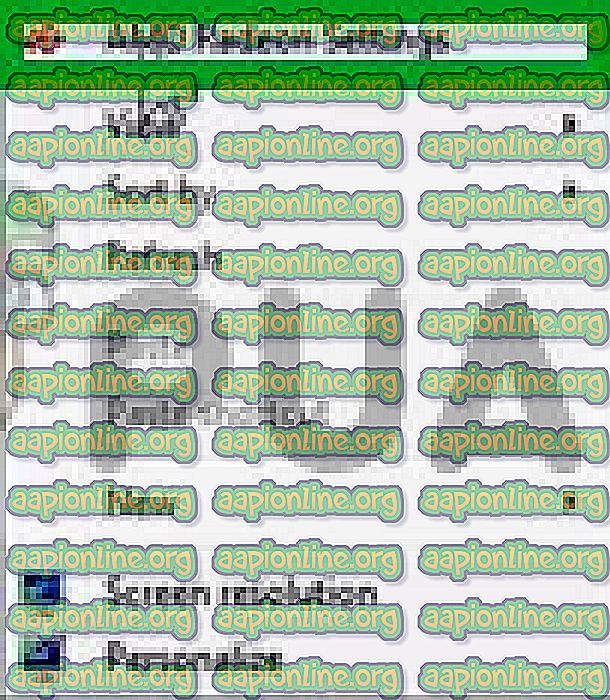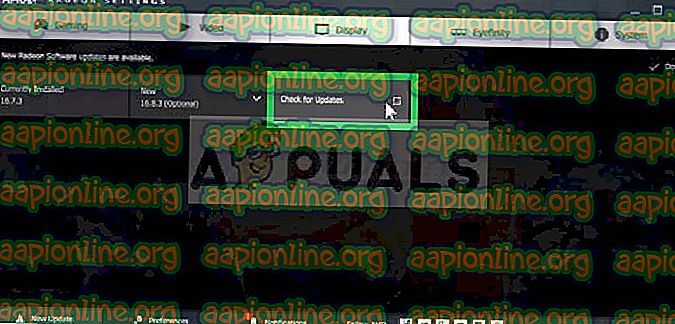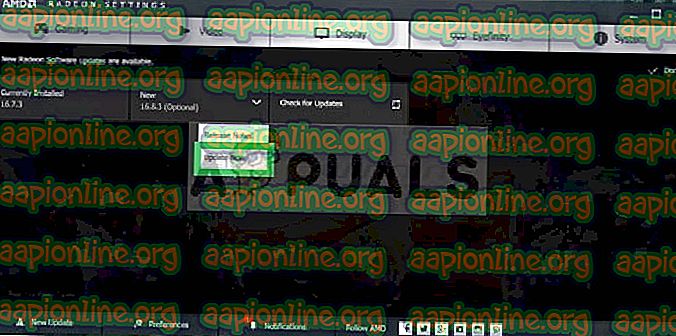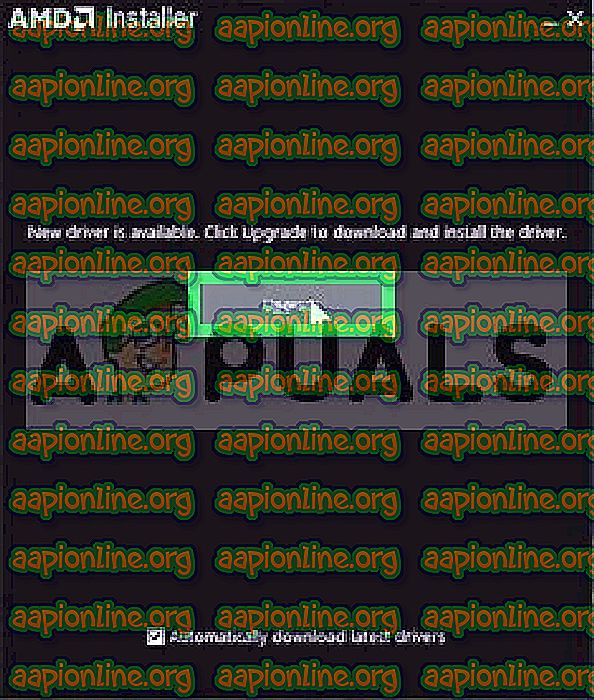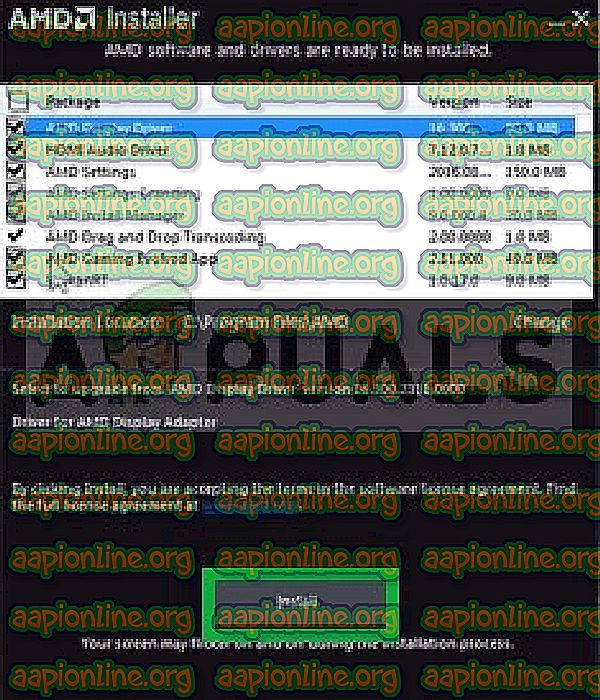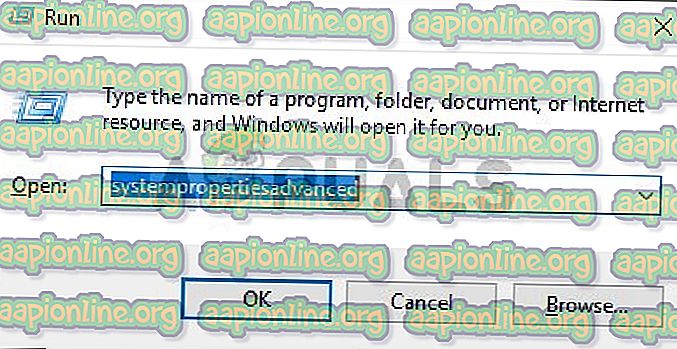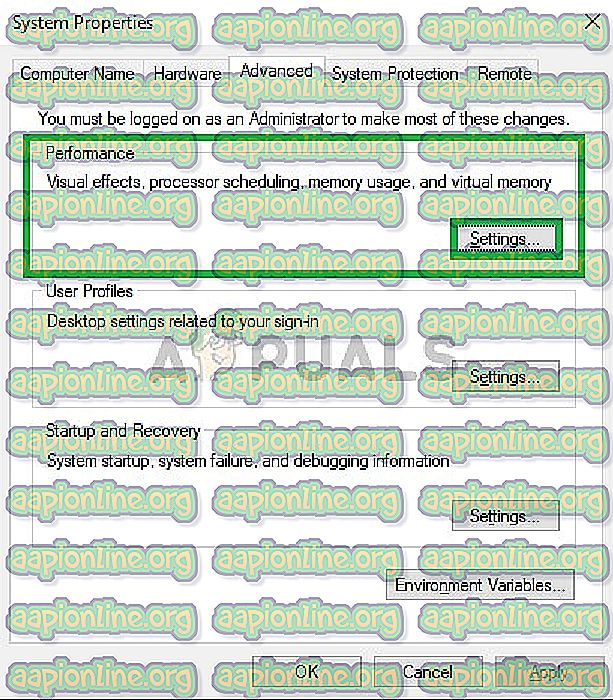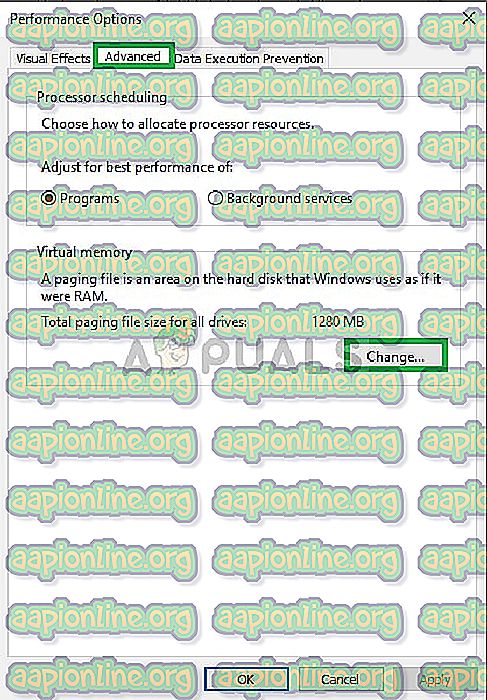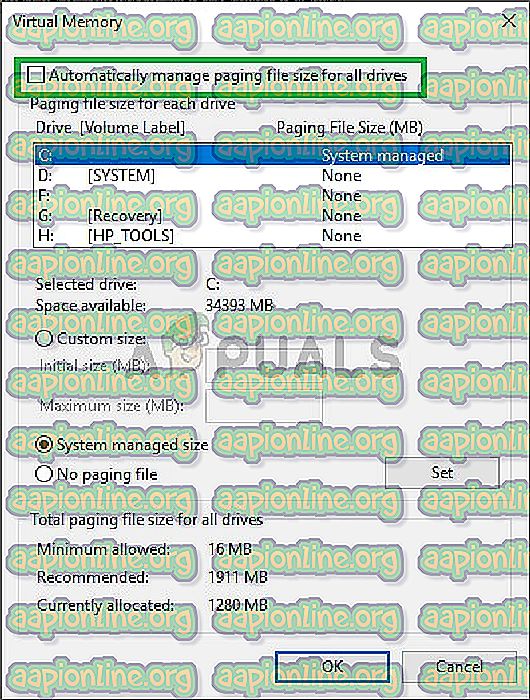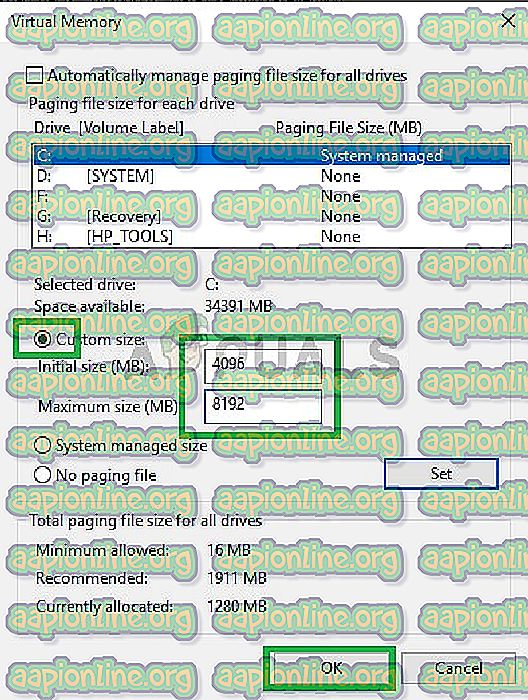修正:Grand Theft Auto Vが起動時にクラッシュする
Grand Theft Auto Vは、Rockstar Northが開発し、Rockstar Gamesが公開したアクションアドベンチャービデオゲームです。 PlayStation 3とXbox 360では2013年9月に、PlayStation 4とXbox Oneでは2014年11月に、Microsoft Windowsでは2015年4月にリリースされました。

ただし、ごく最近、起動時にゲームがクラッシュするという報告が多く寄せられています。 このエラーは、ゲームを直接起動しようとしても、ランチャーから起動しようとしても持続します。 この記事では、このエラーがトリガーされる原因のいくつかを説明し、問題を解決する実行可能なソリューションを提供します。
起動時にGTA Vがクラッシュする原因は何ですか?
残念ながら、エラーの原因を特定することはできませんが、レポートによると、最も一般的な原因は次のとおりです。
- ファイルの欠落:ゲームで特定のファイルが欠落したり、一部のファイルが破損した可能性があります。 ゲームの特定のファイルがない場合、ゲームは正常に起動しません。
- グラフィックドライバー:グラフィックカードドライバーが最新ではない場合、ゲームの特定の要素で問題が発生し、頻繁にクラッシュしたり、起動時に問題が発生することがあります。
- メモリリーク:すべてのハードディスクパーティションに仮想メモリがあります。 この仮想メモリは一時RAMとして機能し、情報を処理してからRAMに送信します。 このメモリが少ないと、頻繁にクラッシュしたり、起動時に問題が発生したりする可能性があります。
原因の基本的な理解が得られたので、解決策に進みます。
解決策1:ゲームファイルを検証する。
ゲームで特定のファイルが見つからないか、一部のファイルが破損している可能性があります。 ゲームの特定のファイルがない場合、ゲームは正常に起動しません。 したがって、この手順では、ゲームファイルを検証し、ゲームファイルが完全であることを確認します。
このプロセスは、ゲームのSteamバージョンと非Steamバージョンで異なります
非Steamバージョンの場合:
- キーボードの「 Windows + R 」ボタンを押します。
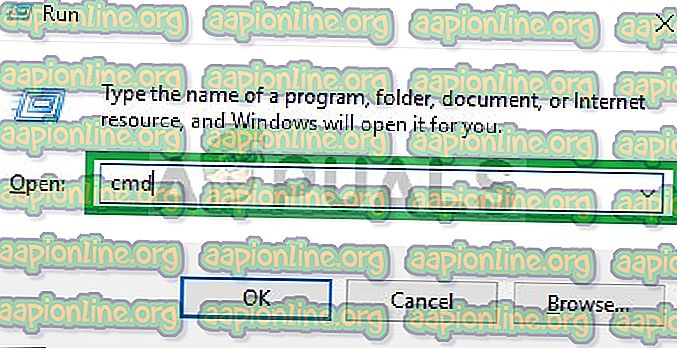
- 「 実行 」に「 cmd 」と入力し、Enter キーを押します
- 「 cd c:\ Program Files \ Rockstar Games \ Grand Theft Auto V 」と入力してEnterキーを押します
注:ゲームを別のディレクトリにインストールした場合は、ゲームインストールフォルダーのアドレスを入力します。
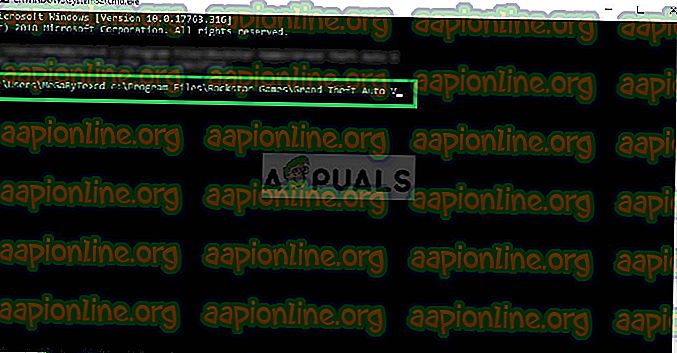
- 「 GTAVLauncher.exe-verify 」と入力し、Enterキーを押します
- ゲームランチャーが開き 、ゲームファイルの検証が開始されます。
- ファイルを確認したら 、ゲームを実行してみてください
Steamバージョンの場合:
- Steamを起動してアカウントにサインインします
- ライブラリセクションに移動して右 –ゲームをクリックします
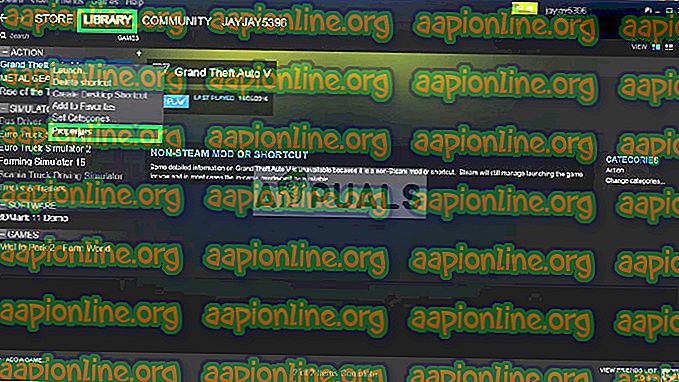
- プロパティを選択
- その後、 [ ローカル ファイル ]オプションをクリックし、[ ゲームキャッシュの整合性を検証する ]オプションをクリックします。
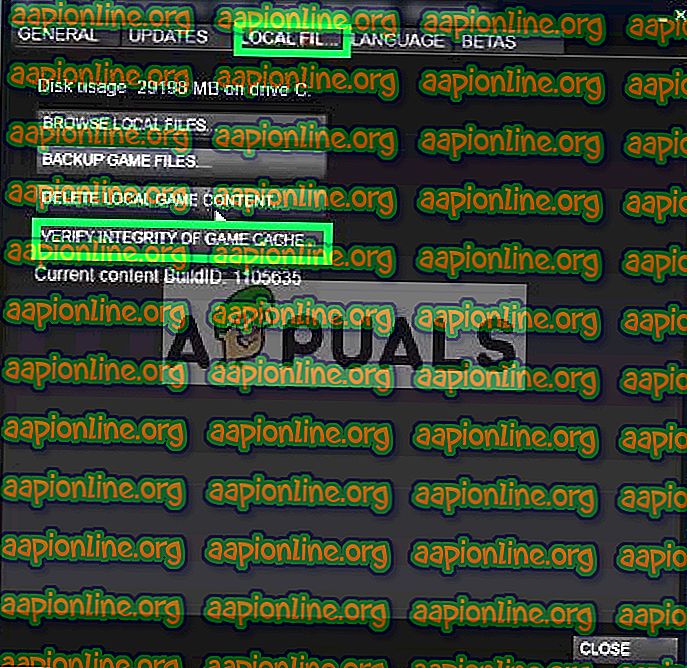
- これは、ゲームの実行を試みてから確認するのに時間がかかります
解決策2:グラフィックドライバーを更新する。
グラフィックカードドライバーが最新ではない場合、ゲームの特定の要素で問題が発生し、頻繁にクラッシュしたり、起動時に問題が発生したりすることがあります。 したがって、この問題を根絶するために、グラフィックスドライバーを最新のものに更新します。
Nvidiaユーザーの場合:
- タスクバーの左側にある検索 バーをクリックします

- Geforce Experienceと入力してEnter キーを押します
- 最初のアイコンをクリックして、 アプリケーションを開きます

- サインインした後、 左上の 「 ドライバー 」オプションをクリックします

- そのタブで、 右上の 「 更新の 確認 」オプションをクリックします

- その後、アプリケーションは新しいアップデートが利用可能かどうかを確認します
- 更新が利用可能な場合、「 ダウンロード 」ボタンが表示されます

- クリックすると、ドライバーのダウンロードが開始されます
- ドライバーがダウンロードされた後、アプリケーションは「 エクスプレス 」または「 カスタム 」インストールのオプションを提供します。
- 「 高速 」インストールオプションをクリックすると、ドライバーが自動的にインストールされます。

- ゲームを実行してみてください
AMDユーザーの場合:
- 右 – デスクトップをクリックして、 AMD Radeon Settingsを選択します
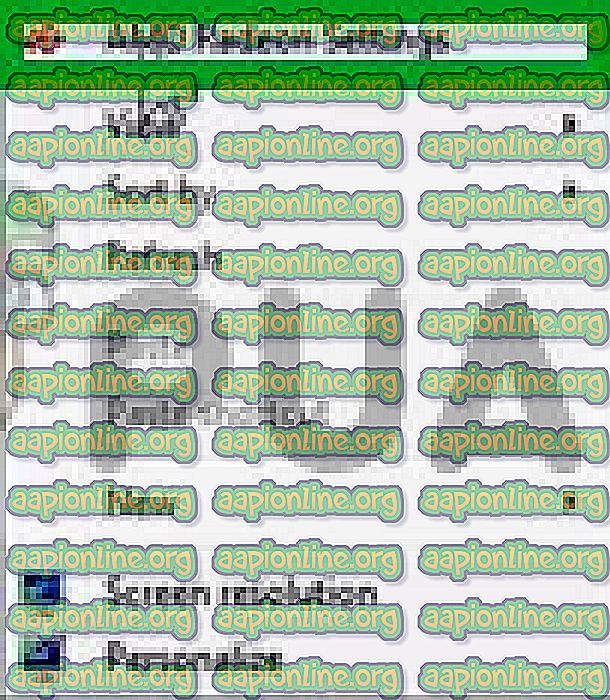
- [設定]で 、 右下隅の[ 更新 ]をクリックします

- 「 更新の確認 」をクリックします
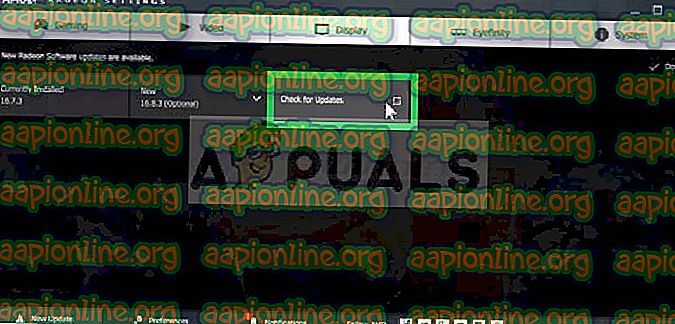
- 新しいアップデートが利用可能な場合、 新しいオプションが表示されます
- オプションをクリックして、 更新を選択します
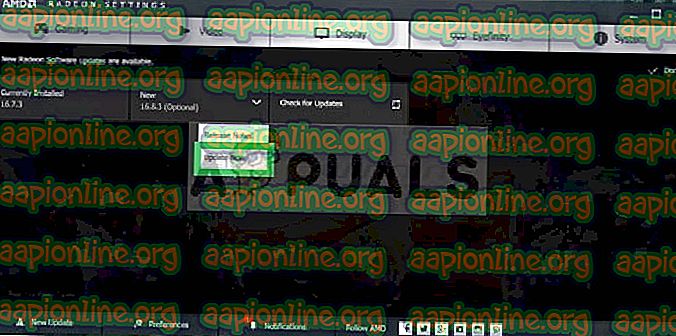
- AMD インストーラーが起動し、 アップグレードをクリックします
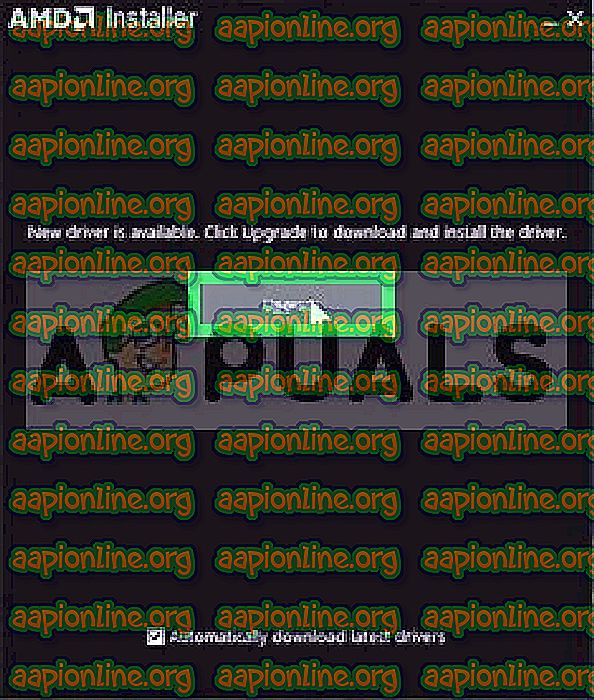
- インストーラーはパッケージを準備し、すべてのボックスをチェックして、 インストールをクリックします
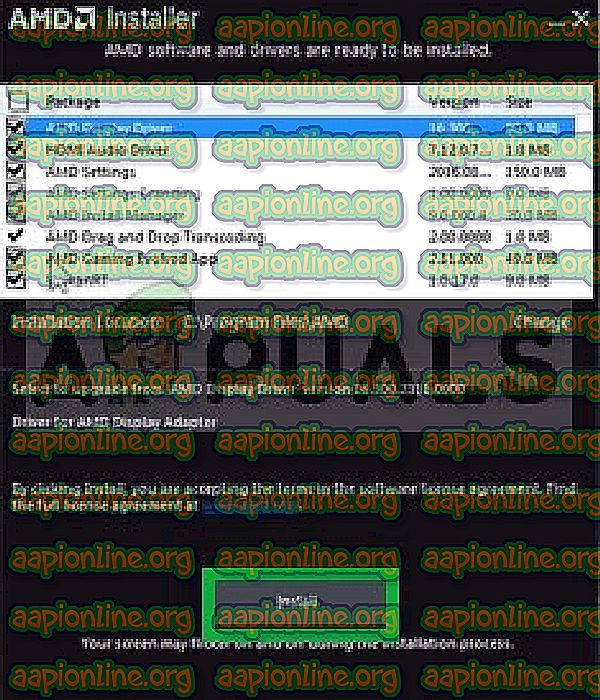
- これにより、新しいドライバーがダウンロードされ 、 自動的にインストールされます。
- コンピューターを再起動して、ゲームを実行してみてください。
解決策3:仮想メモリを増やす
すべてのハードディスクパーティションに仮想メモリがあります。 この仮想メモリは一時RAMとして機能し、情報を処理してからRAMに送信します。 このメモリが少ないと、頻繁にクラッシュしたり、起動時に問題が発生する可能性があります。 したがって、このステップでは、仮想メモリを増やします
- 「 Windows + R 」ボタンを押して、実行プロンプトを開きます
- 実行プロンプトに「 systempropertiesadvanced 」と入力します。
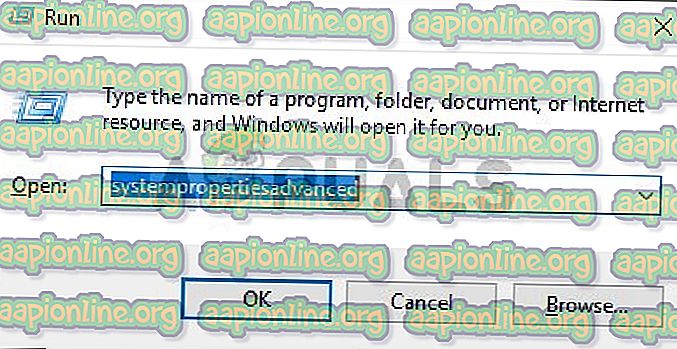
- パフォーマンスの見出しの下で、「 設定 」をクリックします
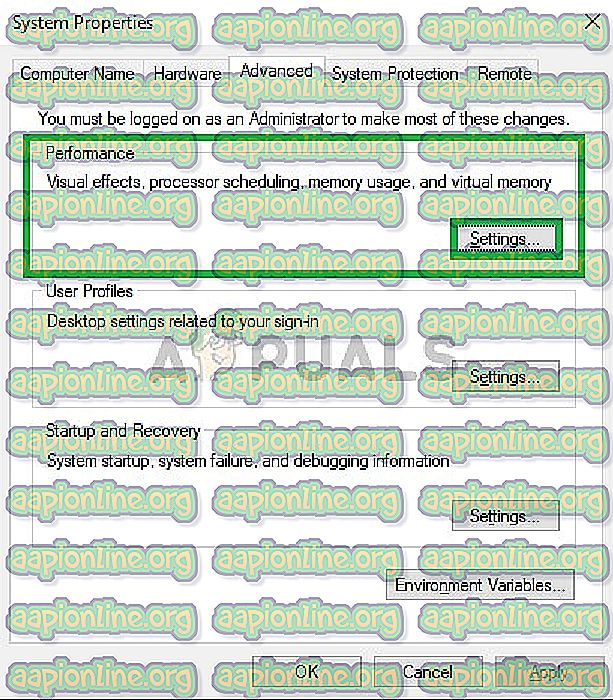
- [ パフォーマンス オプション ]で、[ 詳細 ]タブの下にある[ 変更 ] オプションをクリックします。
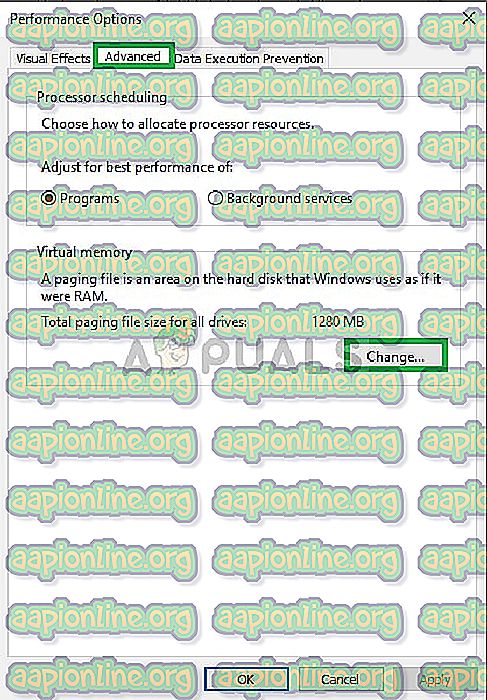
- 「 すべてのドライブのページファイリングを自動的に管理する 」オプションのチェックを外します
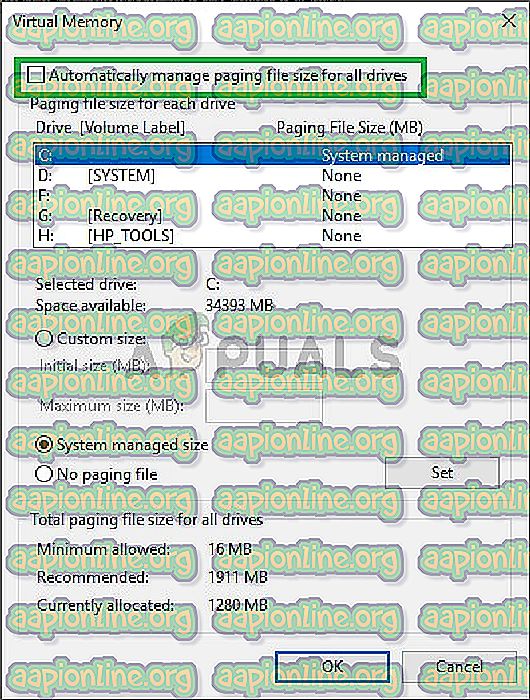
- 「 手動設定 」ボックスをチェックし、「 初期 サイズ 」オプションに「 4096 」、「 最終 サイズ 」オプションに「 8192 」と入力します。
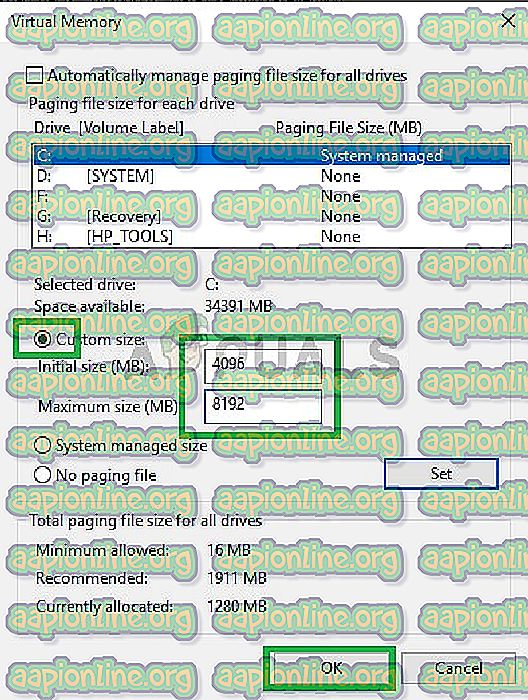
- 「 OK 」をクリックして、設定を適用します
- コンピューターを再起動して設定を有効にし、ゲームを実行してみてください