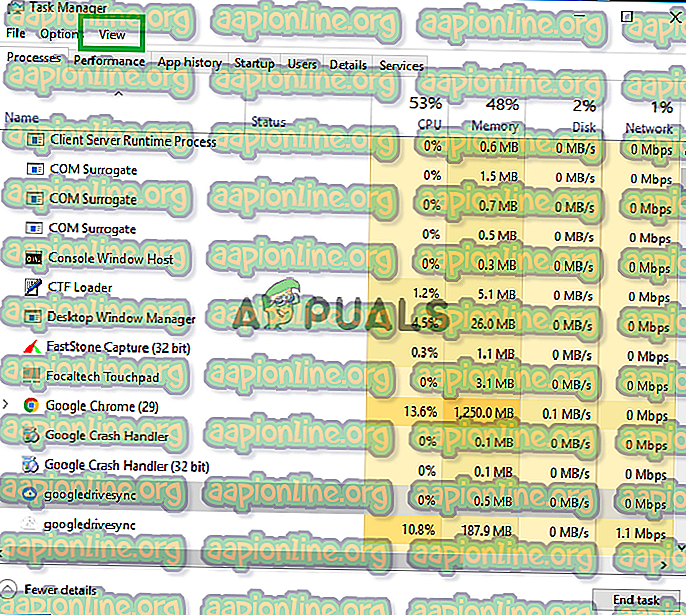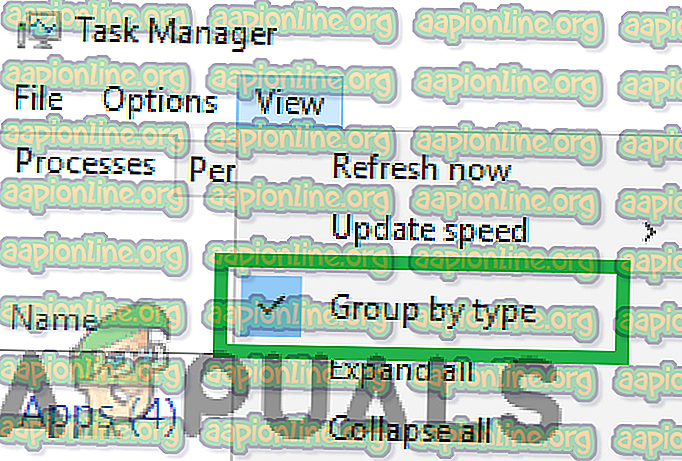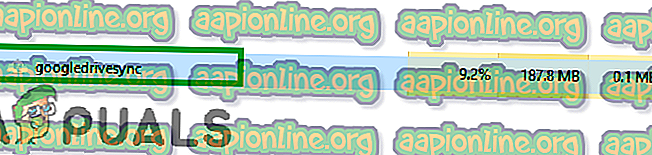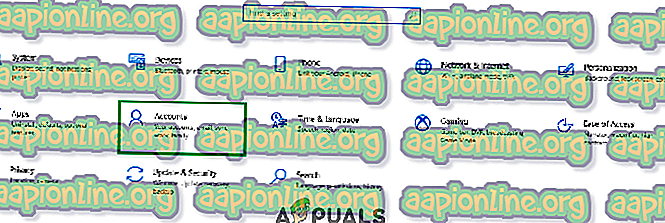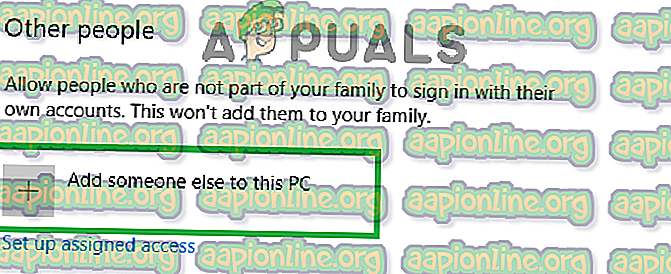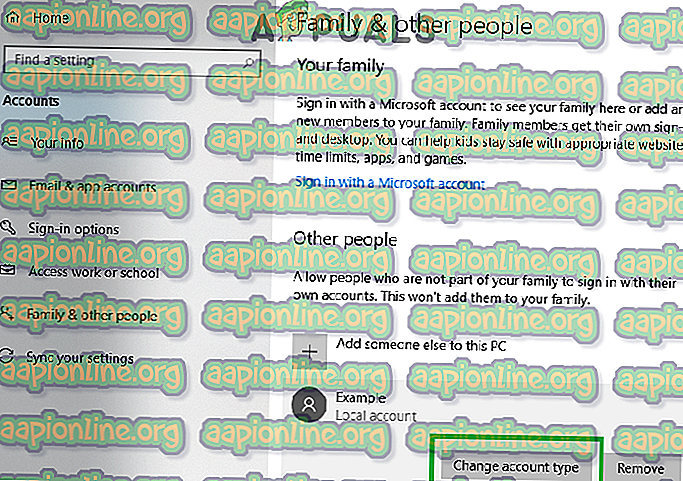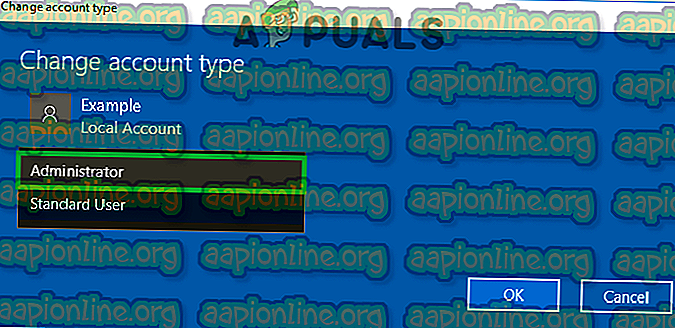修正:Googleドライブが接続できません
Googleドライブは、2012年4月に開始された、Googleが提供するバックアップおよび同期サービスです。サーバーにアップロードすることにより、ファイルを保存、同期、共有するオプションをユーザーに提供します。 ファイルは、ユーザーが個人的に削除するまでこれらのサーバーに残り、最初にアップロードするために使用されたGoogleアカウントを使用してどこからでもアクセスできます。

ただし、ごく最近、Googleドライブに接続できないユーザーに関する多くのレポートが寄せられています。 この問題は、アップロードプロセスの途中で発生する場合と、アプリの起動後に発生する場合があります。 この記事では、この問題を解決するための実行可能なソリューションをご案内します。また、トリガーされる原因についてもお知らせします。
Googleドライブが接続できない原因は何ですか?
報告によると、問題が発生する理由はいくつかあります。 最も一般的なものを次に示します。
- 不適切な起動:アプリケーションが適切に起動されなかったか、起動プロセス中にインターネットが切断された可能性があります。 起動プロセスが適切に完了しなかった場合、アプリケーションの特定の要素が適切に機能しない場合があります。
- ファイアウォール:場合によっては、Windowsファイアウォールにより、特定のアプリケーションがインターネットに接続できないことがあります。 Googleドライブはこれらのアプリケーションの1つであり、このエラーがトリガーされるため、ファイアウォールがサーバーへの接続をブロックしている可能性があります。
- ウイルス対策ソフトウェア:コンピューターにインストールされているウイルス対策ソフトウェアが、Googleドライブがデータベースに接続できないようにする場合があります。 サードパーティのウイルス対策ソフトウェアは、多くの場合、誤ったアラームに遭遇するため、コンピューターに害を及ぼさないアプリケーションをブロックすることになります。
- アカウントエラー:特定の設定エラーが原因で、コンピューターで使用しているユーザーアカウントにより、Googleドライブがインターネットに接続できない場合があります。
問題の性質について基本的な理解が得られたので、解決策に進みます。 競合を避けるために、これらが提示されている特定の順序でこれらを実装するようにしてください。
解決策1:ファイアウォールの通過を許可する
Windowsファイアウォールが、Googleドライブがデータベースと接続することをブロックしている可能性があります。 したがって、このステップでは、Googleドライブがファイアウォールを通過できるようにします。 そのために:
- 「 Windows 」+「 S 」キーを同時に押して、「 ファイアウォール 」と入力します

- 最初のオプションをクリックしてから、「 ファイアウォール を介し た アプリ または 機能 を 許可 する 」オプションをクリックします。

- 「 設定の 変更 」オプションをクリックします。

- リストを下にスクロールして、「 Google Drive 」の「 Public 」と「 Private 」の両方のオプションを確認してください 。

- 適用オプションをクリックして、問題が解決するかどうかを確認します。
解決策2:Googleドライブを再起動する
Googleドライブアプリケーションが適切に起動しなかった可能性があります。これは、サーバーへの接続中に問題が発生しているためです。 したがって、この手順では、アプリケーションを完全に閉じた後、アプリケーションを再起動します。 そのために:
- 「 Ctrl 」+「 Alt 」+「 Del 」を押して、リストから「 Task Manager 」を選択します。
- 「 プロセス 」タブをクリックしてから、上部の「 表示 」オプションをクリックします。
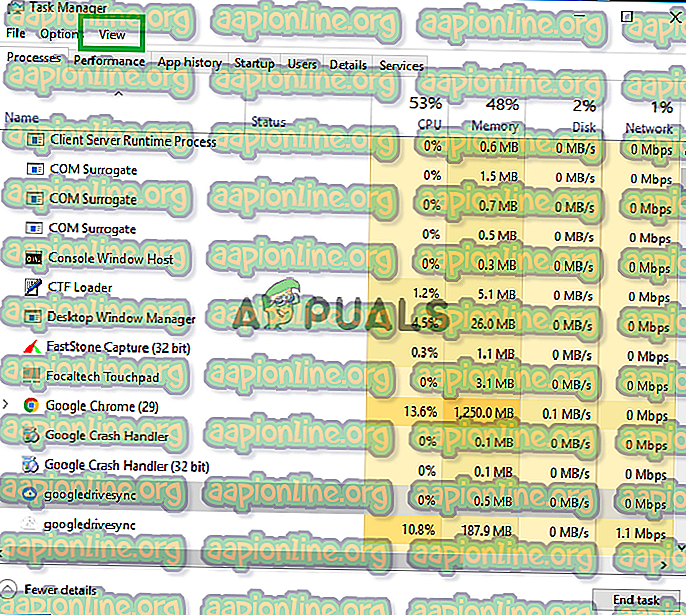
- 「 タイプ別 グループ 」オプションのチェックを外し、「 ブルー 」ドライブ記号が前に付いている「 Google ドライブ 同期 」オプションをクリックします。
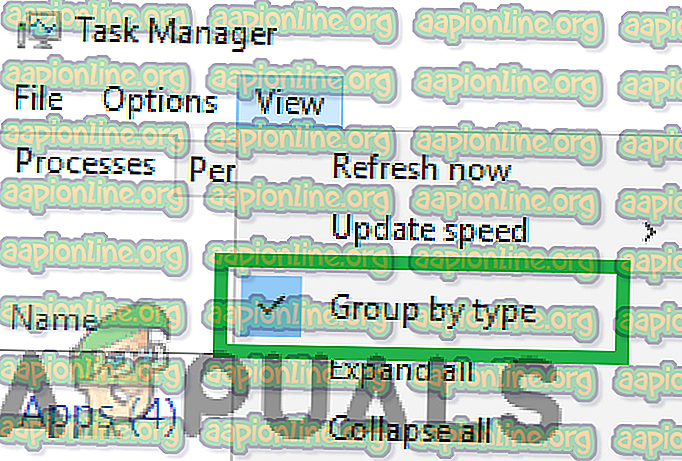
- 「 タスクの 終了 」をクリックし、その前に「 白 」のドライブ記号が付いた「 Google ドライブ 同期 」をクリックします 。
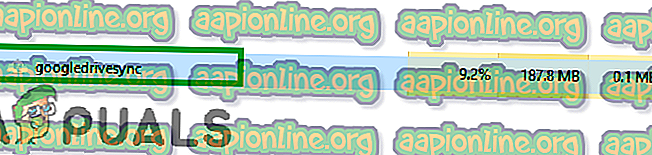
- 再度、「 タスクの 終了 」をクリックして、タスクマネージャーを閉じます。
- Googleドライブをもう一度開き 、問題が解決するかどうかを確認します。
解決策3:ウイルス対策ソフトウェアを確認する
コンピューターにサードパーティのウイルス対策ソフトウェアがインストールされている場合は、 無効に するか、 Google ドライブの 例外を追加し て 、問題が解決するかどうかを確認 する ことを お勧めします。 多くの場合、誤報としてサードパーティのウイルス対策ソフトウェアは、エラーが発生したためにGoogle ドライブがサーバーと通信することをブロックします。
解決策4:新しいアカウントを作成する
ユーザーアカウントの特定の構成が、Googleドライブアプリケーションの特定の要素をブロックしている場合があります。 したがって、このステップでは、新しいアカウントを作成します。 そのために:
- 「 スタートメニュー 」ボタンをクリックして、「 設定 」アイコンを選択します。
- 設定内で、「 アカウント 」ボタンをクリックします。
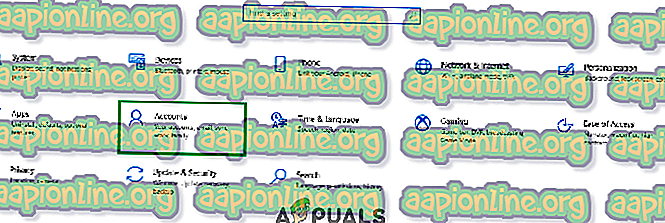
- 左ペインから「 家族と他の人 」を選択し 、「 このPCに他の人を追加 」 を クリックします 。
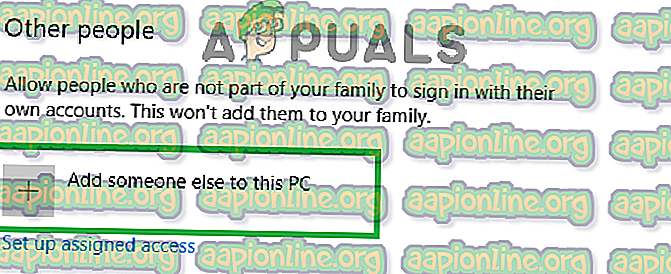
- 「 この人のサインイン情報がありません 」オプションをクリックし、「 Microsoftアカウントのないユーザーを追加する 」設定を選択します。

- 作成するアカウントの資格情報を入力し 、「 次へ 」をクリックします 。
- アカウントが作成されたら、アカウントをクリックして、「 アカウント タイプの 変更 」オプションを選択します。
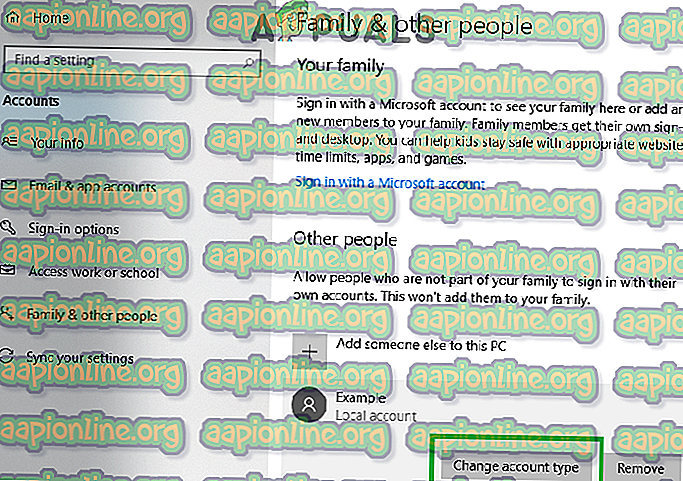
- ドロップダウンをクリックして、オプションから「 管理者 」を選択します。
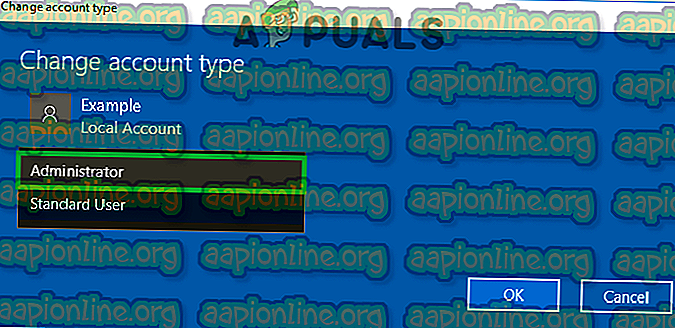
- 「 OK 」をクリックして、 現在の アカウントからサインアウトします 。
- 新しい アカウントにサインインし、アプリケーションを実行して、問題が解決するかどうかを確認します。