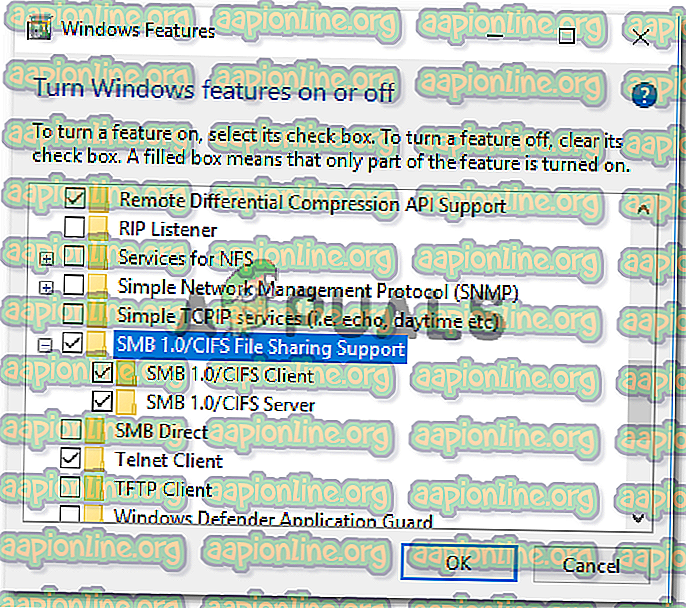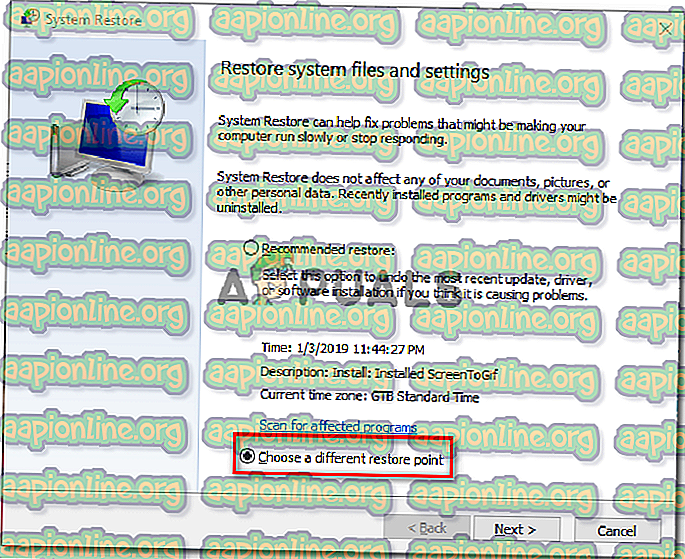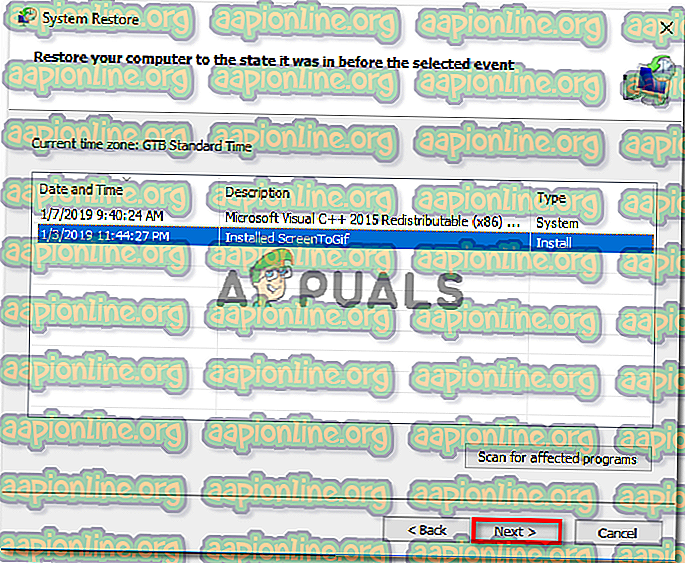修正:ドメインに参加しようとすると、次のエラーが発生しました
複数のユーザーが、コンピューターをホームドメインまたは職場ドメインに接続しようとすると、「 次のエラーが発生し、ドメインに参加しようとしました 」というエラーが表示されます。 ほとんどの場合、エラーには、コンピューターアカウントの最大数を超えたことをユーザーに伝える説明メッセージが伴います。 この問題は、ドメインに初めて接続するコンピューターに限定されるものではありません。以前に同じドメインに接続されたPCとラップトップで発生することがよく報告されているためです。

「ドメインに参加しようとして次のエラーが発生しました」エラーの原因は何ですか?
この特定のエラーを調査するために、さまざまなユーザーレポートと、問題を解決するために彼ら自身が従ったトラブルシューティングガイドを調べました。 収集できたものに基づいて、この特定のエラーメッセージをトリガーする可能性のあるいくつかの異なるシナリオがあります。
- クライアントマシンでSMB1サポートが無効になっている -ドメインに接続しようとしているコンピューターでSMB1サポートが無効になっているため、このエラーが表示される最も一般的な理由の1つです。 その場合は、Windowsの機能画面( 方法1 )からSMB1サポートを簡単に有効にできます。
- サードパーティのファイアウォールが参加手順で使用されるいくつかの双方向ポートをブロックしている –ドメイン参加の試みをブロックする責任があると一般に報告されているサードパーティのウイルス対策アプリケーションやファイアウォールアプリケーションがいくつかあります。
この特定のエラーメッセージの解決に苦労している場合、この記事では、検証済みのトラブルシューティング手順をいくつか提供します。 以下に、同様の状況の他のユーザーが問題を解決するために使用したメソッドのコレクションがあります。
最良の結果を得るには、以下の方法を記載順に実行してください。 最終的には、特定のシナリオの問題を解決するのに効果的な方法を見つける必要があります。
方法1:SMB1サポートを有効にする
この特定のエラーは、多くの場合、SMB 1サポートがクライアントのマシンで無効になっていることを示しています。 SMB(サーバーメッセージブロック)は、Windowsで一般的に使用される一般的なプロトコルです。 ドメインに接続しようとしているマシンでSMB1サポートが無効になっていることを発見した後、問題が修正されたと報告したユーザーが数人います。
ほとんどの影響を受けるユーザーについては、Windowsの機能画面でSMB1を再度有効にすると、エラーがなくなり、コンピューターがドメインに接続できるようになりました。 これを行う方法のクイックガイドを次に示します。
- Windowsキー+ Rを押して、[実行]ダイアログボックスを開きます。 次に、「 appwiz.cpl 」と入力し、 Enterキーを押して[ プログラムと機能]を開きます 。

- [ プログラムと機能 ]の内側の左側のウィンドウで[Windowsの機能を有効または無効にする]をクリックします 。

- [Windowsの機能 ]メニューで、 機能のリストを下にスクロールし、 SMB 1.0 / CIFSファイル共有サポートと関連するサブメニューが有効になっていることを確認します。 次に、[ OK]をクリックして変更を保存します。
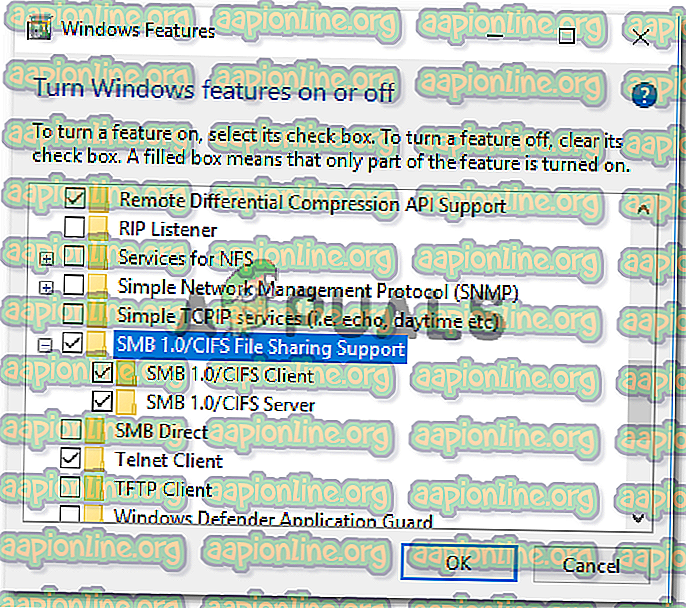
この方法が「 次のエラーがドメインに参加しようとして発生しました」 エラーの解決に効果的でない場合は、下の次の方法に移動してください。
方法2:サードパーティのファイアウォールをアンインストールする
一部の影響を受けるユーザーが指摘しているように、いくつかのサードパーティのウイルス対策スイートは、通過を許可する接続で過保護であることが知られています。 「 次のエラーが発生してドメインに参加しようとしました 」エラーを処理する一部のユーザーは、サードパーティのファイアウォールをアンインストールした後、この問題は発生しなくなったことを報告しました。
一部のユーザーは、一部の外部セキュリティスイートが、コンピューターが初めてドメインに接続しようとしたときに使用される双方向ポートをブロックしていると推測しています。
サードパーティのファイアウォールを使用している場合、ファイアウォールを一時的に無効にしても、同じルールがしっかりと維持されるため、問題が解決しないことに注意してください。 この場合、唯一受け入れられる解決策は、サードパーティのファイアウォールをアンインストールし、同じエラーが引き続き発生するかどうかを確認することです。
このガイド( ここ )に従って、使用しているセキュリティプログラムを完全にアンインストールできます。
サードパーティのファイアウォールをアンインストールしたら、コンピューターを再起動して、問題が引き続き発生するかどうかを確認します。 表示されなくなった場合は、組み込みのWindowsファイアウォールの使用を検討するか、ドメイン接続に関係するネットワークデバイスが使用するポートの例外ルールを確立する特定の手順をオンラインで検索してください。
この方法が効果的でない場合は、下の次の方法に進んでください。
方法3:システムの復元ポイントを使用する
「 ドメインへの参加を試行中に次のエラーが発生しました」 エラーの解決に苦労している一部のユーザーは、システムの復元ウィザードを使用してコンピューターを以前の時点に戻した後、問題が解決したことを報告しました。 復元プロセスが完了した後、影響を受けるユーザーは、参加手順中にエラーが表示されなくなったことを報告しました。
注:以前のシステムの復元ポイントは、コンピューターを以前の時点に復元します。 これは、復帰期間中に行われた変更が失われることを意味します。
システムの復元ウィザードを使用して「 ドメインに参加しようとして次のエラーが発生しました」 エラーを解決するためのクイックガイドを次に示します。
- Windowsキー+ Rを押して、[実行]ダイアログボックスを開きます。 次に、「 rstrui 」と入力してEnterキーを押し、システムの復元ウィザードを開きます。

- 最初の[システムの復元]画面で、[ 別の復元ポイントを選択 ]トグルを選択し 、[ 次へ ]をクリックします。
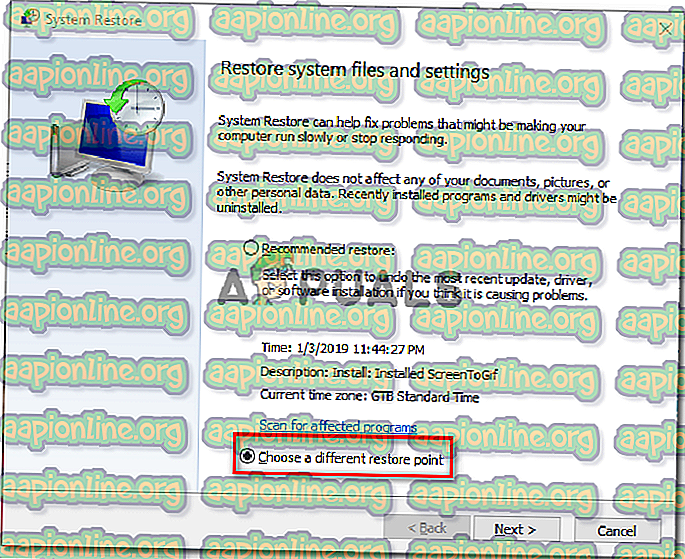
- この問題の出現よりも古いシステム復元ポイントを選択し、もう一度[ 次へ]をクリックします。
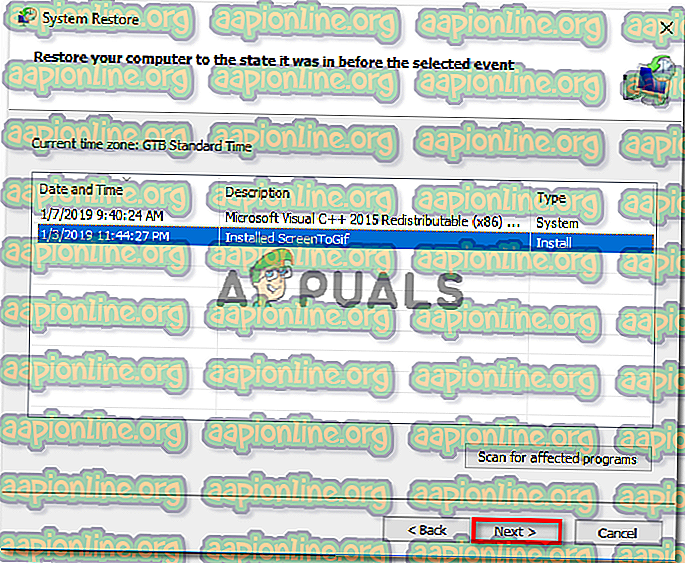
- [ 完了]をクリックして、マシンを古い状態に戻します。 しばらくすると、コンピューターが再起動し、次回の起動時に復元ポイントが適用されます。 古い状態が設定されていると、「 ドメインに参加しようとする際に次のエラーが発生しました」というエラーは表示されなくなります。