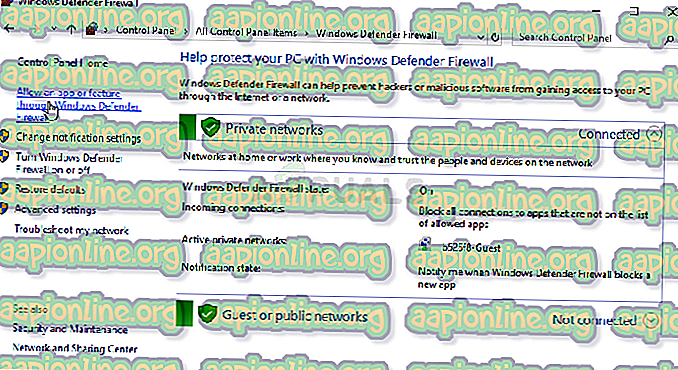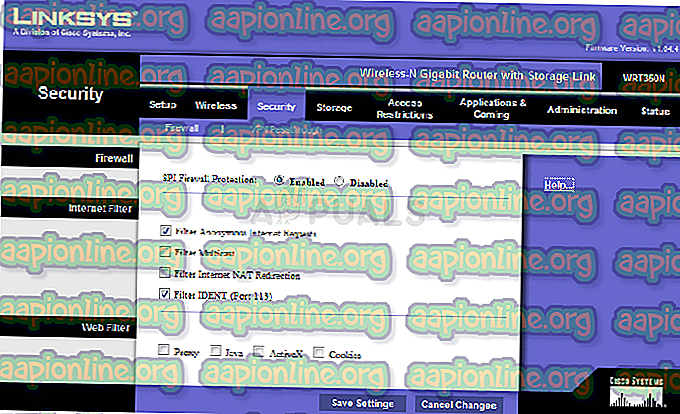修正:FFXIV 'Final Fantasy XIV'エラー2002
ファイナルファンタジーXIVは、RPGの1つの地獄であり、多くの素晴らしいゲームを生み出した長く成功したフランチャイズの一部です。 ただし、コンソールやPCでプレイしているユーザーは、奇妙なエラー2002を経験し始めています。

エラーは「ロビーサービスの接続にエラーが発生しました」行に表示され、ユーザーがゲームに接続できなくなります。 通常、エラーはネットワーク接続に関連しており、コンソールとPCでエラーを整理する手順が異なります。 問題を簡単に解決するために準備した方法に従ってください!
FFXIVエラー2002の原因は何ですか?
このエラーが表示される最も一般的な原因は、Windows Defenderファイアウォールを含む一部のファイアウォールがゲームのインターネットへの接続をブロックする傾向があることです。 コンソールユーザーの場合、ルーターのファイアウォールでさえ、ゲームがインターネットに接続するのをブロックする傾向があることに気付くかもしれません。
それに加えて、コンソールをDMZまたは自由に接続できる非武装地帯に追加することにより、正確な問題を解決できます。 WTFastというツールもFFXIVエラー2002にリンクされており、このツールをアンインストールすると問題が解決する場合があります。
解決策1:PCおよびルーターファイアウォールを介してFFXIVを許可する
ほとんどのルーターには独自のファイアウォールがあり、セキュリティも簡単に変更できるため、通常のファイアウォールを介してFFXIVを許可するだけでは不十分な場合があります。 これは、FFXIVエラー2002に常に苦しんでいるコンソールプレーヤーであるかどうかを知るのに特に役立ちます。
サードパーティ製のファイアウォールがインストールされている場合は、製造元のWebサイトにアクセスして、それを介したアプリの許可方法の詳細を確認してください。 Windows Defenderファイアウォールを介してFFXIVを許可する方法を紹介します。 これらの手順は、PCユーザー向けです。
- [スタート]ボタンでユーティリティを検索するか、タスクバーの左部分(screeN9の左下部分)で[検索]ボタンまたはCortanaボタンをクリックして、コントロールパネルを起動します。
- コントロールパネルが開いたら、ビューを大きいアイコンまたは小さいアイコンに変更し、下部に移動してWindows Defenderファイアウォールオプションを開きます。

- [Windows Defenderファイアウォール]をクリックし、左側のオプションリストから[Windowsファイアウォールを介したアプリと機能を許可する]オプションをクリックします。 インストールされているアプリのリストが開きます。 FFXIVをインストールした場所に移動し、メインの実行可能ファイルを選択します。
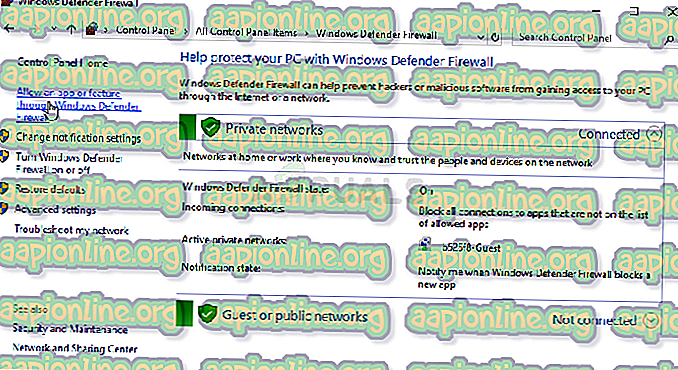
- [OK]をクリックし、コンピューターを再起動してから更新プロセスを再試行して、FFXIVエラー2002が引き続き表示されるかどうかを確認します。
あなたがコンソールユーザーである場合、または上記の手順を実行しても問題を解決できなかったPCユーザーである場合、ルーターのファイアウォールを無効にしてゲームが自由に接続できるかどうかを確認する方法を以下に示します。
- 通常どおりにWebブラウザーを開き、アドレスバーにデフォルトゲートウェイ番号(IPアドレス)を入力して、Enterキーを押します。
- デフォルトゲートウェイ番号を確認するには、[スタート]メニューまたはその横の検索バーで[cmd]または[Command Prompt]を検索して、コマンドプロンプトを開いてください。 コマンドプロンプトエントリを右クリックし、[管理者として実行]オプションを選択します。

- 以下に表示されるコマンドを入力し、インターネットへの接続に現在使用している接続のタイプに対応するネットワークアダプターに向かって下にスクロールし、デフォルトゲートウェイエントリ、特にxxxのようなエントリに注意してください。 xxx.xx「x」の文字は数字に対応します。
ipconfig / all
- ユーザー名とパスワードを入力して、ルーターのインターフェイスにアクセスします。 デフォルトのユーザー名とパスワードは、ルーターのドキュメント、ルーターの側面のステッカー、またはポートフォワードWebサイトに記載されている必要があります。
- まず、ナビゲーションメニューから[ファイアウォール]オプションを見つけます。 このオプションは、[接続]タブの下に隠れている場合があります。 いずれにせよ、ファイアウォール設定を開き、オフまたは最小セキュリティに設定してみてください。
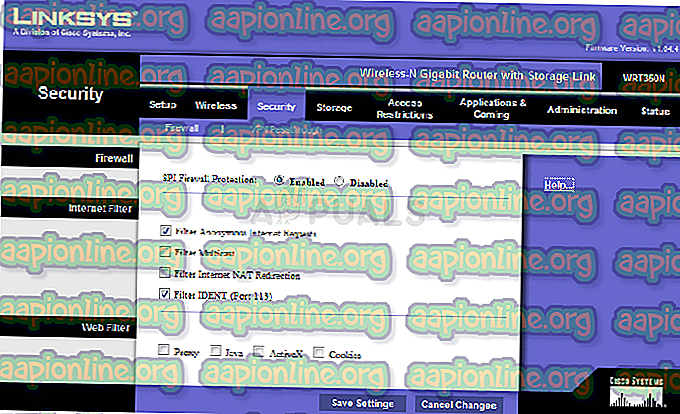
- それが完了したら、変更を保存し、PCまたはコンソールを再起動して有効にします。
解決策2:WTFastをアンインストールする
WTFastはインターネット接続の改善に役立つツールですが、FFXIVエラー2002などの多くのエラーが発生する場合があります。PCでこのエラーが発生している場合は、このプログラムをアンインストールすることをお勧めします。解決しました!
- まず、管理者アカウントでログインしていることを確認してください。他のアカウント特権を使用してプログラムをアンインストールすることはできません。
- インターネット接続が本当に悪い場合、それを修正するプログラムはないので、インターネット接続についてあまり心配するべきではありません。
- [スタート]メニューをクリックし、検索してコントロールパネルを開きます。 または、Windows 10を使用している場合は、歯車アイコンをクリックして設定を開くことができます。
- コントロールパネルで、右上隅の[表示]を選択し、[プログラム]セクションの[プログラムのアンインストール]をクリックします。

- 設定アプリを使用している場合、アプリをクリックすると、PCにインストールされているすべてのプログラムのリストがすぐに開きます。
- リストでWTFastエントリを見つけて、一度クリックします。 リストの上にある[アンインストール]ボタンをクリックし、表示されるダイアログボックスを確認します。 画面上の指示に従ってWTFastをアンインストールし、その後コンピューターを再起動します。
解決策3:コンソールをDMZに追加する
DMZは、ルーターの非武装地帯です。 これは、特定のIPアドレスを選択し、そのIPアドレスに接続しようとする、または他の場所に接続しようとするすべてのトラフィックを許可できることを意味します。 あなたが何をしているのかわからない場合、これはかなり安全ではありませんが、コンソールに静的IPアドレスを割り当てた後、トラフィックがPS4またはXbox Oneのみに関連していることを知って安心できます。
まず、この記事のソリューション2のすべての手順に従ってください。コンソールに静的IPアドレスを割り当てる方法を見つけることができます。 時間がかからないはずです! その後、IPアドレスを書き留めて、ルーターのDMZに追加します。
- Webブラウザを開き、アドレスバーにデフォルトゲートウェイ番号(IPアドレス)を入力して、Enterキーを押します。 デフォルトゲートウェイはほとんどの場合192.168.1.1または192.168.0.1なので、必ず入力してください。

- ルーターの[設定]タブでDMZオプションを見つけます。 オプションは常に別の場所にありますが、ほとんどの場合、[セキュリティ]タブなどに表示されます。
- DMZオプションを選択し、コンソールに割り当てた静的IPアドレスを入力します。 すべてがうまくいけば、お使いのコンソールは望みどおりに接続する権利を持つはずです。 これらの変更を確認したら、ルーターとコンソールの電源をオフにして、数分待つようにしてください。

- コンソールをオンにし、FFXIVを起動して、エラー2002がまだ表示されるかどうかを確認します。