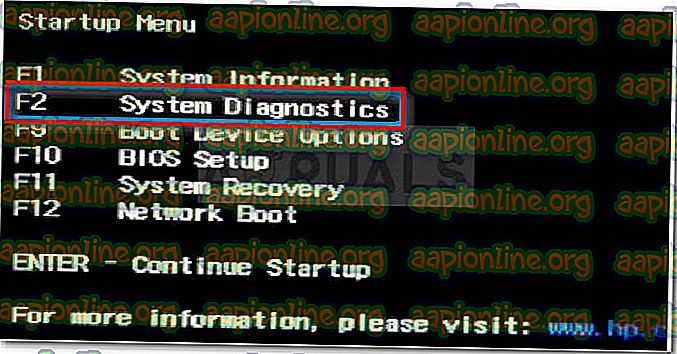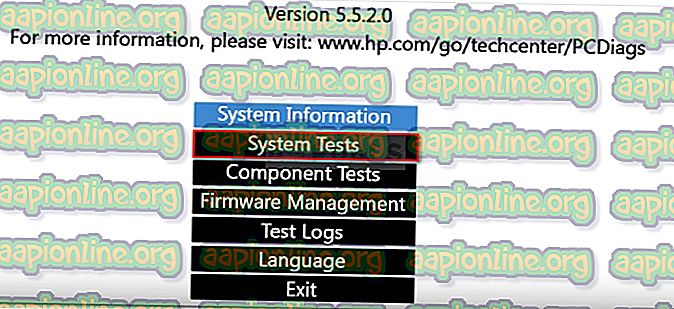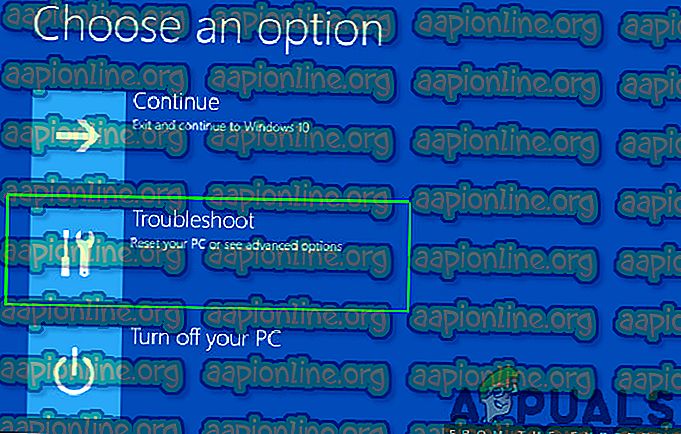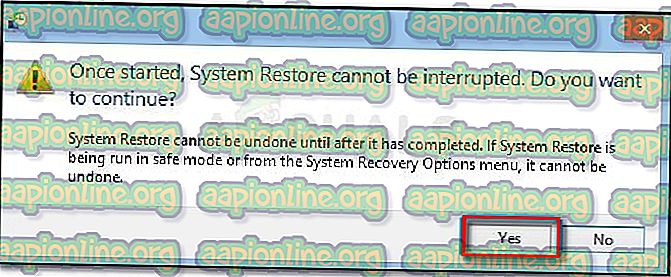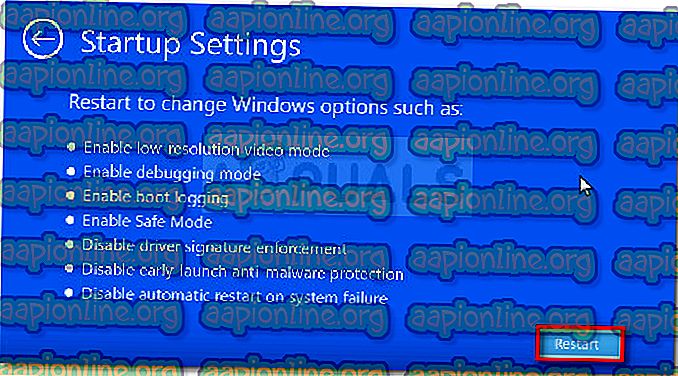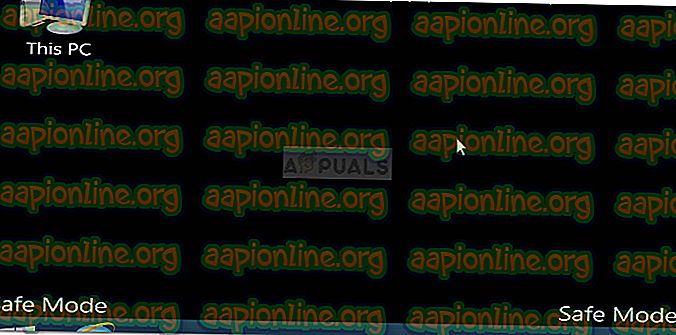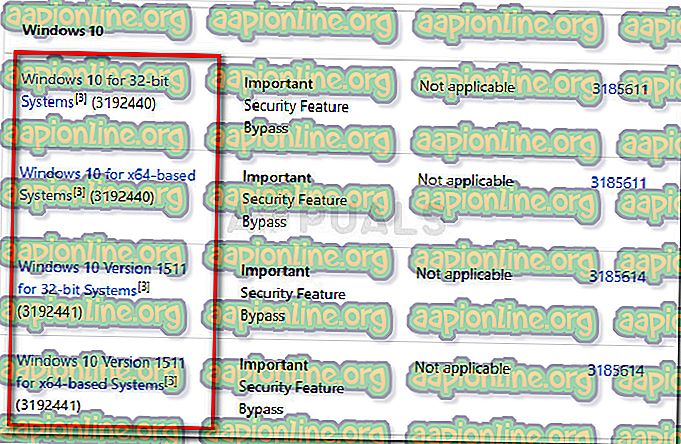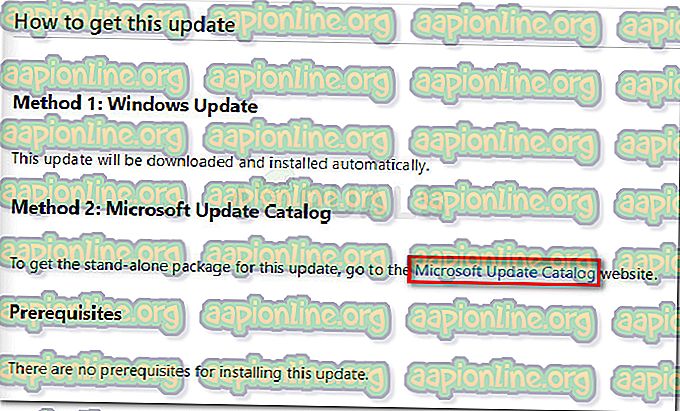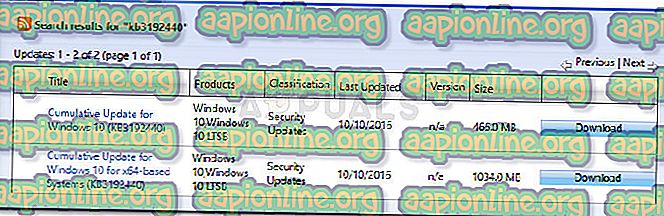修正:致命的なエラーC0000022
一部のユーザーは、ラップトップまたはPCの電源を入れるとすぐに致命的なエラーC0000022を受信すると報告しています 。 エラーコードには、「 更新操作を適用しています」というメッセージが伴います。 この問題は、HPラップトップおよびデスクトップに固有です。

影響を受けるほとんどのユーザーは、Windowsの更新が失敗した後、または更新プロセス中の何らかの中断後に問題が発生し始めたと述べています。 ほとんどの場合、ユーザーは、この特定のエラーがすべての起動時に発生することを報告し、ほとんど修復戦略を残しません。
致命的なエラーC0000022の原因は何ですか?
さまざまなユーザーレポートを見て、この特定のエラーを徹底的に調査しました。 収集した内容に基づいて、 致命的なエラーC0000022をトリガーすることが知られているいくつかのシナリオがあります。
- 1つ(またはそれ以上)のWindows Updateが正しくインストールされませんでした –この問題は、保留中のWindows Updateのインストールプロセスをコンピュータが突然中断する必要があるために発生する可能性が高いです。
- Windows更新プログラムはセキュリティ情報MS16-101をインストールしませんでした –この問題は、最近のWindows更新プログラムがNetlogon.dllを更新しなかった場合にも発生する可能性があります 。 この場合の解決策は、コンピューターをセーフモードで起動し、マイクロソフトセキュリティ情報をインストールすることです。
- バギーWindowsアップデートによって生じるサードパーティの干渉 –過去に、既存のサードパーティアプリケーションと競合する障害のあるWindowsアップデートによって問題が引き起こされたいくつかのケースがありました。
- 重大なハードウェア障害 -特定のハードウェア部品が交換された後にのみ解決されることが確認されたいくつかのレポートがあります。
現在同じ問題に苦しんでいる場合、この記事ではトラブルシューティング手順のコレクションを提供します。 以下に、同様の状況の他のユーザーが問題を解決するために使用したいくつかの方法があります。
効率を高めるために、提示された順序でメソッドに従うことをお勧めします。 さぁ、始めよう!
方法1:ハードリスタート/リセットを行う
ハードリセットを実行して、簡単に始めましょう。 この手順は非常に簡単ですが、何人かのユーザーは、 致命的なエラーC0000022を乗り越えるために必要なことはこれだけだと報告しました。
以下は、ノートブックPC /ラップトップでハードリセット/再起動を行うためのクイックガイドです。
- 電源ボタンを10秒以上押し続けます 。 これにより、電源コンデンサが完全に放電されます。
- PCに接続されている必要のない周辺機器やアクセサリー(プリンター、ウェブカメラなど)を取り外します。
- 電源ボタンをもう一度押して、マシンが正常に起動するかどうかを確認します。
起動プロセスがまだ致命的なエラーC0000022画面でハングしている場合は、下の次の方法に進んでください 。
方法2:ハードウェアの問題を調査する
特定のノートブックモデルでは、 致命的なエラーC0000022もハードウェア障害とリンクしています。 これが発生する可能性は非常にわずかですが、最初にハードウェアの問題を調査することから始めましょう。 これにより、不要なフープを回避できます。
ハードウェアの問題を調べる最も迅速で効率的な方法は、[システム診断]画面からシステムテストを実行することです。 この手順では、すべての主要なハードウェアコンポーネントの問題と不整合を確認します。 これを行う方法のクイックガイドを次に示します。
- ラップトップを使用している場合は、テスト中にシャットダウンしないように、ACユニットに接続されていることを確認することから始めます。
- コンピューターの電源を入れ、スタートアップメニューが表示されるまでEscキーを繰り返し押します。 そこに着いたら、 F2を押してシステム診断メニューに入ります。
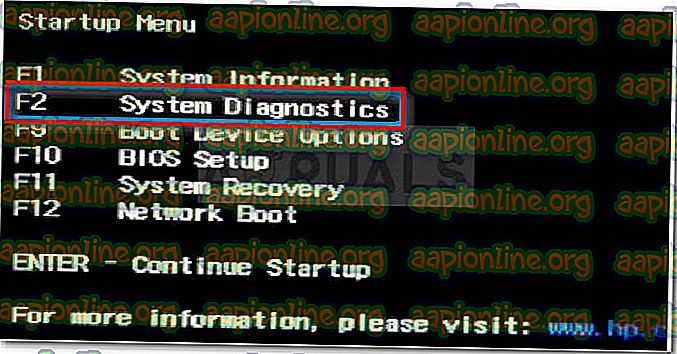
- 次に、矢印キーを使用して[ システムテスト]を選択し、 Enterキーを押してメニューにアクセスします。 次のメニューから、矢印キーを使用してクイックテストを選択し、もう一度Enterキーを押します。
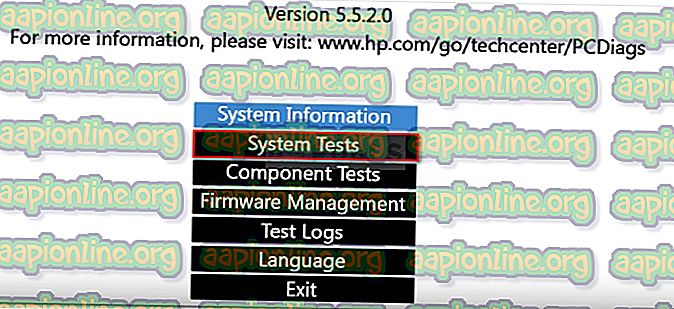
- ユーティリティが主要コンポーネントの問題をチェックするまで待ちます。 このプロセスには30分以上かかる可能性があることに注意してください。
注:ハードウェアの問題が特定されていない場合は、以下の次の方法に進み、最初の潜在的な修正を適用します。
- スキャンでハードウェアの問題が明らかになった場合、 Component Testsメニューを使用してそのコンポーネントを具体的にテストできます。さらに詳しくは、さらに調査するために認定された技術者にマシンを持ち込んでください。
方法3:システムの復元メニューからシステムの復元を使用する
他のすべての主要メーカーと同様に、HPには、ユーザーがスタートアッププロセスを通過できない状況に対応する堅実な回復オプションがあります。 致命的なエラーC0000022を扱っている多くのユーザーは、システムの復元を使用してマシンの状態を以前のポイントに戻すことで問題を解決することができました。
HPコンピューターでこれを行う方法のクイックガイドを次に示します。
- ラップトップを使用している場合は、電源にアクティブに接続されていることを確認してください。
- ラップトップの電源を入れ、システム診断メニューが表示されるまでESCを繰り返し押します。 これを行ったら、 F11キーを押して[ システム回復 ]メニューにアクセスします。
- 言語選択画面が表示されたら、言語を選択してEnterキーを押して続行します。

- 次に、次の画面から、矢印キーを使用して[ トラブルシューティング]を選択し、 Enterキーを押します。 次に、[ トラブルシューティング ]メニューから[ 詳細オプション ]を選択します。
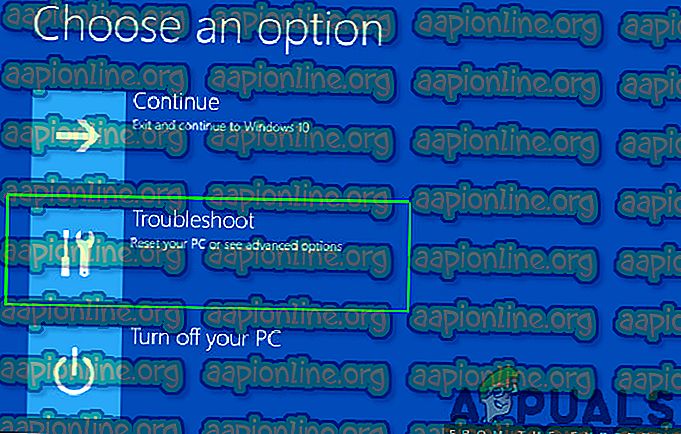
- [ 詳細オプション]画面で、矢印キーを使用して[ システムの復元]を選択し、 Enterキーを押してシステムの復元ウィザードを開きます。

- デュアルブートセットアップを使用している場合、この時点でターゲットオペレーティングシステムを選択するように求められます。
- システムの復元ウィザードの内部に到着したら、最初のプロンプトで[ 次へ ]をクリックして先に進みます。
- 次の画面で、[ 復元ポイントをさらに表示]に関連付けられているボックスを有効にすることから始めます。 次に、 致命的なエラーC0000022が表示される前に作成された復元ポイントを選択し、[ 次へ]を押して続行します。

- あとは、[ 完了 ]ボタンを押して、コンピューターを前のポイントに復元するプロセスを開始するだけです。 プロセスをもう一度確認するように求められます。プロンプトが表示されたら[ はい ]をクリックします。
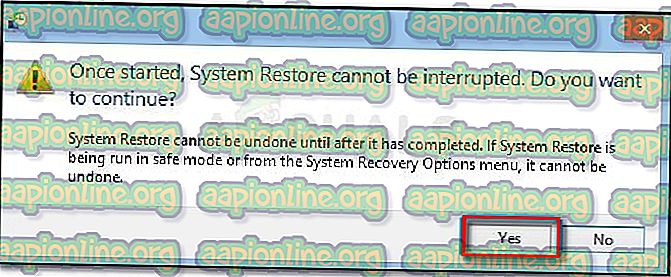
- 以前の状態が再びマウントされたら、コンピューターを再起動し、 致命的なエラーC0000022をトリガーせずに起動できるかどうかを確認します。 それでもエラーが表示される場合は、次の方法に進んでください。
方法4:不足しているマイクロソフトセキュリティ情報の更新プログラムをセーフモードでインストールする
致命的なエラーC0000022のもう 1つの考えられる原因は、Microsoft Security Bulletinの更新がないことです(MS16-101)。 このセキュリティ更新プログラムはWU(Windows Update)によって自動的にインストールされるはずですが、多くのユーザーから、更新プログラムが部分的にのみインストールされ、 Netlogon.dll依存関係が更新されなかったことが報告されています 。 これが致命的なエラーC0000022を作成することになります。
幸いなことに、セーフモードでコンピューターを起動し、不足している依存関係の更新プログラムをインストールできます。 必要なことは次のとおりです。
- ラップトップまたはPCが電源にしっかりと接続されていることを確認してください。
- システム診断メニューが表示されるまで、ラップトップの電源を入れ、 ESCを繰り返し押します 。
- [システム診断]メニュー内で、[ F11]キーを押して[ システム回復 ]メニューにアクセスします。
- 言語を選択し、 Enterを押して、指示されたら続行します。

- この次のメニューから、矢印キーを使用して[ トラブルシューティング ]を選択し、 Enterキーを押します。 次に、[ トラブルシューティング ]メニューから[ 詳細オプション ]を選択します。
- [ 詳細オプション ]メニューで、[ 起動設定]をクリックします

- [スタートアップ]メニューの[ 再起動 ]ボタンをクリックして、[ スタートアップの設定]メニューでコンピューターの再起動を促します。
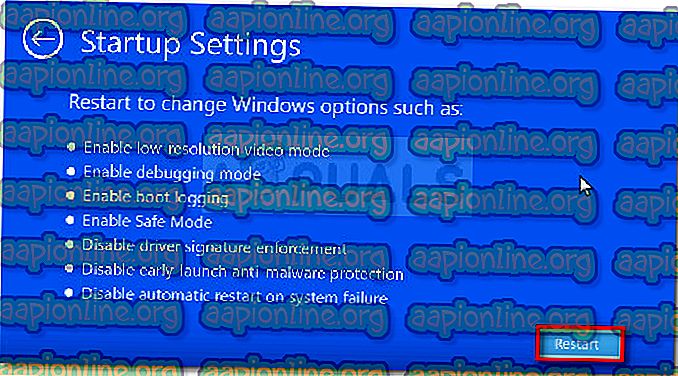
- ネストの起動時に、コンピューターは起動オプションのリストを表示することから始めます。 F5キーを押して、 ネットワークモードのセーフモードでコンピューターを開きます。

- コンピューターがセーフモードで起動すると、言語を選択してMicrosoftアカウントの資格情報を挿入するよう求められる場合があります。 これで、画面の隅にあるさまざまな透かしを使用して、コンピューターがセーフモードで起動されます。
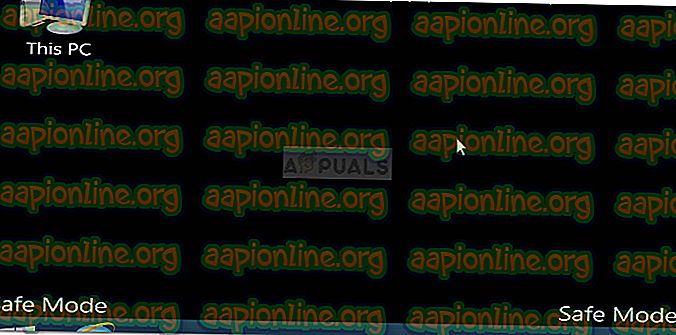
- このリンク( ここ )に移動し、Windowsのバージョンに応じた最新のセキュリティ情報MS16 – 10更新をクリックします。
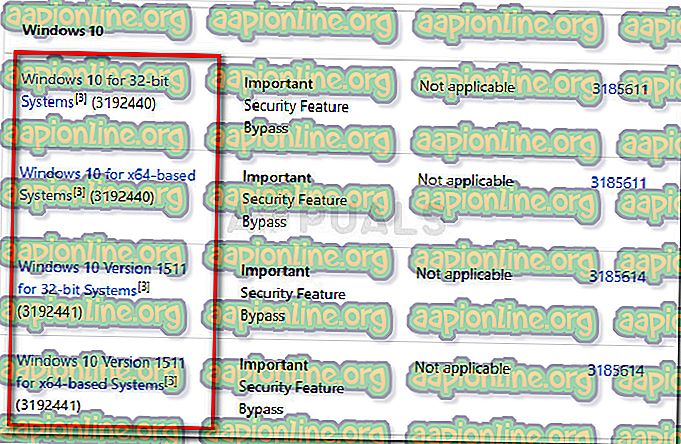
- 次の画面から、[ この更新プログラムを取得する方法]までスクロールダウンし、[ 方法2 ]の下の[ Microsoft Updateカタログ ]をクリックします 。
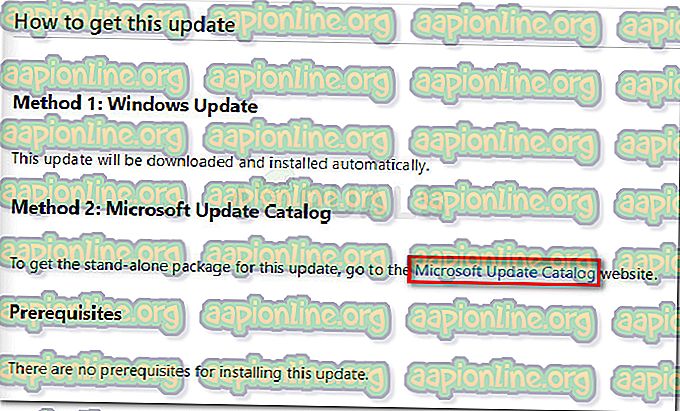
- [ ダウンロード ]ボタンを使用して、OSアーキテクチャに応じて適切なアップデートをダウンロードします。
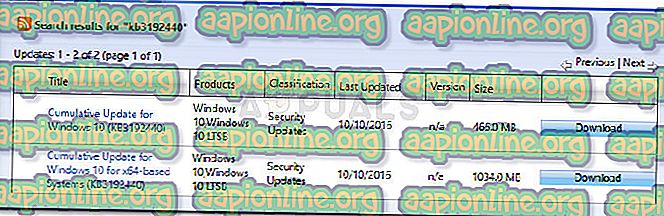
- インストール実行可能ファイルを開き、画面の指示に従ってシステムにインストールします。 更新プログラムがインストールされたら、コンピューターを再起動し、 致命的なエラーC0000022が発生することなく起動手順を通過できるかどうかを確認します。