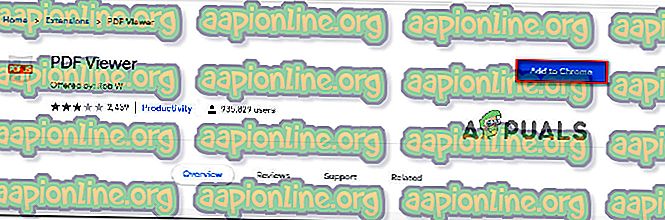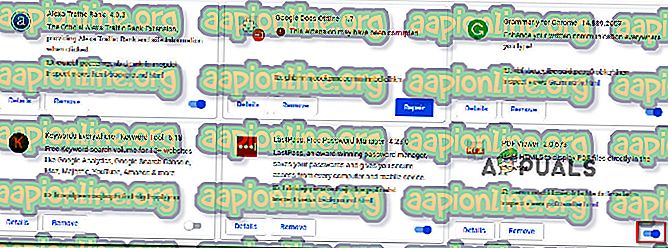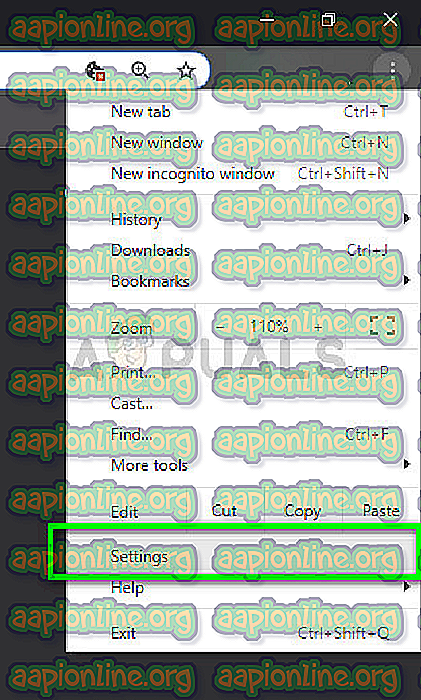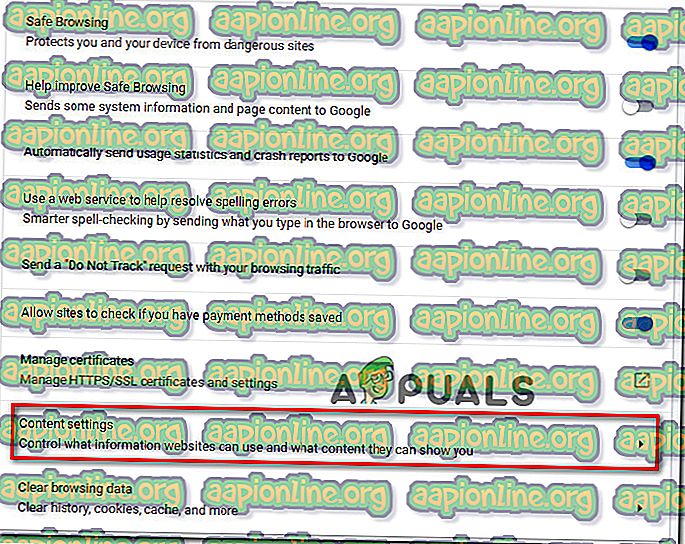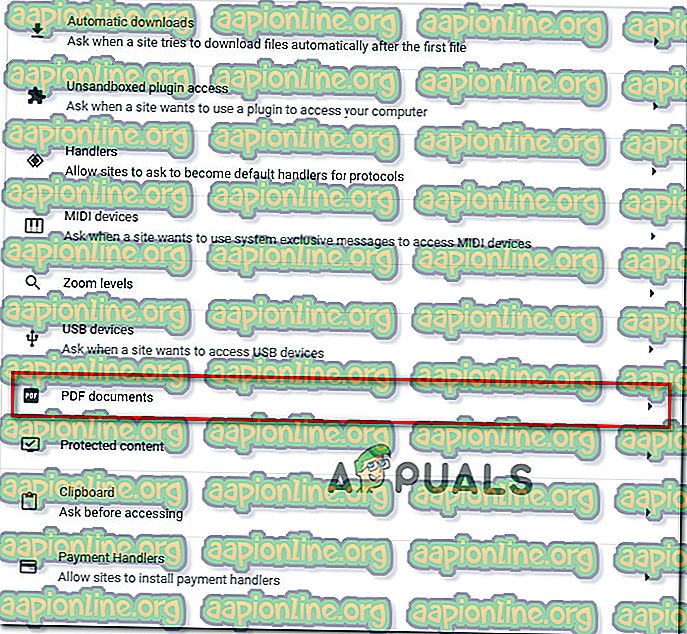修正:ChromeでPDFドキュメントをロードできませんでしたエラー
一部のユーザーは、Google ChromeでPDFドキュメントを開こうとすると問題を報告しています。 影響を受けるほとんどのユーザーは、組み込みのChrome PDFビューアがPDFを自動的に開こうとすると、「 PDF文書の読み込みに失敗しました 」というエラーメッセージが表示されると苦情を言っています。 この問題は、すべての最新のWindowsバージョンで発生することが報告されているため、特定のWindowsバージョンに限定されません。
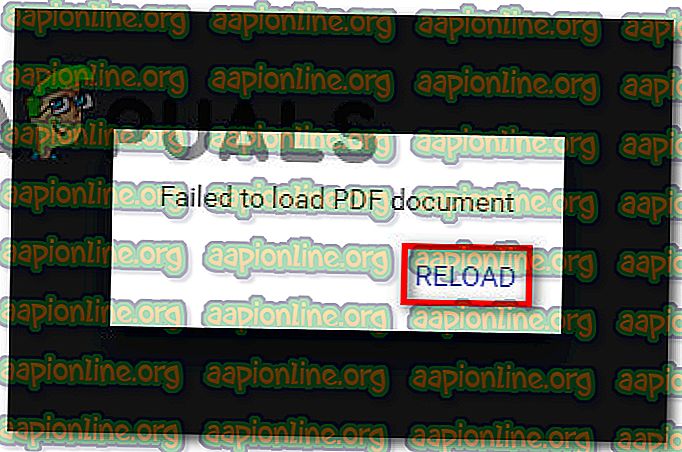
「PDFドキュメントの読み込みに失敗しました」エラーの原因は何ですか?
この特定のエラーメッセージは、多くのユーザーレポートと、問題を解決するために展開した修復方法を調べて調査しました。 Googleの調査に基づいて、Google Chromeでこの特定の動作を引き起こす一般的なシナリオがいくつかあります。
- Google Chromeは更新されていません 。Chromeに組み込まれているPDFビューアは最近改善されており、それに関連する多くのバグはGoogleによって解決されています。 ただし、Chromeを最新バージョンにアップロードしない限り、改善は見られません。 場合によっては、利用可能な最新バージョンにChromeをアップロードするだけで簡単に修正できます。
- 内蔵PDFビューアーには保護されたPDFを表示する機能がありません –保護されたPDFドキュメントを開こうとすると、多くのユーザーが内蔵PDFビューアーの問題を報告しています。 この場合の解決策は、PDFビューアーを使用しないようにGoogle Chromeを再構成し、別のPDFビューアーアプリでドキュメントを開くことです。
この特定のエラーメッセージを解決するのに苦労している場合、問題の解決に役立つ検証済みのトラブルシューティング手順があります。 以下に、同様の状況の他のユーザーが問題を解決するために使用したいくつかの方法があります。
最良の結果を得るには、効率と重大度に基づいて順序付けられているメソッドを順番に実行してください。 最終的には、特定のシナリオで問題を解決する方法を見つける必要があります。 さぁ、始めよう!
方法1:Chromeを最新バージョンに更新する
Google Chromeでこの特定の問題に遭遇した数人のユーザーは、Chromeビルドを最新バージョンに更新した後に問題が解決したと報告しています。 GoogleがPDFの表示に関連するいくつかの問題に既にパッチを適用しているため、おそらくこの修正は効果的です。
Chromeを最新バージョンに更新する方法のクイックガイドを次に示します。
- Google Chromeを開き、アクションアイコン(3つのドットのアイコン)を押します。 次に、[ ヘルプ ]に移動し、[ Google Chromeについて ]をクリックします。

- 次の画面で、更新機能は自動的にスキャンして、Google Chromeの新しいバージョンがダウンロード可能かどうかを判断します。 新しいバージョンが実際に利用可能な場合、インストールするように求められます。

- 新しいビルドをインストールしたら、ブラウザを再起動して、問題が解決したかどうかを確認してください。
Google ChromeでPDFファイルを開こうとしたときに、「 PDFドキュメントの読み込みに失敗しました」というエラーが引き続き発生する場合は、下の次の方法に進んでください。
方法2:サードパーティの拡張機能を使用する(PDFビューアー)
Google ChromeでPDF Viewerと呼ばれる拡張機能をダウンロードして有効にすると、何人かのユーザーが問題を解決することができました。 結局のところ、この拡張機能は多くの場合、Google Chromeの組み込みPDF機能ではできないPDFファイルを開くことが証明されています。 率直に言って、これはGoogleにとって非常に恥ずかしいことです。
とにかく、サードパーティの拡張機能(PDFビューアー)のインストールと使用に関するクイックガイドを次に示します。
- このリンク( ここ )にアクセスし、[ Chromeに追加 ]をクリックしてPDFビューアー拡張機能をインストールします。 次に、[ 拡張機能の追加 ] をクリックしてインストールを確認します。
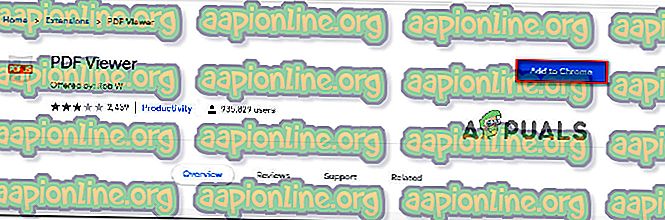
- 拡張機能がインストールされたら、アドレスバーに「 chrome:// extensions / 」と入力し、 Enterキーを押して拡張機能ウィンドウを開きます。 そこに到着したら、PDF Viewerが有効になっていることを確認してください。
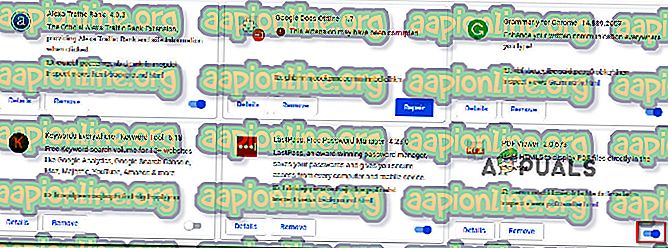
- Google Chromeを再起動し、別のPDFファイルを開いて、「 PDFドキュメントの読み込みに失敗しました」 エラーが引き続き発生するかどうかを確認します。
それでも同じ問題が発生する場合は、以下の次の方法に進んでください。
方法3:ChromeのPDF設定を再構成する
この特定のエラーメッセージは、Google ChromeがPDFドキュメントを開けないために発生する可能性があります。 これは一般に、Firmexなどの保護されたPDFドキュメントで発生することが知られています。 この場合、この不都合を回避する方法は、PDFファイルをダウンロードし、Adobe ReaderやAdobe Acrobatなどの別のソフトウェアを使用してPDFドキュメントを開くことです。
全体のクイックガイドを次に示します。
- Google Chromeを開き、アクションボタン(右上隅)をクリックします。 次に、新しく表示されたメニューから[設定 ]を選択します。
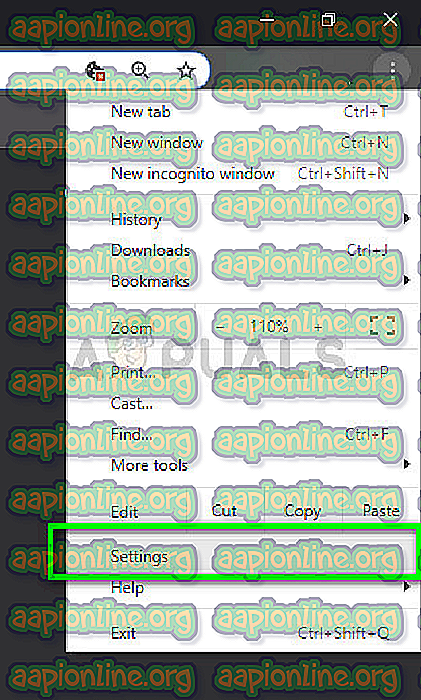
- [設定]メニュー内で、画面の下までスクロールし、[ 詳細 設定 ]をクリックします。

- 次に、 プライバシーとセキュリティタブまでスクロールダウンし、 コンテンツ設定をクリックします
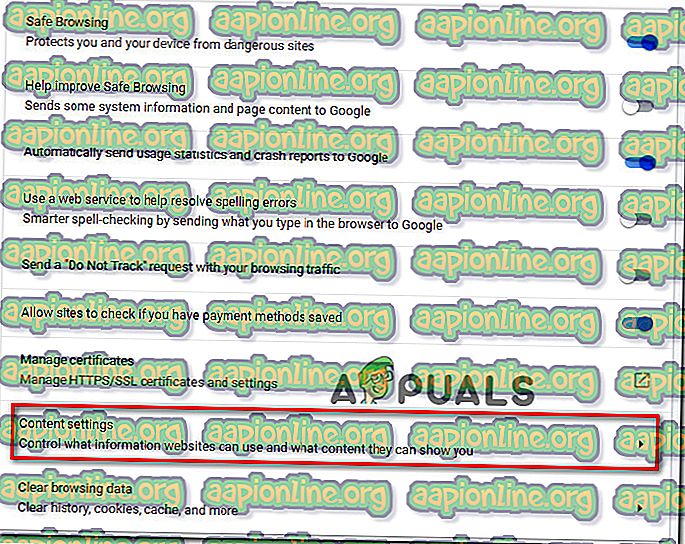
- コンテンツ設定リストのリストを下にスクロールし、 PDFドキュメントをクリックします 。 次のメニュー内で、 ChromeでPDFファイルを自動的に開くのではなく、PDFファイルのダウンロードに関連付けられたトグルを有効にします。
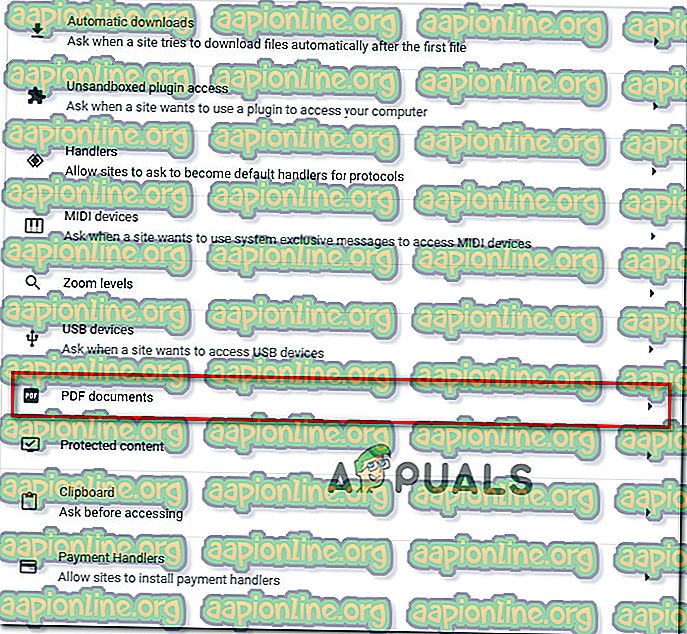
- オプションが有効になったら、PDFに再度アクセスします。 今回は、Chromeは、開こうとせずにダウンロードするだけです。
- ダウンロードが完了したら、Acrobat ReaderやAdobe Readerなどの専用ソフトウェアで開きます。 そうすることに問題はないはずです。