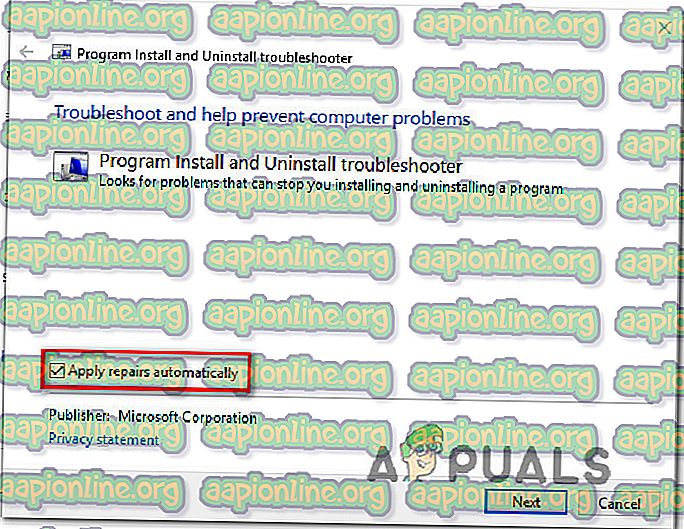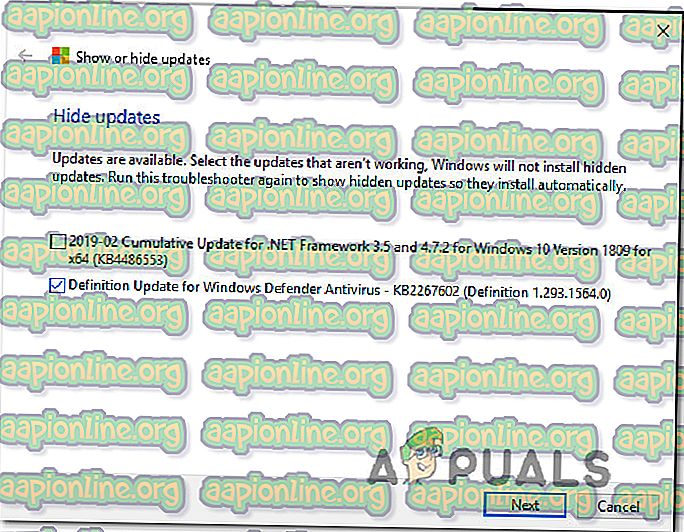修正:Windows Updateのインストール時のエラーコード800f020b
複数のWindowsユーザーが1つ以上のWindows更新プログラムをインストールしようとすると、 エラーコード800f020bが発生します。 この問題はWindows 7、Windows 8.1、およびWindows 10で発生するため、特定のWindowsバージョンに限定されません。しかし、この特定のエラーコードで報告される問題の頻度が最も高いのはWindows 10です。この問題に関連する診断ツールは、複数の問題が未解決のままであると言っていると報告しています。

800f020bエラーコードの原因は何ですか?
さまざまなユーザーレポートと、この問題を修正するために一般的に使用されている修復戦略を調べて、この特定の問題を調査しました。 調査に基づいて、このエラーコードをトリガーする一般的なシナリオがいくつかあります。
- ドライバーインスタンスが存在しない -このエラーコードは、このエラーコードをトリガーしているオプションのドライバーが現在のシステムに適用されていないことを示している可能性もあります。 この更新プログラムがWindows Updateによってプッシュされる場合、この問題を解決することがわかっている唯一の解決策は、更新プログラムを非表示にするために必要な手順を実行することです。
- プリンターは、ワイヤレス接続を介した更新を受け入れません –ワイヤレス統合を備えたプリンターの大半は、ワイヤレス接続を介してファームウェアを更新することを許可しません。 このシナリオが該当する場合は、有線接続に切り替えることで問題を解決できます。
- ポケットメディアが接続されていない -このエラーコードを引き起こすもう1つの一般的な犯人は、PC /ラップトップに接続されなくなったポケットメディアドライブです。 これが発生すると、Windowsはデバイスを見つけることができないため、このエラーコードをスローします。 この場合、デバイスを再接続することで問題を解決できます。
- 破損したドライバー –場合によっては、Windows Updateが破損した上に新しい更新バージョンをインストールしようとすると、この特定のエラーコードが発生します。 このシナリオが現在の状況に当てはまる場合、システムの復元ポイントを使用してマシンを正常な状態に復元することで問題を解決できます。
現在、この正確なエラーコードの解決に苦労している場合、この記事ではいくつかのトラブルシューティング手順を提供します。 以下に、 800f020bエラーを解決するために、同様の状況の他のユーザーが正常に適用したメソッドのコレクションがあります。
以下の方法は効率と重大度の順になっているため、提示された順序でそれらに従うことをお勧めします。 最終的には、問題の原因となっている犯人に関係なく、いずれかの方法で問題を解決する必要があります。
方法1:有線プリンター接続への切り替え(該当する場合)
Windows Updateがプリンターファームウェアを更新しようとしているときにこのエラーが発生した場合は、プリンタードライバーがワイヤレス接続を介して更新されないため、問題が発生する可能性があります。 これは通常、HPプリンターで発生します。
このシナリオが現在の状況に該当し、プリンターがワイヤレスネットワークに接続されている場合は、有線接続に切り替えて、問題が引き続き発生するかどうかを確認してください。

有線接続に切り替えた後、以前は失敗していたアップデートをインストールし、問題が解決したかどうかを確認してください。 それでも800f020bエラーが発生する場合、またはこの方法が適用できない場合は、下の次の方法に進んでください 。
方法2:ポケットメディアドライブを挿入する(該当する場合)
以前にPocketメディアドライブ(特にHPのバージョン)を使用していた場合、Windows Updateはファームウェアを更新するためにデバイスと通信できないため、 800f020bエラーコードがスローされる可能性があります。
この問題に遭遇した他の数人のユーザーは、ポケットメディアドライブを接続してアップデートのインストールを完了した後、問題が解決され、アップデートが正常にインストールされたことを報告しました。

注:この特定の方法は、別のタイプのデバイスにも適用できる場合があります。
この方法が適用できない場合、またはポケットメディアドライブを接続しても結果が得られない場合は、次の次の方法に進んでください。
方法3:Windows Updateを非表示にする
場合によっては、エラーコード0x800F020bは、デバイスインスタンスが存在しないことを示しています。 特定の条件下で、Windowsは必ずしもシステムに適用されないオプションのドライバーをインストールしようとする場合があります。
同様の問題に対処しなければならなかった数人のユーザーは、エラーコードを引き起こしたアップデートを隠すことを単純化することで問題に対処することができたと報告しました。 この手順は永続的ではありません。別の方法を選択した場合は、ドライバーを(製造元のWebサイトから)いつでも手動でダウンロードできます。
Windows Updateが問題を再度トリガーしないようにするためのクイックガイドを次に示します。
- このリンク(ここ)からMicrosoft ShowまたはHideのトラブルシューティングパッケージをダウンロードしてインストールします。
- ユーティリティがダウンロードされたら、それをダブルクリックして開き、[ 詳細設定 ]ボタンをクリックして起動します。 次に、[ 修復を自動的に適用]に関連付けられているボックスをオンにします。
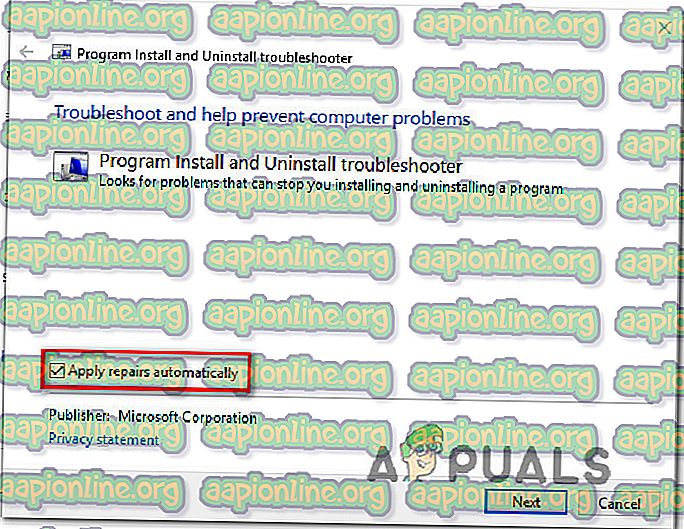
- [ 次へ]をクリックして、次のメニューに進みます。 ユーティリティがアップデートのスキャンを完了するまで待ってから、 アップデートを非表示をクリックします 。

- 非表示にする更新プログラムに関連付けられているボックスをオンにし、[ 次へ ]をクリックして次の画面に進みます。
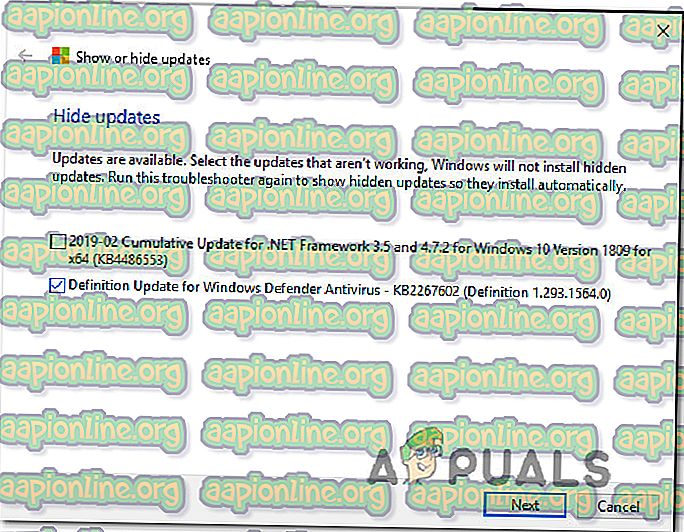
- 手順が完了するまで待ってから、コンピューターを再起動し、エラーコードが解決されるかどうかを確認します。
それでも800f020bエラーコードが表示される場合は、下の次の方法に進んでください 。
方法4:システムの復元ポイントを使用する
影響を受ける複数のユーザーが、古いシステムの復元ポイントを使用してマシンを正常な状態に戻した後、不正な更新で問題が発生するまで、 800f020bエラーコードを解決できなかったと報告しています。
システムの復元は、Windowsインストール全体を作業状態に復元するユーティリティです。 復元ポイントには、Windowsシステムファイル、ハードウェアドライバー、レジストリ設定、およびプログラムファイルのスナップショットが含まれています。 復元ポイントは手動で作成できますが、手動で作成することもできます。
ポイントからシステムの復元を実行するためのクイックガイドを次に示します。
- Windowsキー+ Rを押して、[実行]ダイアログボックスを開きます。 次に、 「rstrui」と入力してEnterキーを押し、 システムの復元ウィザードを開きます。

- システムの復元の初期画面で、[ 次へ ]をクリックして次のメニューに進みます。
- 次に、[ 復元ポイントをさらに表示する]に関連付けられているボックスをオンにして開始することを確認してください。 次に、 800f020bエラーコードが最初に発生した日付よりも古い復元ポイントを選択し、[ 次へ ]をクリックします。

- ユーティリティが正しく設定されたので、あとはあとは、[ 完了 ]ボタンをクリックしてマシンを再起動するだけです。 次の起動シーケンスで、古いマシンの状態を強制する必要があります。