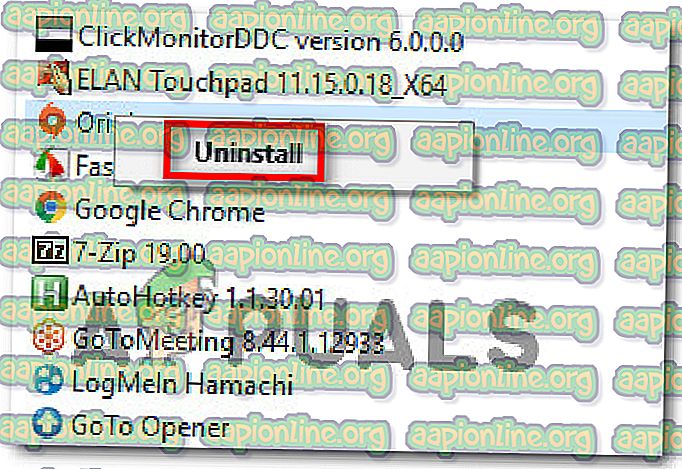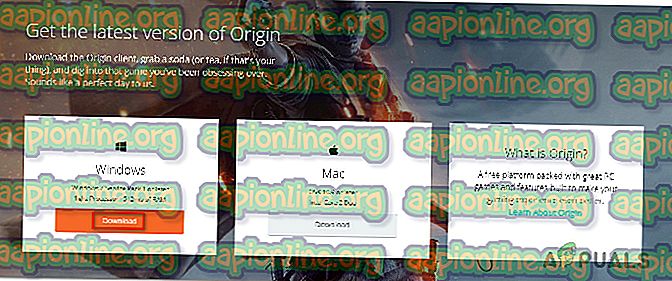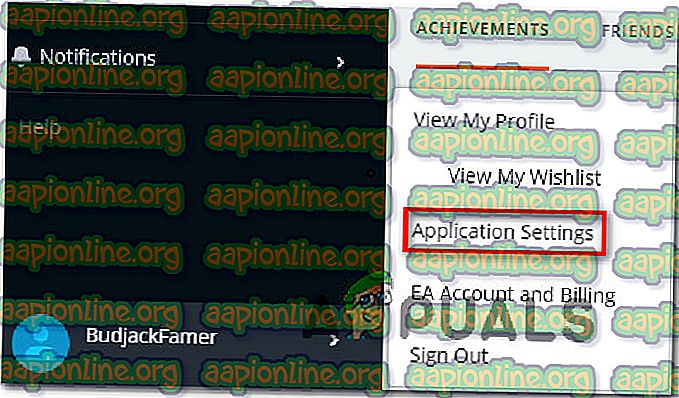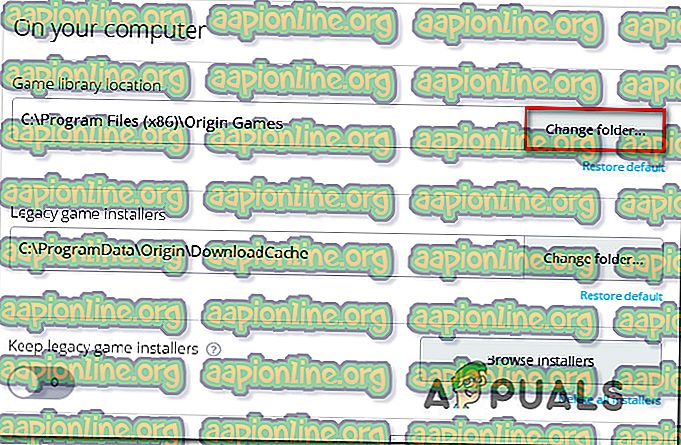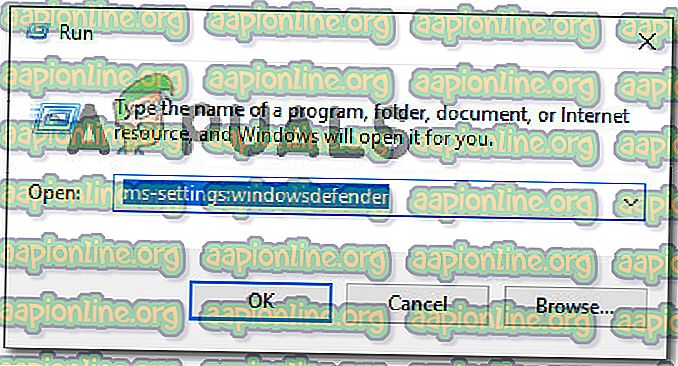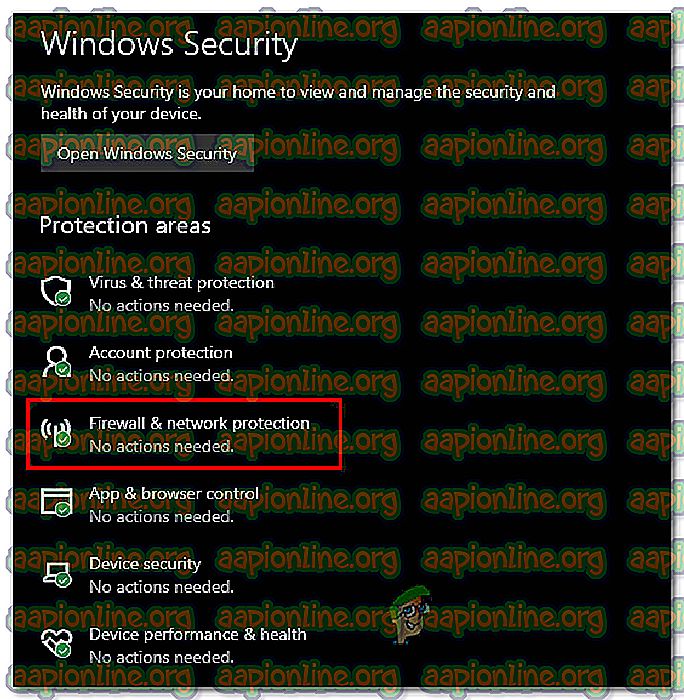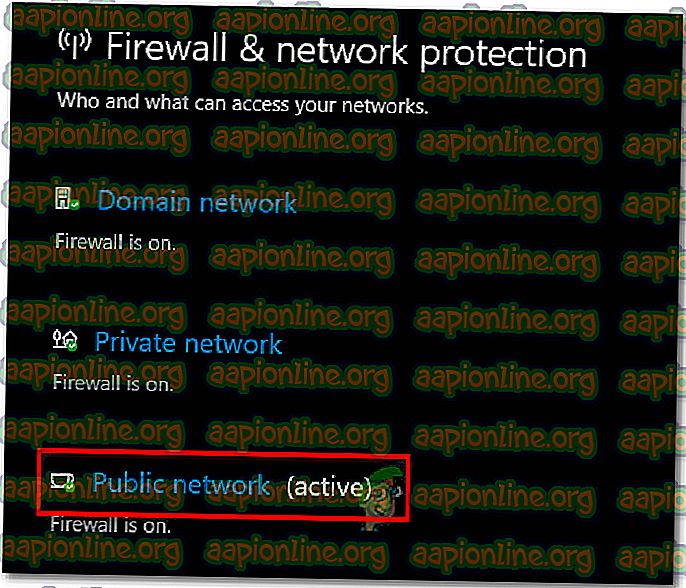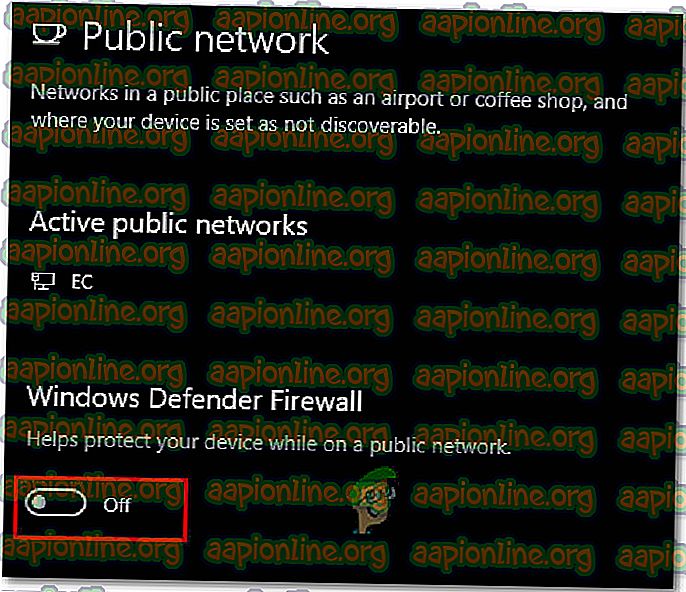修正:Originからゲームをダウンロードする際のエラー327682:11
一部のWindowsユーザーは、EAによって公開されたゲームをインストールしようとすると327682:11エラーが表示されると報告されています 。 ほとんどの場合、ストアからダウンロードされたOriginゲームでエラーが発生すると報告されています。 このエラーコードは、Windows 10、Windows 8.1、およびWindows 7で使用できるため、特定のWindowsバージョンに限定されません。
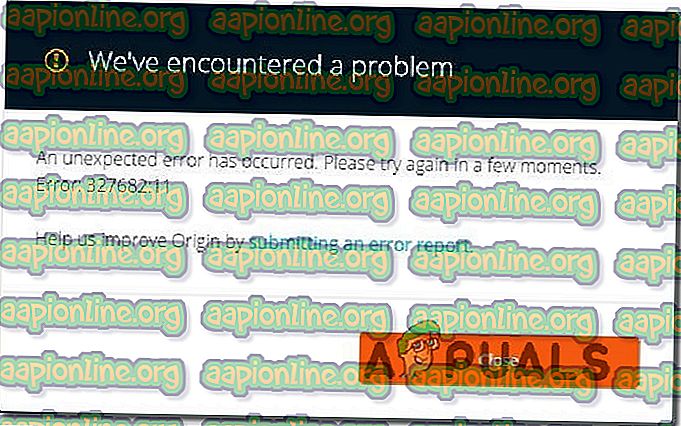
EAゲームでエラー32768211の原因は何ですか?
さまざまなユーザーレポートと、この特定のエラーメッセージを修正するために一般的に使用されている修復戦略を調べて、この特定の問題を調査しました。 結局のところ、この特定の問題を引き起こす可能性のあるいくつかの異なる潜在的な犯人があります。
- 破損したOriginファイル –ほとんどの場合、このエラーコードは、メインのOriginフォルダーにメインアプリケーションで使用できない破損したデータが含まれている場合に発生します。 このシナリオが該当する場合は、デジタルストアを再インストールし、デフォルトのダウンロードフォルダーを変更して、ゲームを再ダウンロードすることで問題を解決できるはずです。
- オリジンには管理者アクセス権がありません–特定の状況では、 オリジンは管理者アクセス権を必要としません。 ただし、特定のゲームには、管理者権限でのみ操作できる読み取り専用ファイルが含まれている場合があります。 これが問題の原因である場合、メインの実行可能ファイルを管理者権限で強制的に開くことで問題を解決できます。
- ネットワークは特定のファイルをダウンロードできません –あいまいなネットワークアドレスとセキュリティ設定の組み合わせにより、Originsランチャーが特定のファイルのダウンロードを停止し、ゲームが不完全になる可能性があります。 このシナリオが該当する場合、デジタルストアにすべてのファイルをセーフモードで強制的にダウンロードさせることで問題を解決できます。
- アクティブなファイアウォールがダウンロードをブロックしています -Windowsファイアウォールといくつかのサードパーティソリューションは、特定のダウンロードがOriginによって完了するのをブロックすることが知られています。 この場合、ゲームのダウンロード中にWindowsファイアウォールまたはサードパーティのファイアウォールがオフになっていると、エラーコードを回避できます。
- EAProxyInstallerには管理者権限がありません –メインランチャーによって呼び出される補助実行可能ファイル( EAProxyInstaller )が適切に機能するための十分な権限を持っていないため、エラーコードがトリガーされる可能性もあります。 このシナリオが該当する場合は、管理者アクセスで常に実行されるように実行可能ファイルを変更することで問題を解決できます。
現在、この正確な問題が発生しており、それを回避する方法を探している場合、この記事ではいくつかのトラブルシューティング手順を提供します。 以下に、同様の状況の他のユーザーがこのエラーメッセージを修正するために正常に使用したメソッドのコレクションがあります。
最良の結果を得るには、以下の方法を効率と重大度で順序付けされているため、提示された順序で実行することをお勧めします。 この問題を引き起こしている犯人に関係なく、以下の潜在的な修正のいずれかが問題を解決するはずです。
方法1:Originを再インストールし、ゲームを再ダウンロードする
影響を受けるほとんどのユーザーは、ゲームを再度ダウンロードする前に、Originsアプリケーション(残っているセットアップファイルを含む)をアンインストールし、再インストールし、アプリ内からインストール済みフォルダーを変更することで、この特定の問題を解決できました。
影響を受けたほとんどのユーザーは、これを行った後、 327682:11エラーが発生しなくなったことを報告しています 。 これを行う方法のクイックガイドを次に示します。
- Windowsキー+ Rを押して、[ 実行 ]ダイアログボックスを開きます。 次に、 「appwiz.cpl」と入力してEnterキーを押し、[ プログラムと機能]ウィンドウを開きます。

- プログラムと機能のリストに入ったら、アプリケーションのリストを下にスクロールして、 Originsアプリを見つけます。 表示されたら、右クリックして[ アンインストール ]を選択します。
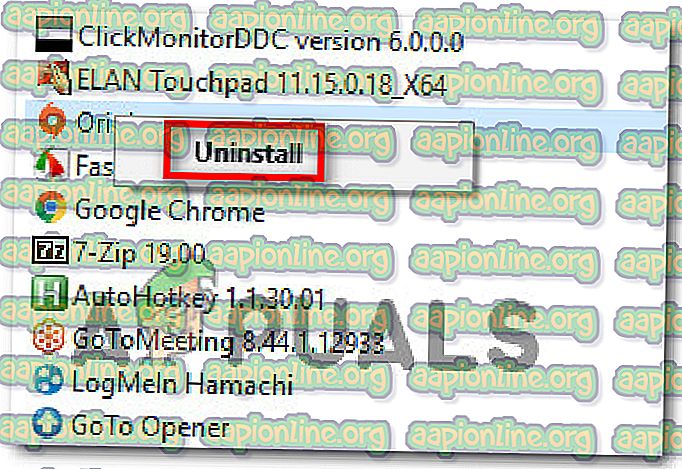
- アンインストールウィザード内の画面上の指示に従って、コンピューターからOriginを削除します。
- プロセスが完了したら、コンピューターを再起動します。
- 次の起動シーケンスが完了したら、このリンク( こちら )にアクセスして、Originインストーラーをダウンロードします。 Windowsプラットフォームを選択したら、インストーラーがダウンロードされるのを待ちます。
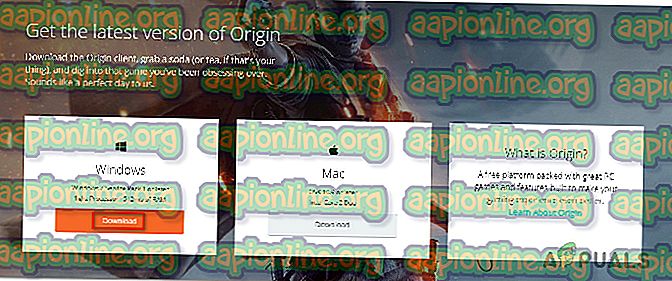
- Originのセットアップをダブルクリックし、画面の指示に従ってコンピューターにストアを再インストールします。
- インストールが完了したら、 Originアプリケーションを開き、左下隅のアカウントをクリックして、[ アプリケーション設定]を選択します 。
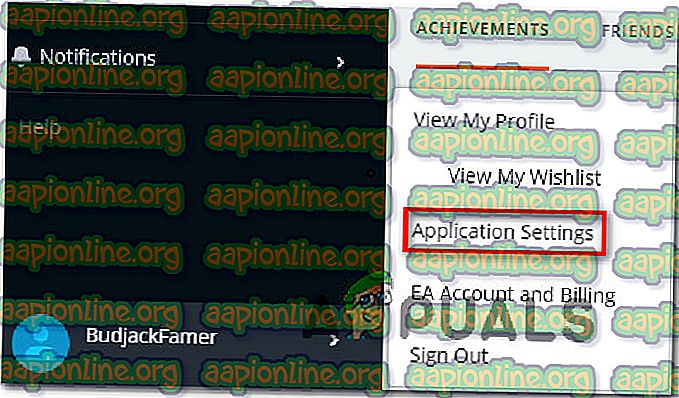
- [アプリケーションの設定]に移動したら、[ インストールと保存 ]タブを選択し、 [ コンピューター上]セクションまで下にスクロールします 。 そこに着いたら、 ゲームライブラリの場所に関連付けられたチャンスフォルダボタンをクリックします。 次に、カスタムの場所を設定します(既定のパスと異なる限り、どの場所でも可能です)。
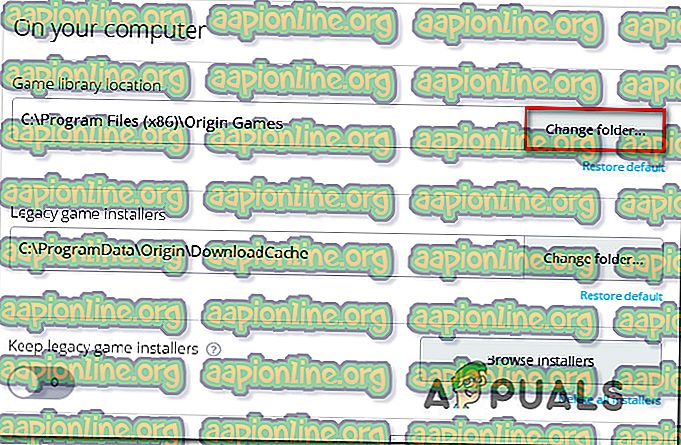
- ステップ8で行ったのと同じ方法で、 レガシーゲームインストーラーのゲームフォルダーを変更します。
- 以前に32768211エラーをトリガーしていたゲームをダウンロードし、問題が解決したかどうかを確認します。
同じエラーメッセージが引き続き発生する場合は、下の次の方法に進んでください。
方法2:管理者権限でOriginを強制的に開く
この特定の問題の解決に苦労している一部のWindowsユーザーは、権限の問題が原因でエラーコードがスローされたと報告しています。 結局のところ、Originは、ゲームインストーラーが一部のゲームに必要なファイルの一部を上書きまたはコピーするための管理者アクセス権を持っていないため、 32768211エラーになる可能性があります。
このシナリオが該当する場合、管理者権限で起動するようにOriginショートカット(または実行可能ファイル)を設定することで問題を解決できます。 これを行う方法のクイックガイドを次に示します。
- Origin Storeが閉じていることを確認してください(トレイバーメニューを確認してください)。
- メインのOrigin実行ファイルを右クリックして、コンテキストメニューからプロパティを選択します。
- [ プロパティ]画面に移動したら、[互換性]タブを選択し、[ 管理者としてこのプログラムを実行する]に関連付けられているボックスをオンにします。
- [ 適用]をクリックして、現在の構成を保存します。
- Originストアを再度開き、 32768211エラーで以前失敗していたゲームの再ダウンロードを試みます。
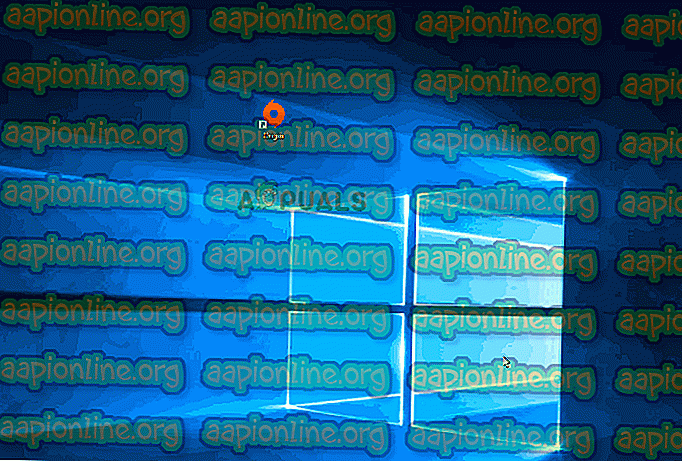
それでもエラーが発生する場合は、下の次の方法に進んでください。
方法3:セーフモードでダウンロードする
一部の影響を受けるユーザーは、以前に32768211エラーで失敗していたゲームを再ダウンロードする前に、アプローチを変更し、Originクライアントをセーフモードダウンロードモードにすると問題が完全に解決したと報告しました。
これを行ってクライアントを再起動した後、影響を受けたほとんどのユーザーは、問題が解決され、ダウンロードとインストールが問題なく完了したことを報告しました。
Originクライアントをセーフモードダウンロードに設定するためのクイックガイドを次に示します。
- 実行可能ファイルをダブルクリックして、Originストアを開きます。
- Originのメインメニュー内で、画面の左下にあるアカウント名をクリックして、新しく表示されたドロップダウンメニューからアプリケーション設定を選択します。
- [アプリケーション設定]画面から、[ 診断 ]タブを選択し、[ トラブルシューティング]セクションまで下にスクロールします。
- 次に、 セーフモードのダウンロードに関連付けられているトグルを有効にします。
- 「変更を保存しました」という成功メッセージが表示されたら、Originクライアントを閉じます。
- Origin実行可能ファイルを右クリックし、 管理者として実行を選択して、ストアに管理者アクセス権があることを確認します。
- 以前に32768211エラーを生成していたゲームを再ダウンロードし、問題が解決したかどうかを確認します。
それでも問題が解決しない場合は、下の次の方法に進んでください。
方法4:ゲームのダウンロード中にファイアウォール(Windowsまたはサードパーティ)を無効にする
ここまで結果が出ない場合、状況に応じて有効な一般的な修正方法の1つは、Originがゲームをダウンロードしている間、現在アクティブになっているファイアウォールソリューションを無効にすることです。 この正確なシナリオの複数のユーザーは、ファイアウォールが無効になっている間に32768211エラーなしでゲームがダウンロードされたことを報告しています。
このソリューションは、Windowsファイアウォールと他のいくつかのサードパーティソリューションの両方で機能することが確認されています。 結局のところ、特定のゲーム(特にBattlefieldシリーズのタイトル)には、ブロックされる可能性のある読み取り専用ファイルが含まれています)。
注:サードパーティのソリューションを使用している場合は、ウイルス対策を無効にするための特定の手順をオンラインで検索してください。
Windowsファイアウォールを無効にして、問題なくゲームをインストールできるようにするためのクイックガイドを次に示します。
- Originクライアントを完全に閉じます(トレイバー内でプログラムが開いていないことを確認してください)。
- Windowsキー+ Rを押して、[実行]ダイアログボックスを開きます。 次に、「 ms-settings:windowsdefender 」と入力し、 Enterキーを押して、 設定アプリの[ Windowsセキュリティ ]タブを開きます。
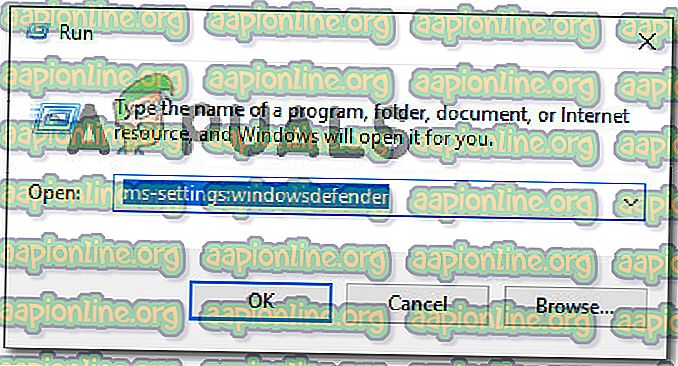
- [ Windowsセキュリティ ]タブに移動したら、[ 保護領域]タブに移動し、[ ファイアウォールとネットワーク保護 ]をクリックします。
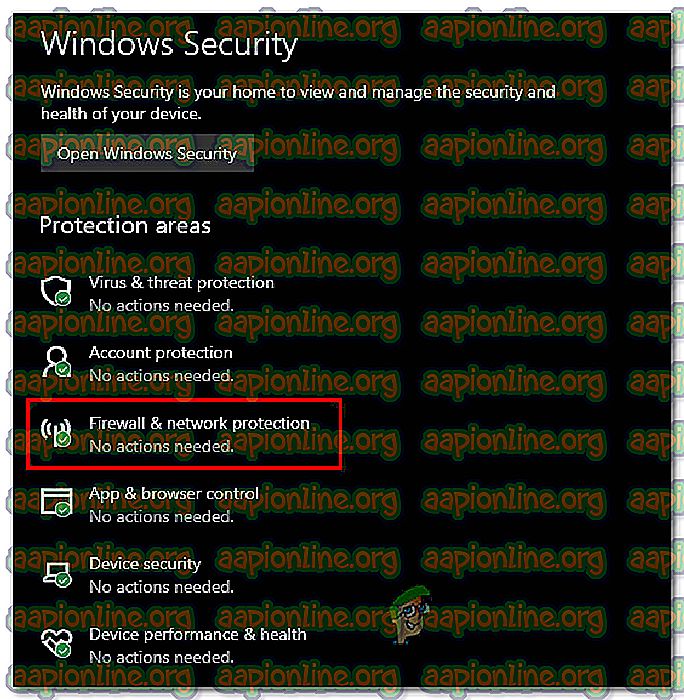
- [ファイアウォールとネットワーク保護]画面が表示されたら、近くにある(アクティブな)ネットワークをクリックします。
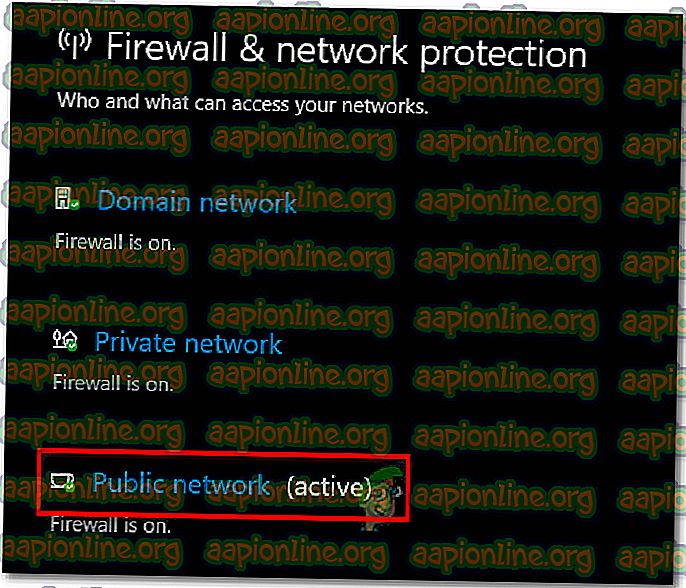
- 次の画面が表示されたら、Windows Defenderファイアウォールに関連付けられているトグルを無効にします。 UAC(ユーザーアカウント制御)のプロンプトが表示されたら、[ はい ]をクリックして管理者権限を付与します。
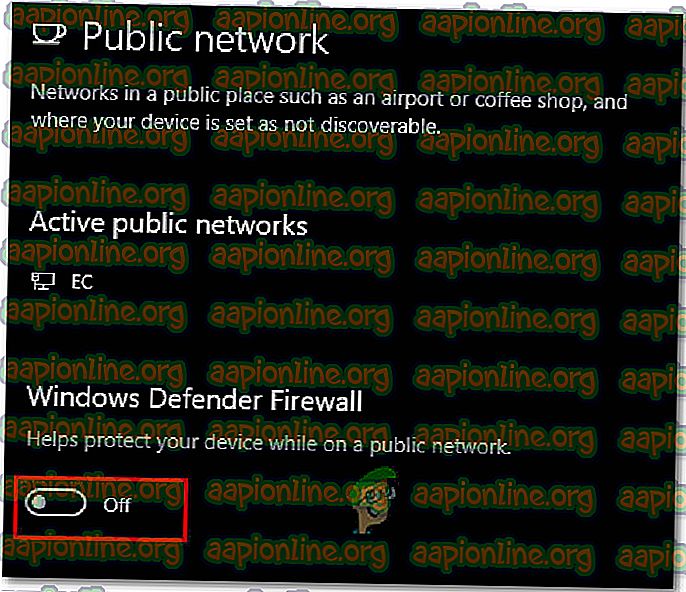
- アクティブなファイアウォールが無効になったら、Originクライアントを開き、以前に失敗したゲームを再ダウンロードします。
- ダウンロードが問題なく完了し、ゲームが正常にインストールされた場合は、手順2〜5を再度実行してファイアウォールを再度有効にし、システムがウイルス感染に対して脆弱になるのを防ぎます。
同じエラーメッセージが引き続き発生する場合は、下の次の方法に進んでください。
方法5:管理者権限でEAProxyInstallerを実行する
判明したように、 32768211エラーの出現の原因となる可能性のある別の潜在的な犯人は、 メイン実行者によって呼び出されている別の実行可能ファイル( EAProxyInstaller )です。 同じ問題に遭遇した複数のユーザーは、 EAProxyInstaller.exeが管理者アクセスで実行されていることを確認することにより、この問題を修正できたと報告しています。
これを行う方法のクイックガイドを次に示します。
- エクスプローラーを開き、Originの場所に移動します。 デフォルトでは、次の場所で見つけることができます。
C:\ Program Files(x86)\ Origin
注 :Originsアプリをカスタムの場所にインストールした場合は、代わりにそこに移動します。
- そこに到着したら、ファイルのリストを下にスクロールして、 EAProxyInstaller.exeを見つけます。
- 表示されたら、右クリックして、コンテキストメニューから[ プロパティ ]をクリックします。
- [ プロパティ ]メニュー内で、画面の上部から[互換性]タブを選択し、[ 管理者としてこのプログラムを実行する]に関連付けられたボックスを有効にします。
- [ 適用]をクリックして変更を保存します。
- 管理者権限でOriginsを起動し( 方法4 )、以前に失敗したゲームの再ダウンロードを試みます。