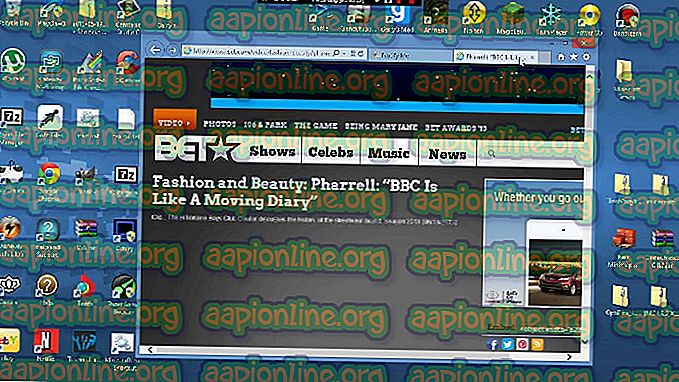修正:ERR_SOCKET_NOT_CONNECTED
Google Chromeユーザーは、ブラウザでGoogleウェブサイトにアクセスしようとすると、エラーメッセージ「 ERR_SOCKET_NOT_CONNECTED 」を経験します。 このエラーメッセージには、いくつかの異なるシナリオがあります。 ユーザーがWebサイトにアクセスできない場所と、Googleサイトを除くすべてのWebサイトにアクセスできる場所。
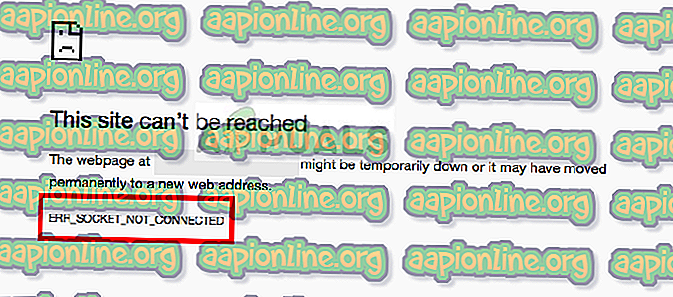
このエラーメッセージは、ブラウザのソケットに問題があることを示しています。 ソケットは、インターネット上で実行されている2つのプログラム間の双方向通信の1つのエンドポイントと考えることができます。
Google Chromeでエラー「ERR_SOCKET_NOT_CONNECTED」が発生する原因は何ですか?
このエラーメッセージの主な理由はコンピュータのソケットに関連していますが、他の理由も考えられます。 このエラーメッセージが表示される理由には、次のものがありますが、これらに限定されません。
- ソケットプール: Chromeのソケットのプールが破損しているか、正常に動作していません。 それらをフラッシュすると、ほとんどの場合問題が解決します。
- Javaのインストール:コンピューターにJavaをインストールすると、このエラーメッセージが表示される場合があります。
- DNSサーバー:コンピューターが使用しているDNSサーバーにアクセスできない可能性があります。 GoogleのDNSを解決策として設定し、これで問題が解決するかどうかを確認できます。
- ブラウザの問題:上記のすべての原因をチェックアウトすると、ストレージファイルやインストールファイルなど、ブラウザの問題のみが除外されます。
ソリューションに進む前に、アクティブなオープンインターネット接続があることを確認してください。 オープンなインターネット接続とは、コンピュータにプロキシがインストールされておらず、プライベートネットワークを使用していることを意味します(職場や公共のインターネットではありません)。
解決策1:ソケットプールのフラッシュ
エラーメッセージ「ERR_SOCKET_NOT_CONNECTED」は、ブラウザのソケットをフラッシュするほとんどの場合に即座に解決されます。 これにより、ブラウザ上のアクティブなページ間の接続が切断され、すべてを再初期化する必要が生じる場合があります。
- Google Chromeで次のURLを入力して、ナビゲートします。
chrome:// net-internals /
- 指定されたアドレスに移動したら、左側のナビゲーションペインを使用して[ ソケット ]タブを選択し、[ ソケットプールのフラッシュ ]ボタンをクリックします。
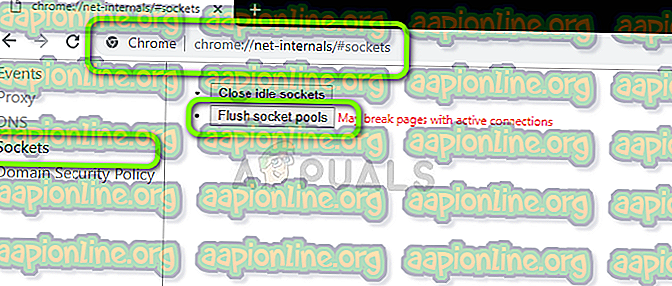
- これが完了したら、Chromeを再起動して、エラーが発生したWebサイトにアクセスしてみてください。
解決策2:Javaインストールの確認
前述のように、Javaエラーがコンピューターにインストールされたために、このエラーメッセージが明らかになったユーザーから報告された事例がいくつかありました。 これは大きなことでも、心配することでもありません。 これは、最新バージョンのJavaを(正しいビット形式で)インストールすることで簡単に修正できます。
Windows 10のアプリケーションマネージャーに移動し、そこからJavaアプリケーションを再インストールできます(Windows + Rを押し、「appwiz.cpl」と入力してEnterキーを押します)。 Javaの最新バージョンをインストールしたら、以下の手順に従って正しい場所を指定します。
- Windows + Rを押して、ダイアログボックスに「 control 」と入力し、Enterを押します。 画面の右上から大きなアイコンを選択し、 Java 32ビットオプションを選択します。
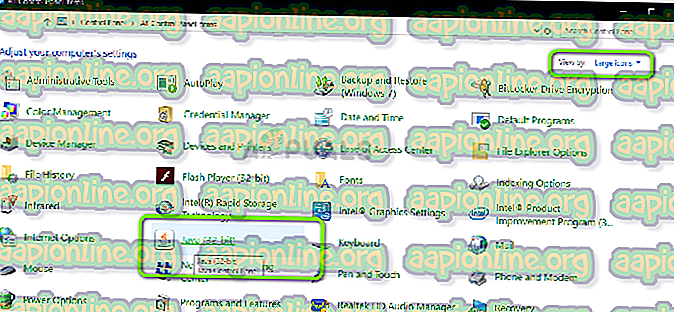
- 次に、画面の上部から[ Java ]タブを選択し、[ 表示 ]をクリックします 。
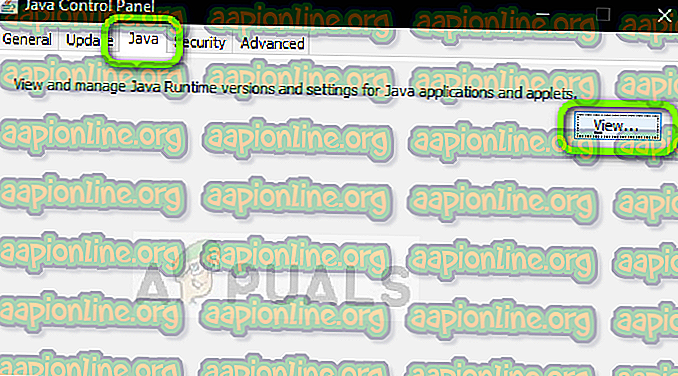
- [ 追加 ]をクリックして、すべてのJavaインストールが存在するディレクトリ(64ビットを含む)に移動します。
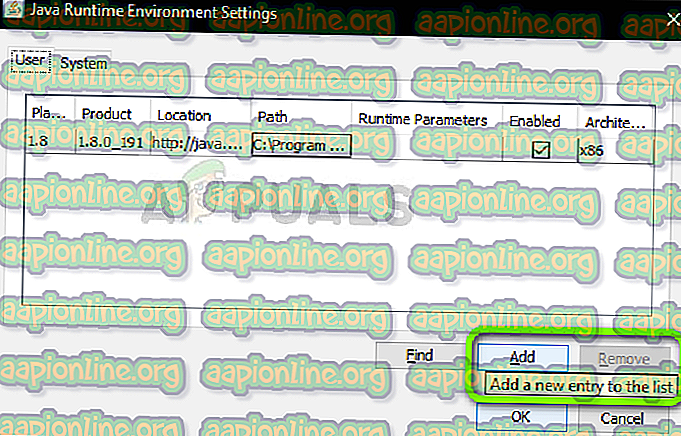
- 変更を保存して終了します。 コンピューターを再起動し、エラーが引き続き発生するかどうかを確認します。
解決策3:GoogleのDNSを設定する
上記のすべての方法で解決しない場合は、ブラウザの再インストールに進む前に、GoogleのDNSをプライマリDNSとして設定してみてください。 ドメインネームサービスは、あらゆるシステムの重要なコンポーネントであり、Webサイトにアクセスするときに名前解決を可能にします。 コンピューターがDNSサーバーに到達できない場合、ブラウザーのアドレスバーに入力したWebサイトに接続できません。
- Windows + Rを押して、ダイアログボックスに「 コントロールパネル 」と入力し、Enterを押します。
- コントロールパネルが開いたら、サブ見出し「 ネットワークとインターネット 」をクリックします。
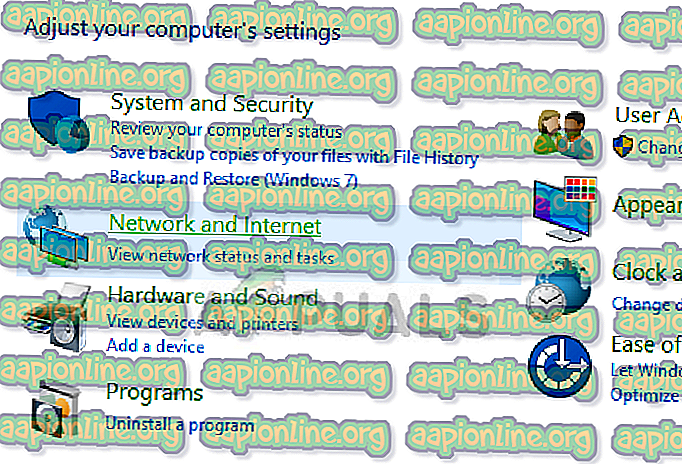
- ナビゲートされている次のウィンドウから「ネットワークと共有センター 」を選択します。
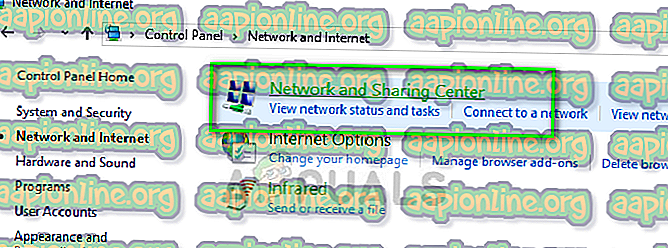
- ここで、接続先のネットワークが見つかります。 以下のスクリーンショットに示すように、「 接続 」の形で存在するネットワークをクリックします。
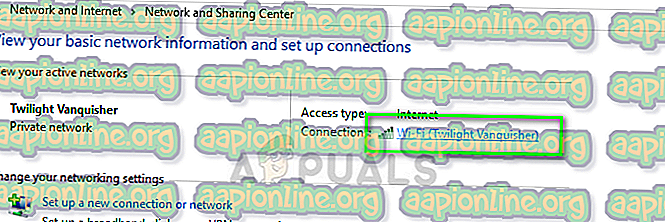
- 次に、ポップアップする小さなウィンドウの下部近くにある「 プロパティ 」をクリックします 。
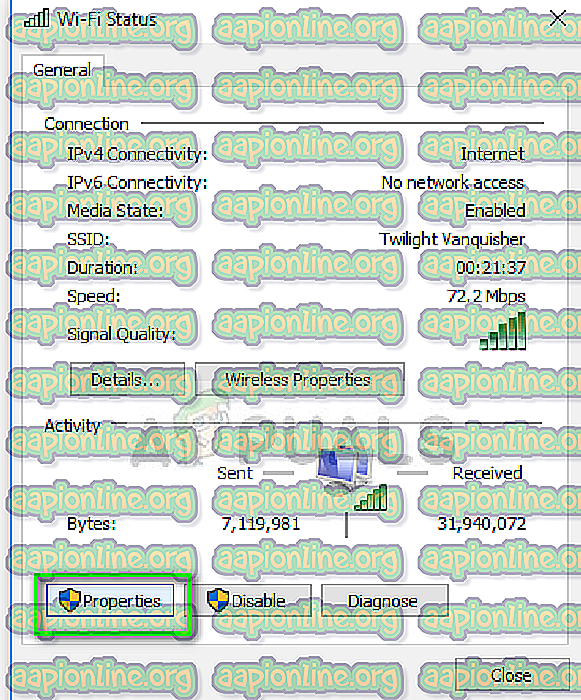
- 「 インターネットプロトコルバージョン4(TCP / IPv4) 」をダブルクリックして、DNSサーバーを変更できるようにします。
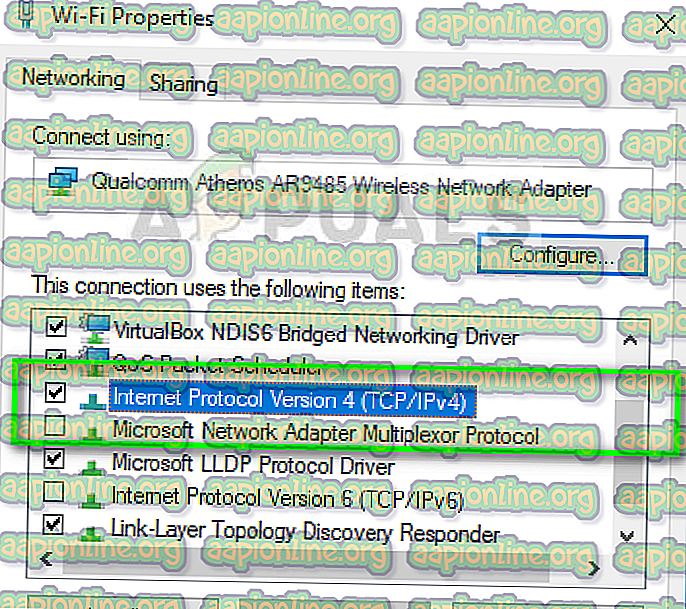
- [ 次のDNSサーバーアドレスを使用:]をクリックして、下のダイアログボックスを編集可能にします。 次のように値を設定します。
優先DNSサーバー:8.8.8.8 代替DNSサーバー:8.8.4.4
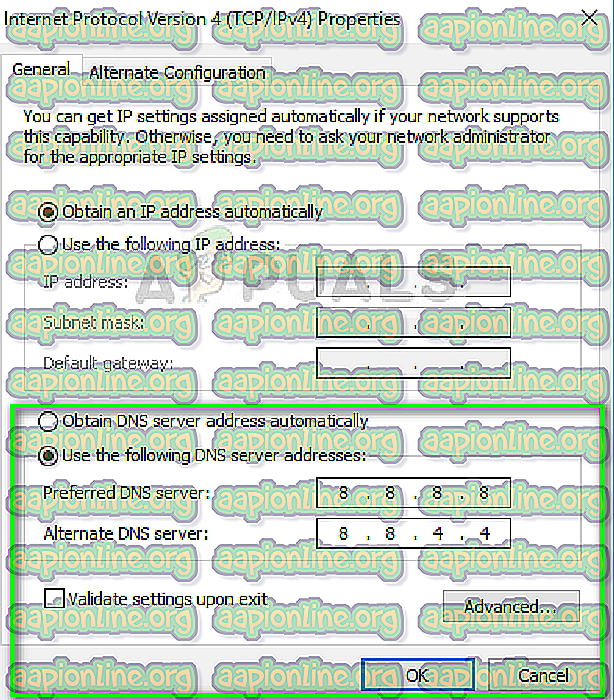
- [ OK]を押して変更を保存し、終了します。 コンピューターを再起動して、これで問題が解決したかどうかを確認します。
解決策4:Chromeの再インストール/データの消去
いずれのソリューションもケースで機能しない場合は、ご使用のブラウザーが保存データまたはインストールファイルに問題がある可能性があります。 この場合、インストールファイルに欠落しているモジュールがある場合、迅速な再インストールにより問題が修正されます。
再インストールプロセスを続行する前に、閲覧データとキャッシュをクリアしてみて、これがうまくいくかどうかを確認できます。
- Windows + Rを押して、ダイアログボックスに「 appwiz.cpl 」と入力し、Enterを押します。
- アプリケーションマネージャーでGoogle Chromeを見つけて右クリックし、[ アンインストール ]を選択します。

- 次に、Chromeダウンロードサイトに移動して、アクセス可能な場所に新しいコピーをダウンロードします。

- 実行可能ファイルをインストールし、問題が解決したかどうかを確認します。