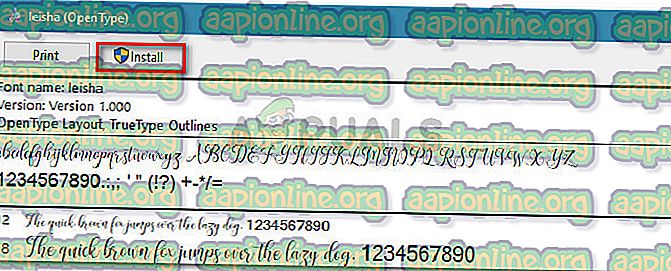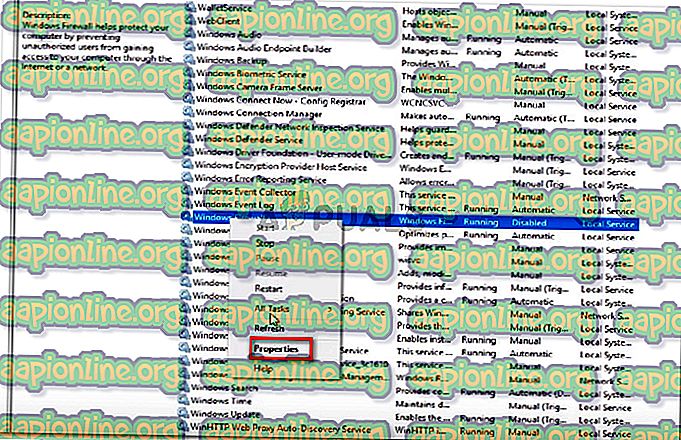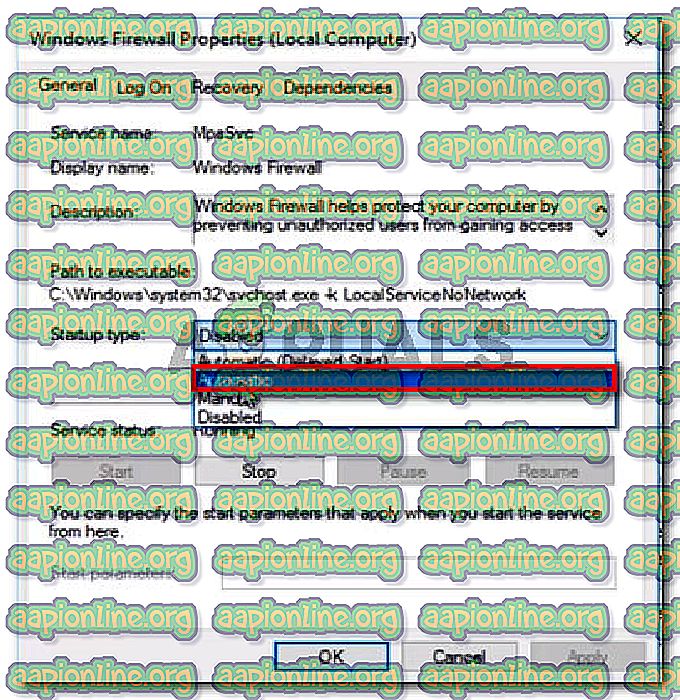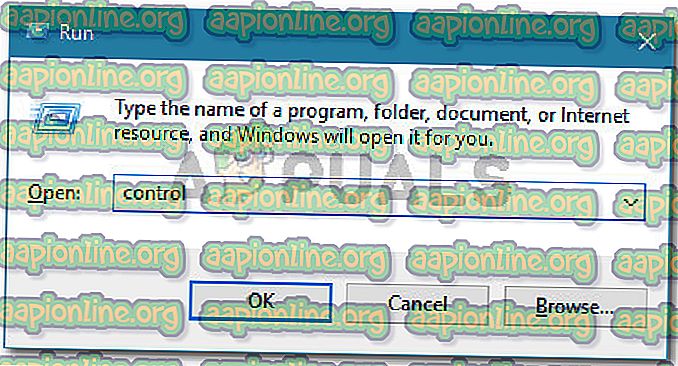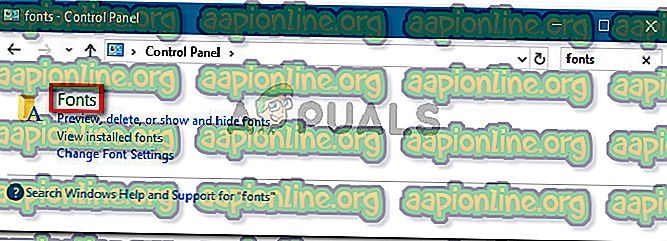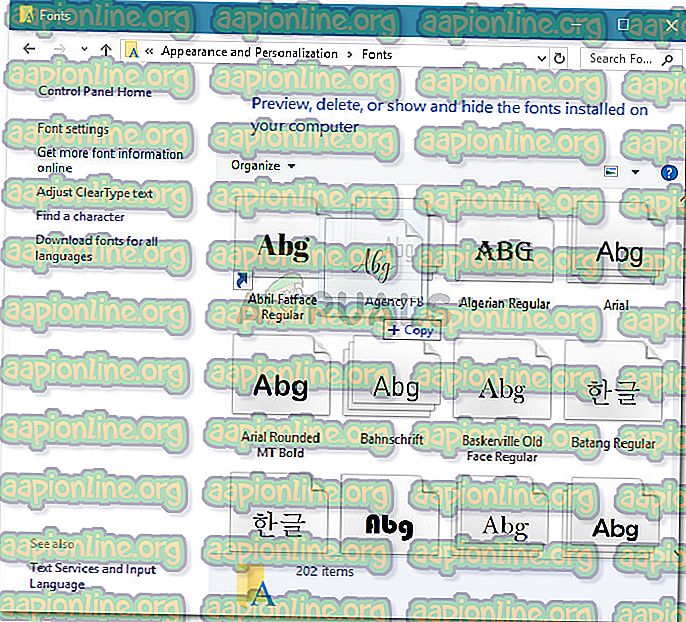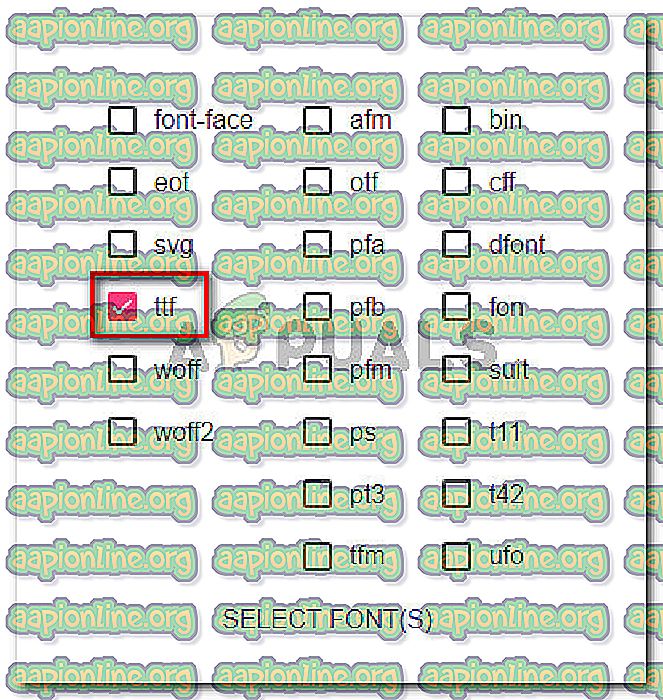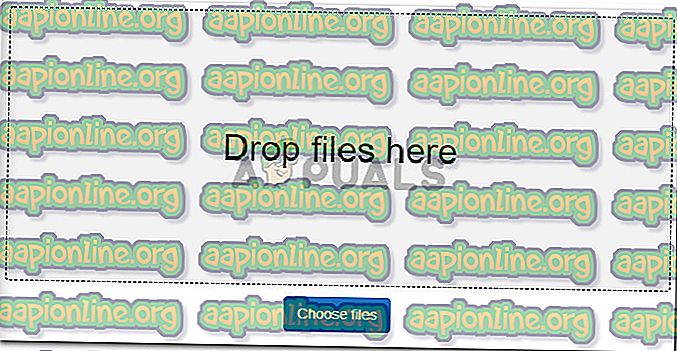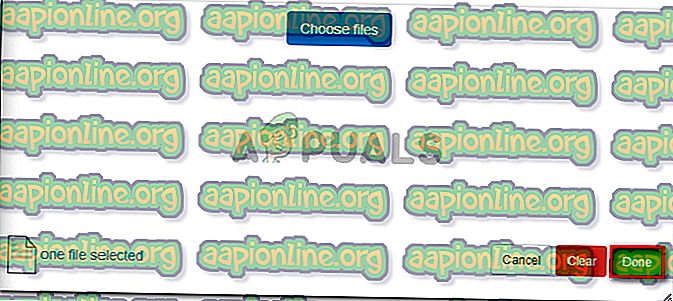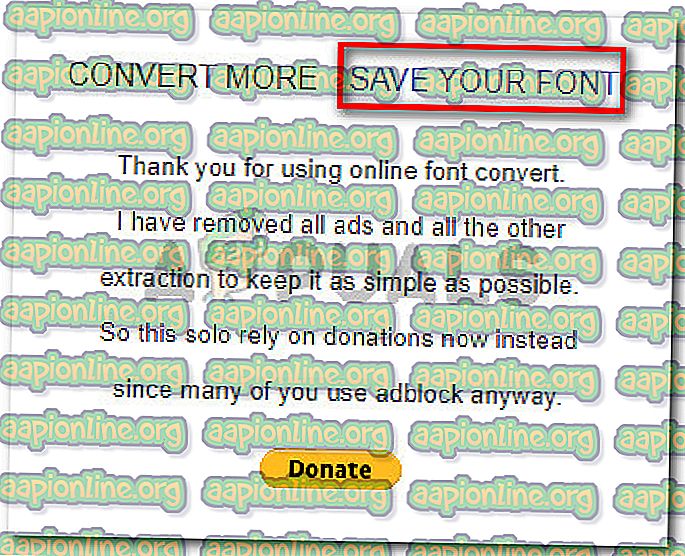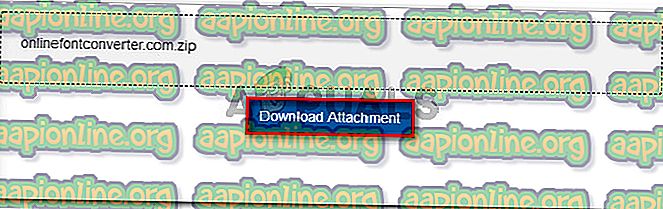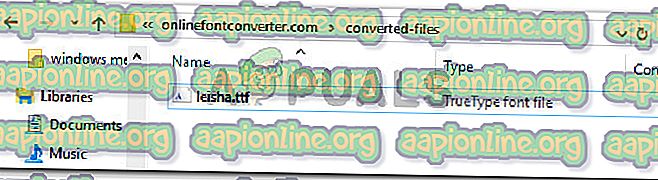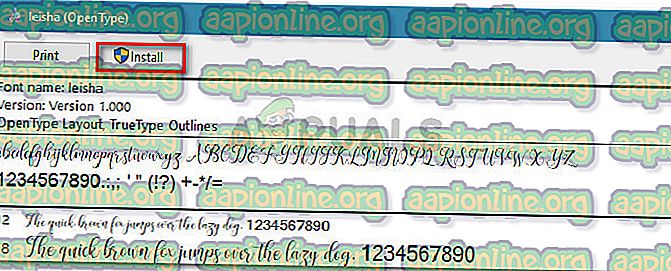修正:有効なフォントのように見えない
一部のWindowsユーザーは、特定のフォントをインストールできないと報告しています。 表示されるエラーは「ファイル「フォント名」は有効なフォントではないようです」です。 この特定のエラーは、Windows 7、Windows 8.1、およびWindows 10を含むすべての最新のWindowsバージョンで発生することが報告されています。

有効なフォントエラーではないように見える原因は何ですか?
さまざまなユーザーレポートを確認し、エラーマシンでエラーメッセージを複製して、この特定の問題を調査しました。 収集した内容に基づいて、このエラーが発生する理由はいくつかあります。
- フォントのインストールには管理者権限がありません – Windowsマシンにフォントをインストールするには管理者権限が必要です。 制限された(ゲスト)Windowsアカウントを使用している場合、この特定のエラーメッセージが表示される場合があります。
- TTCはWindowsで直接サポートされていません。TrueTypeCollectionフォントはWindowsで直接サポートされていません。 WindowsはTTCフォントをネイティブにサポートしていないため、何らかのフォントマネージャーを使用する必要があります。
- Windowsファイアウォールが無効になっている -マシンでWindowsファイアウォールサービスが無効になっている場合、組み込みのフォントマネージャーは正しく機能しません。
この特定の問題を解決するのに苦労している場合、この記事では検証済みのトラブルシューティング手順の選択を提示します。 以下に、同様の状況の他のユーザーが問題を解決または回避するために使用したいくつかの方法があります。
最良の結果を得るには、特定のシナリオで問題を解決する修正プログラムに出会うまで、アドバタイズされた順序でメソッドに従ってください。
方法1:管理者特権を持つユーザーアカウントを使用する
現在のユーザーアカウントに管理者権限がない場合、組み込みのフォントマネージャーは「 有効なフォントではないようです」エラーをスローすることが知られていることに注意してください。
同じ問題に苦しんでいるいくつかのユーザーは、管理者権限を持つユーザーアカウントで操作を実行することにより、以前はこのエラーで失敗していたフォントをインストールすることに成功しました。
これを行うには、Windowsキーを押し、アカウントアイコンを右クリックして、管理者権限を持つアカウントをクリックします。

ログインしたら、再度フォントのインストールを試み、エラーがまだ発生しているかどうかを確認してください。 「 有効なフォントではないようです」というエラーが引き続き表示される場合は、下の次の方法に進んでください。
方法2:Windowsファイアウォールを有効にする
このエラーが発生するよくある別のよくある理由は、操作を試行しているマシンのWindowsファイアウォールサービスがデフォルトで無効になっている場合です。 同じエラーメッセージが表示された複数のユーザーは、[サービス]画面を使用してサービスを再度有効にすることで、修正することができました。
これを行う方法のクイックガイドを次に示します。
- Windowsキー+ Rを押して、[実行]ダイアログボックスを開きます。 次に、「 services.msc 」と入力し、 Enterキーを押して[ サービス]ウィンドウを開きます。

- [ サービス]ウィンドウ内で、右ペインを使用してサービスのリストをスクロールし、 Windowsファイアウォールを見つけます 。 エントリが表示されたら、それを右クリックして[ プロパティ ]を選択します 。
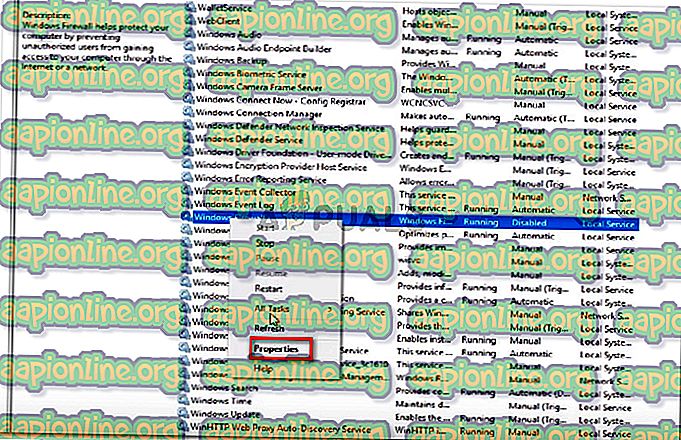
- Windowsファイアウォールのプロパティの[ 全般 ]タブで、[ スタートアップの種類 ]を[ 自動 ]に設定し、[ 適用 ]をクリックして変更を保存します。
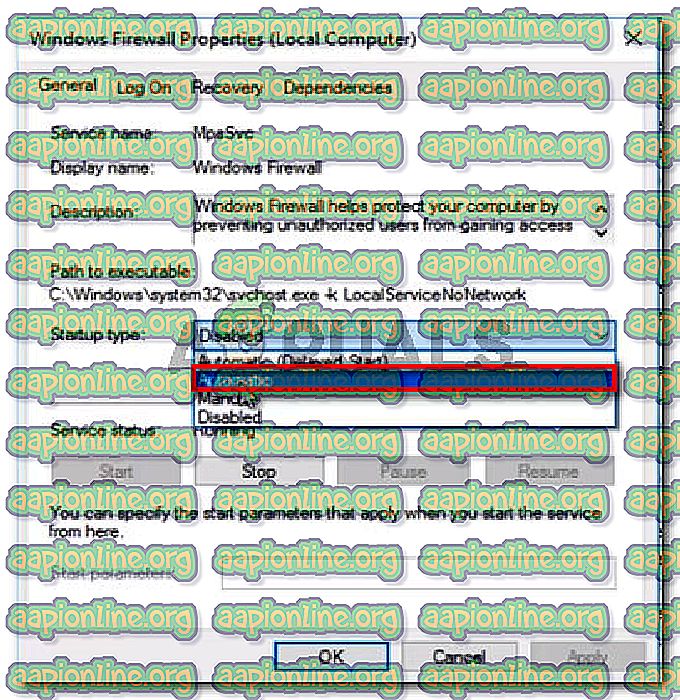
- [ サービス ]メニューを閉じて、コンピューターを再起動します。 次回の起動時に、エラーが解決されたかどうかを確認してください。
フォントをインストールしようとしたときに「 有効なフォントではないようです 」というエラーが引き続き表示される場合は、下の次の方法に進んでください。
方法3:ファイルをフォントアプリケーションにドラッグアンドドロップする
フォントをダブルクリックしてインストールしようとすると「 有効なフォントではないようです 」というエラーを受け取った一部のユーザーは、フォントアプリケーション内にドラッグアンドドロップした後、手順が最終的に成功したことを報告しました。
これを行う方法のクイックガイドを次に示します。
- Windowsキー+ Rを押して、[実行]ダイアログボックスを開きます。 次に、 「control」と入力してEnterキーを押し、 コントロールパネルを開きます。
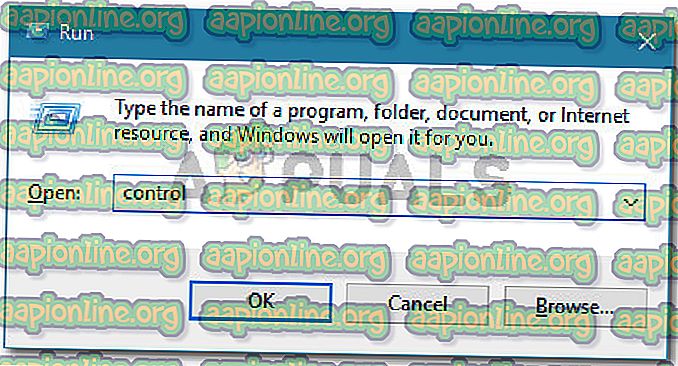
- コントロールパネル内で、[ フォント ]をクリックします。
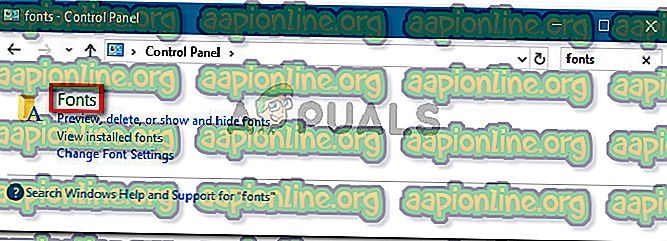
- 次に、[フォント]ウィンドウ内にインストールするフォントをドラッグアンドドロップします。
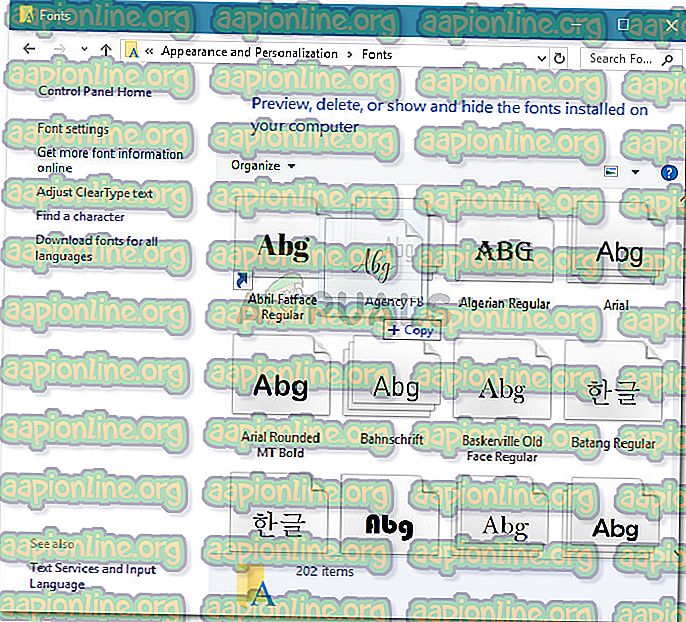
- 画面の指示に従って、フォントのインストールを完了します。
同じエラーメッセージでインストールが失敗した場合は、下の次の方法に進んでください。
方法4:フォントコンバーターを介してファイルを取得する
一部のユーザーは、オンラインフォントコンバーターを使用してファイルをフィルター処理した後、問題が解決したと報告しています。 レポートに基づいて、拡張子がTTFとして指定されている場合でも、変換の完了後にフォントをインストールできました。
オンラインフォントコンバーターでフォントを変換する方法のクイックガイドを次に示します 。
- このリンク( ここ )にアクセスし、フォント拡張子のリストからttfチェックボックスを有効にします。
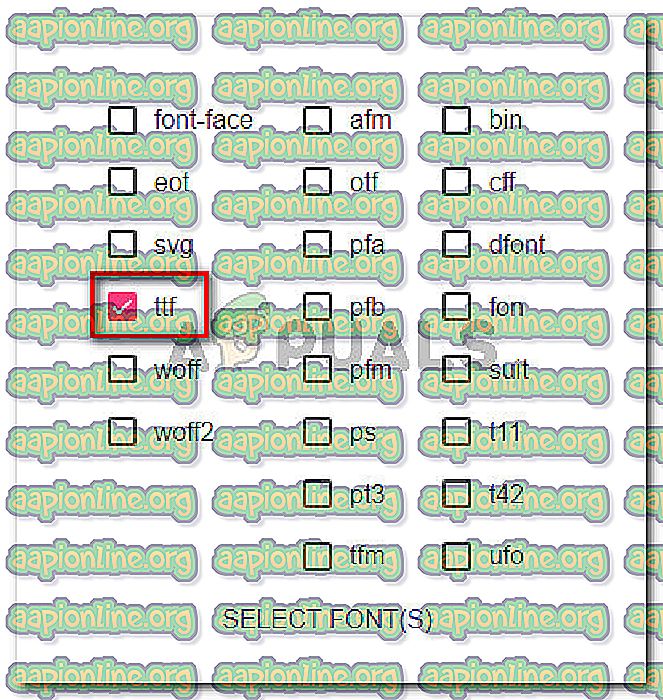
- 次に、[ フォントの選択 ]をクリックしてフォントをドラッグアンドドロップするか、[ ファイルの選択 ]をクリックしてその場所を手動で参照します 。
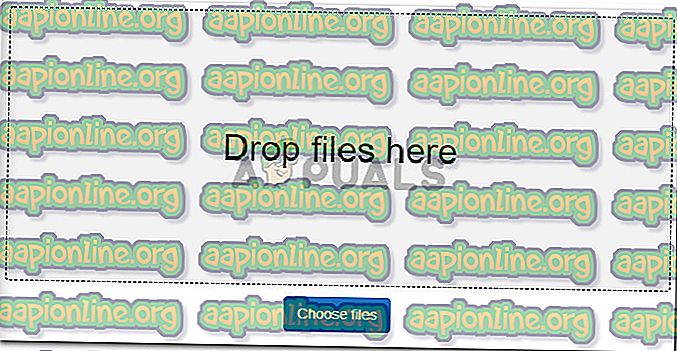
- オンラインコンバーター内に.ttfファイルが読み込まれたら、[ 完了 ]をクリックして、プロセスが完了するのを待ちます。
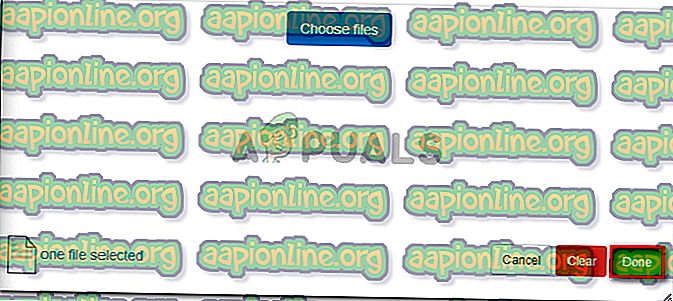
- プロセスが完了したら、[ フォントの保存 ]をクリックします。
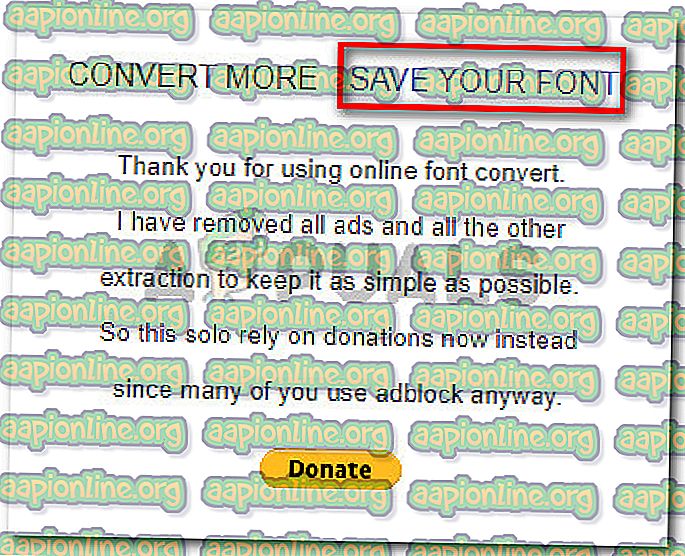
- 次の画面で、 添付ファイルのダウンロードをクリックします。
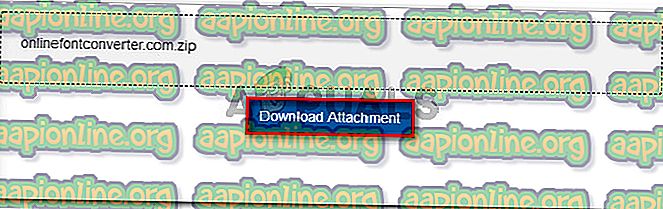
- 変換されたフォントを抽出し、 converted-filesフォルダーから開きます。
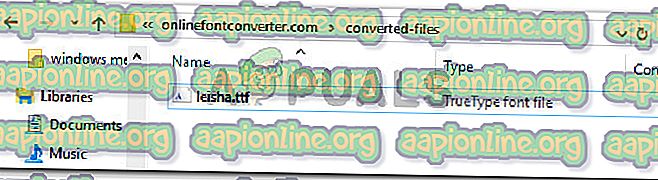
- [ インストール ]ボタンをクリックし、 UACプロンプトで[ はい ]をクリックしてフォントをインストールし、管理者権限を付与します 。 有効なフォントエラーではないように見えることはもうないはずです 。