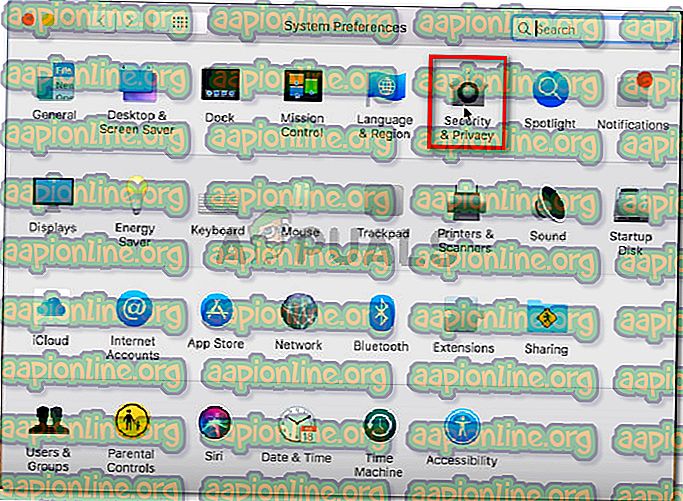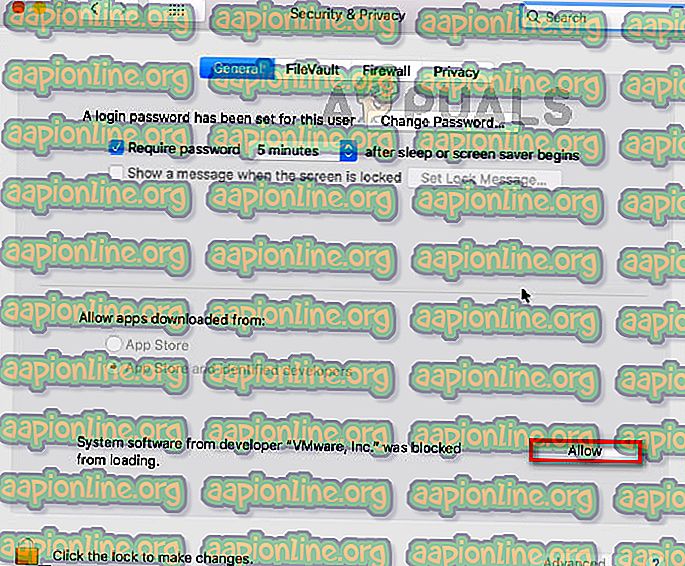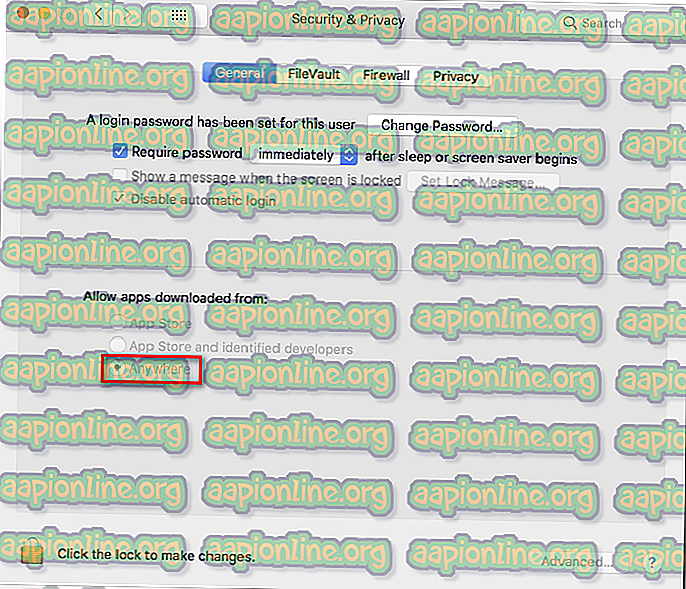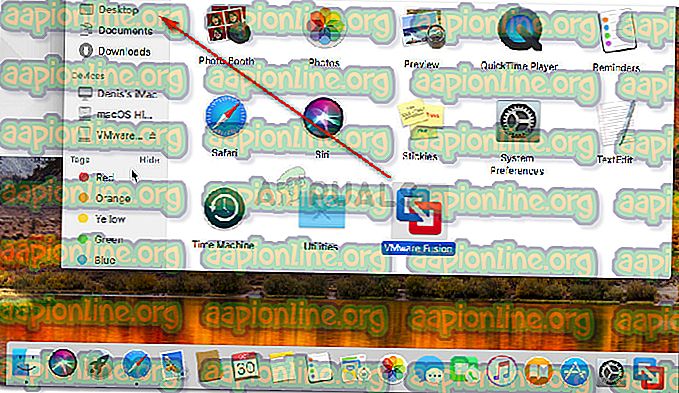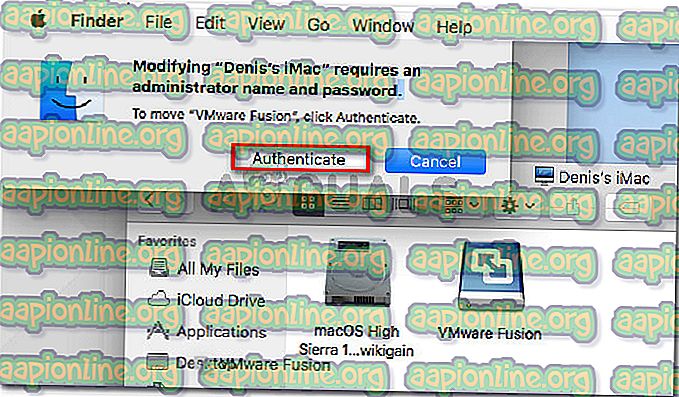修正:接続する有効なピアプロセスが見つかりません
MacOSユーザーは、macOS High Sierra以降にVMware FUsionをインストールするときに、「接続する有効なピアプロセスが見つかりません」というエラーが発生することがあります 。 通常、この問題は、ユーザーがWindows仮想マシンをアップグレードまたは再開しようとしたときに発生すると報告されています。

MacOSで「接続する有効なピアプロセスが見つかりません」エラーの原因
この特定のエラーは、AppleがHigh Sierraで実装したセキュリティの変更のために発生しています。 これらの変更がマシンに適用された後にソフトウェアをインストールしようとした場合、特定のシステム拡張がブロックされたことを通知するプロンプトを消した可能性があります。 それが実際に何が起こっているかについての最大の手がかりです。

一部のMacOSセキュリティシステムがVMware Fusionの拡張機能の実行を妨げているため、エラーが発生しています。 これを修正するには、エミュレータの通常の機能に戻すために一連の手順に従う必要があります。
ただし、このシナリオには、若干異なるトラブルシューティング手順を必要とするその他のわずかなバリエーションがいくつかあります。
- インストールの不具合により拡張機能が有効にならない -許可ボタンがグレー表示されているため、ブロックされた拡張機能を再度有効にできない状況がいくつか報告されています。 この場合の解決策は、Fusionインストールフォルダー全体を別のフォルダーに移動して再インストールすることです。
- ゲートキーパーは、ダウンロードしたインストーラーを検疫しました –ユーザーがインストーラーがセキュリティソリューションによって実行されないことを確認したいくつかの状況があります。 ターミナルで一連のコマンドを使用して、これを修正できます。
この特定の問題の解決に苦労している場合、この記事では一連のトラブルシューティング手順を提供します。 以下に、同様の状況の他のユーザーが問題を解決するために使用したメソッドのコレクションがあります。
以下のメソッドは、効率と複雑さの順に並べられていることに注意してください。 最良の結果を得るには、特定のシナリオの問題を解決するのに効果的な修正が見つかるまで、提示された順序で潜在的な修正を実行します。
方法1:[セキュリティとプライバシー]メニューからVMWareシステムソフトウェアの読み込みを許可する
仮想マシンを起動しようとしたときに「接続する有効なピアプロセスが見つかりません」というエラーだけを取得するためにmacOS High Sierra以上にVMware Fusionを最近インストールした場合、セキュリティシステムがシステム拡張をブロックしている可能性が高い実行から。
幸いなことに、[セキュリティ&プライバシーシステム]タブに移動してこれを簡単に修正し、VMware Inc.開発者からのシステムソフトウェアを許可できます。 作業を簡単にするために、ステップバイステップガイドも作成しました。 必要なことは次のとおりです。
- 左上隅のAppleアイコンをクリックし、[ システム環境設定]を選択します。

- [ システム環境設定 ]メニューから[ セキュリティとプライバシー ]をクリックします。
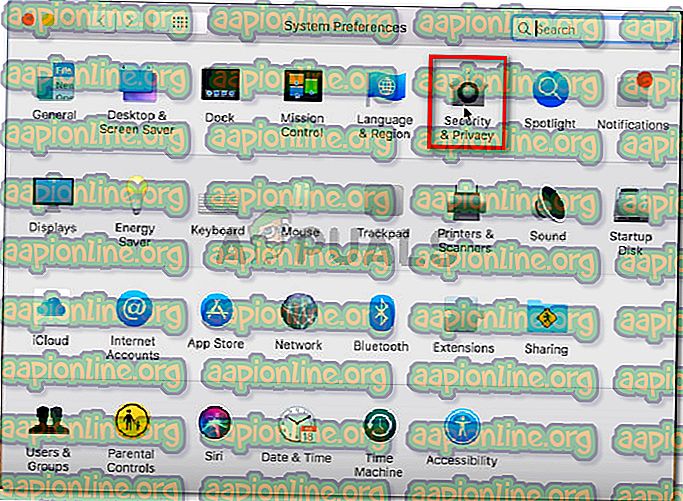
- [ セキュリティとプライバシー ]メニューで、[ 全般 ]タブに移動し、 VMware Incに関連付けられている[許可]ボタンをクリックします。
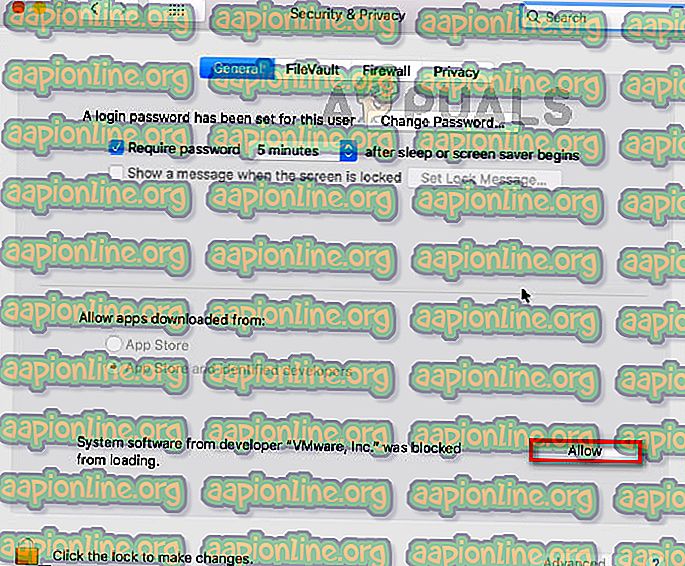
- VMwareプログラムに戻り、仮想マシンを再開します。 すべてうまくいけば、 「接続する有効なピアプロセスが見つかりません」というエラーは表示されなくなります。
この方法がシナリオの問題を解決するのに効果的でない場合、または[許可]ボタンがグレー表示されている場合は、次の次の方法に進みます。
方法2:[セキュリティとプライバシー]メニューの[どこでも]オプションを設定する
結局のところ 、一部のユーザーにとっては、VMware Fusion拡張機能の実行を許可するオプションは表示されません。 どうやら、これはオンラインでダウンロードされる多くの未検証のアプリで発生することが知られています。
[許可]ボタンが表示されないために拡張機能のロードを許可できない同様の状況にある場合は、この問題の回避策があります。 「接続する有効なピアプロセスが見つかりません」というエラーを回避するために、VMware Fusionアプリケーションのインストール時に使用できるAnywhereボタンを設定する特定のコマンドがあります。
必要なことは次のとおりです。
- 検索機能(右下隅)を使用してTerminalを検索し、トップヒットを選択してEnterを押します。

- ターミナルで、次のコマンドを入力し、 Enterキーを押して、[ セキュリティとプライバシー ]タブの[ Anywhere ]オプションを設定します。
sudo spctl --master-disable
- コマンドを正常に実行したら、左上隅のAppleアイコンをクリックして、[ システム環境設定]を選択します。

- 次に、[セキュリティとプライバシー]をクリックし、[全般]タブに移動します。 コマンドが成功した場合、 [アプリのダウンロードを許可する]の下に3番目のオプション(どこでも) が表示されます。 まだ選択されていない場合は、[ どこでも ]オプションを選択します。
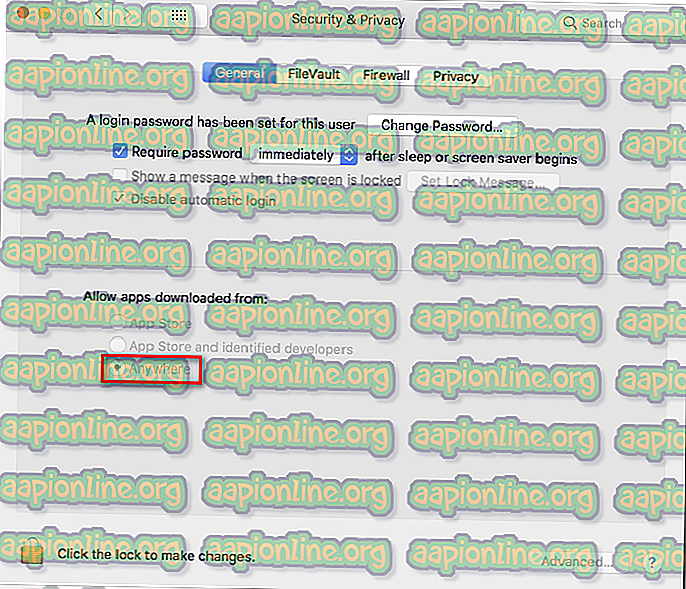
- VMwareエミュレータを再度実行します(またはインストールします)。 「接続する有効なピアプロセスが見つかりません」というエラーは表示されなくなります。
この方法が成功しなかった場合は、以下の次の方法に進みます。
方法3:Finderアプリを使用してFusionインストールを別のフォルダーに移動して確認をトリガーする
インストールの完了後にシステム拡張がブロックされたことを示すプロンプトが表示されない場合、多くのユーザーが役立つことがわかっている回避策があります。
どうやら、Fusionアプリケーション全体を/ applicationsとは異なるフォルダーに移動してからFinderを使用して戻ると、拡張機能のロードを許可するプロンプトが表示されます。
これを行う方法のクイックガイドを次に示します。
- Fusionが完全にシャットダウンされていることを確認してください。
- Finderアプリを開き、アプリケーションのリストでVMware Fusionを見つけます。 そうしたら、エントリを別のフォルダにドラッグアンドドロップするだけです。 簡単にするために、デスクトップ上で移動しました。
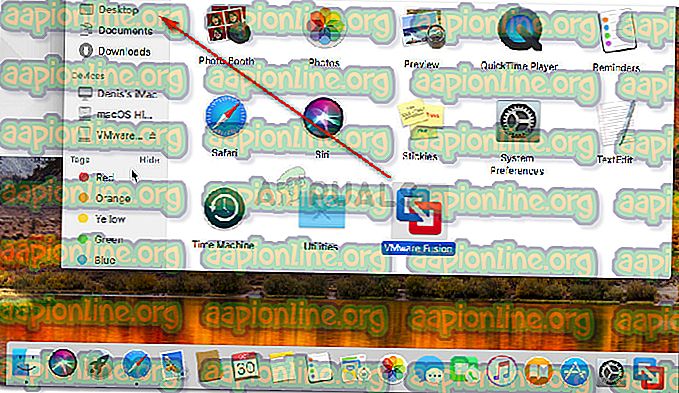
- 続行するには、認証を求められます。 これを行うには、[認証]をクリックし、もう一度[ OK ]をクリックして続行します。
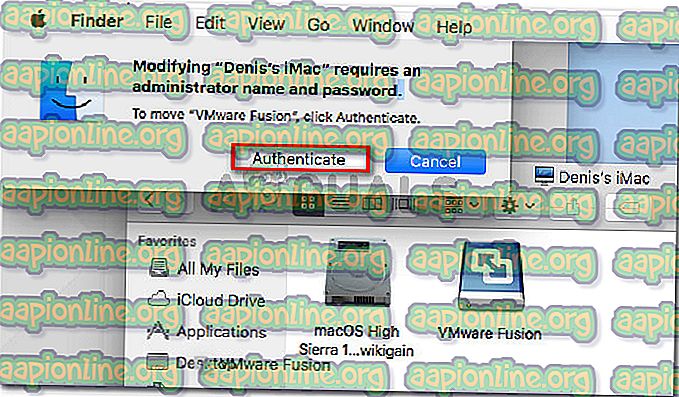
- ファイルを移動したら、単純にアプリケーションフォルダーに戻し、再度起動します。
- アプリケーションを再度起動するとすぐに、システム拡張がブロックされたことを知らせるプロンプトが表示されます。 そのプロンプトが表示されたら、 方法1に戻って問題を1回だけ解決します。
この方法がシナリオに当てはまらない場合は、最後の方法に進みます。
方法4:Fusionインストールを削除し、隔離フラグを削除する
Vmware Fusion Applicationをインストールできないもう1つのよくある理由は、ダウンロードされたインストーラーがゲートキーパーによって隔離されている場合です。 これがなぜ起こるかについていくつかの推測がありますが、決定的な答えを見つけることができませんでした。
ただし、 「接続する有効なピアプロセスが見つかりません」というエラーに遭遇した多くのユーザーが問題を修正するために使用していた特定の修正があります 。 どうやら、一連のコマンドを実行して検疫フラグを削除し、インストールを問題なく完了することができます。
注:この手順では、デフォルトのフォルダーにインストール.dmgファイルをダウンロードしたことを前提としていることに注意してください。
これを行う方法のクイックガイドを次に示します。
- 検索機能を使用してターミナルを開きます。 ターミナルを検索するには、トップヒットを選択してEnterを押します。

- ターミナルアプリケーションで、次のコマンドを貼り付けてEnterキーを押します。
xattr -l〜/ Downloads / VMware-Fusion-10.0.1-6754183.dmg
注:この最初のコマンドは、.dmgファイルの拡張属性を含むリストを取得します。 また、新しいバージョンをインストールする場合は、コマンドの最後の部分を.dmgファイルの正確な名前に置き換えます。
- 次に、次のコマンドを入力または貼り付けて、インストールファイルの検疫フラグを削除します。
xattr -dr com.apple.quarantine〜/ Downloads / VMware-Fusion-10.0.1-6754183.dmg
注:新しいバージョンをインストールする場合は、最後の部分を.dmgファイルの実際の名前に置き換えることを忘れないでください。
- 手順が完了したら、インストーラーを再実行します。 「接続する有効なピアプロセスが見つかりません」というエラーなしでVMware Fusionのインストールを完了できるはずです。