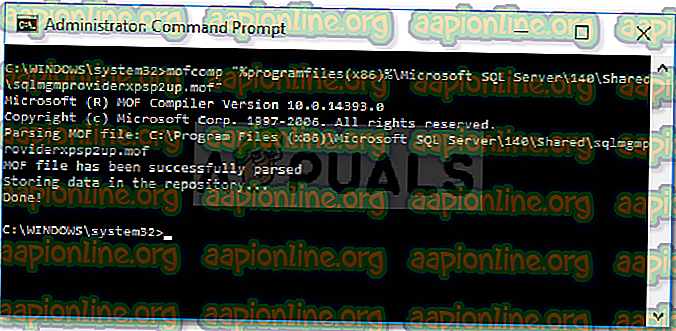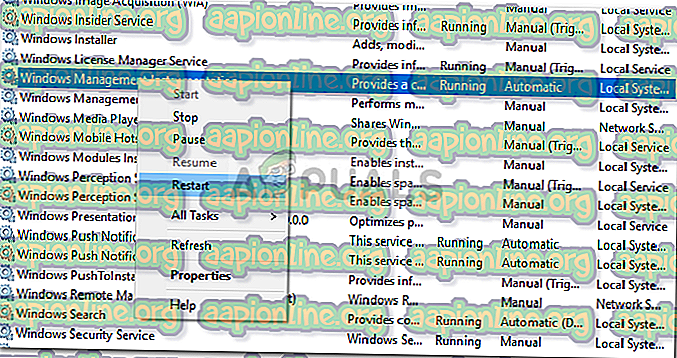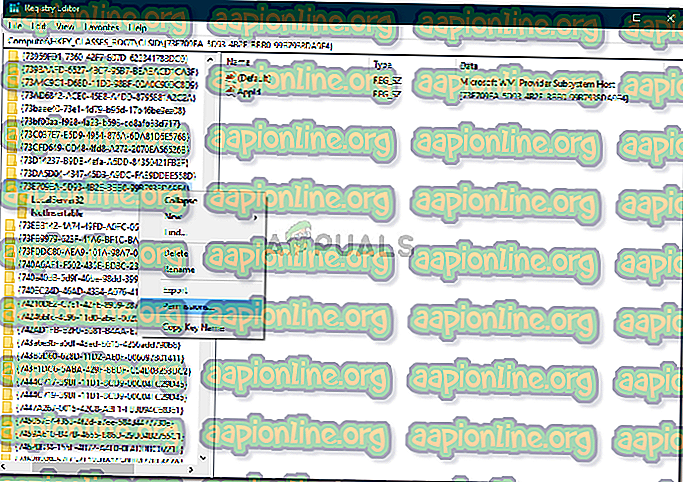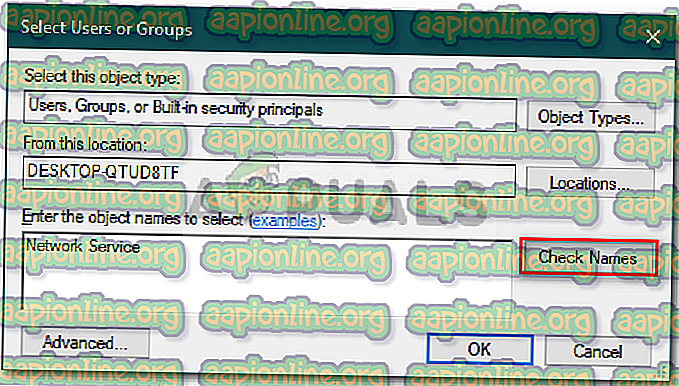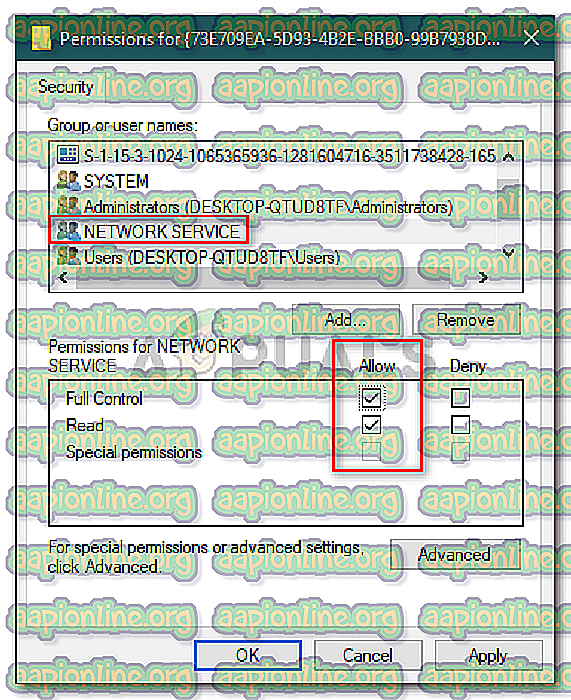修正:Windows 10でWMIプロバイダーに接続できない
「 WMIプロバイダーに接続できません 」というエラーが表示される場合は、SQL ServerのインストールまたはWindowsレジストリのキーのアクセス許可によるWMIプロバイダーの削除が原因である可能性があります。 ユーザーは、システムにSQL Server v17.2以降をインストールすると、エラー「 WMIプロバイダーに接続できません 」が表示されることを報告しています。 サーバーの構成マネージャーを開こうとすると、権限がないか、サーバーに到達できませんというメッセージが表示されます。

この問題は、インストールを修復した後でも続くようです。 一部のユーザーは、サーバーをアンインストールして再度インストールしようとしても、エラーを取り除くことができませんでした。 幸いなことに、この記事では、上記のエラーメッセージを回避する方法を示します。
Windows 10で「WMIプロバイダーに接続できません」エラーの原因は何ですか?
サーバーの構成マネージャーにアクセスしようとしたときに上記のエラーメッセージが表示される場合、次の要因が考えられます。
- Windowsレジストリのアクセス許可:一部のシナリオでは、管理者アカウントのみがWindowsレジストリキーに対する完全なアクセス許可を持ち、ネットワークサービスアカウントが制限されている場合に問題が発生します。
- WMIプロバイダーの削除: SQLサーバーインスタンスのインストールによりWMIプロバイダーが削除される場合もあります。 このような場合もエラーが発生する可能性があります。
開始する前に、管理者アカウントを使用していることを確認してください。以下に示すソリューションには管理者権限が必要です。 管理者としてログインしている場合は、遅延なしで以下のソリューションにジャンプできます。
解決策1:Mofcompツールを使用する
前述したように、WMIまたはWindows Management Instrumentationプロバイダーは、SQL Serverインスタンスのインストールによって削除される場合があります。 WMIプロバイダーは、システム上のアプリケーションがシステム上の他のアプリケーションから情報を要求および取得できるようにするシステムプロセスです。 Mofcompツールを実行して問題を修正できます。 方法は次のとおりです。
- Windowsキー+ Xを押し、リストからコマンドプロンプト(管理者)を選択して、昇格したコマンドプロンプトを開きます。
- 管理者のコマンドプロンプトが開いたら、次のコマンドをコピーして貼り付け、Enterキーを押します。
mofcomp "%programfiles(x86)%\ Microsoft SQL Server \ number \ Shared \ sqlmgmproviderxpsp2up.mof
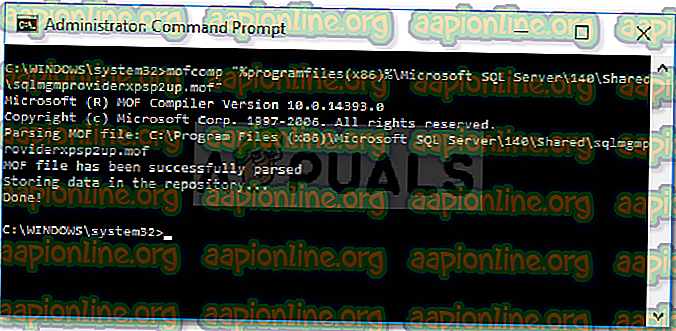
- 「 番号 」をご使用のSQL Serverバージョンに置き換えてください。
- 完了したら、 Windowsキー+ Rを押して実行を開きます 。
- 「 services.msc 」と入力し、Enterキーを押します。
- Windows Management Instrumentationサービスを検索します。
- それを右クリックして、「 再起動」を選択します。
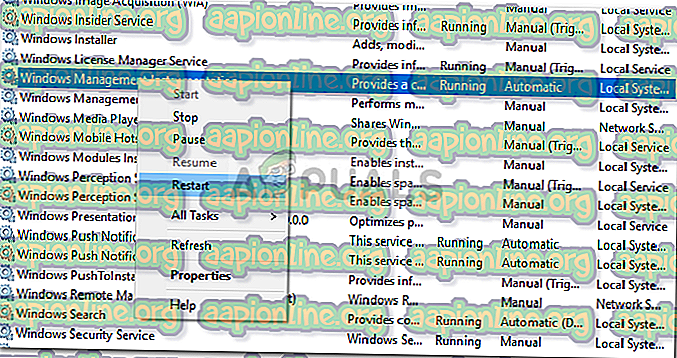
- 問題が解決するかどうかを確認してください。
解決策2:Windowsレジストリキーのアクセス許可を変更する
問題を解決するために適用できる最後の回避策は、特定のWindowsレジストリキーのフルコントロールのアクセス許可リストにネットワークサービスアカウントを追加することです。 これを行うには、以下の手順に従ってください。
- Windowsキー+ Rを押して、[ 実行 ]ダイアログボックスを開きます。
- 「 regedit 」と入力し、Enterキーを押します。
- その後、次のパスをアドレスバーに貼り付けます。Computer \ HKEY_CLASSES_ROOT \ CLSID \ {73E709EA-5D93-4B2E-BBB0-99B7938DA9E4}
- {73E709EA-5D93-4B2E-BBB0-99B7938DA9E4}を右クリックして、[ アクセス許可]を選択します。
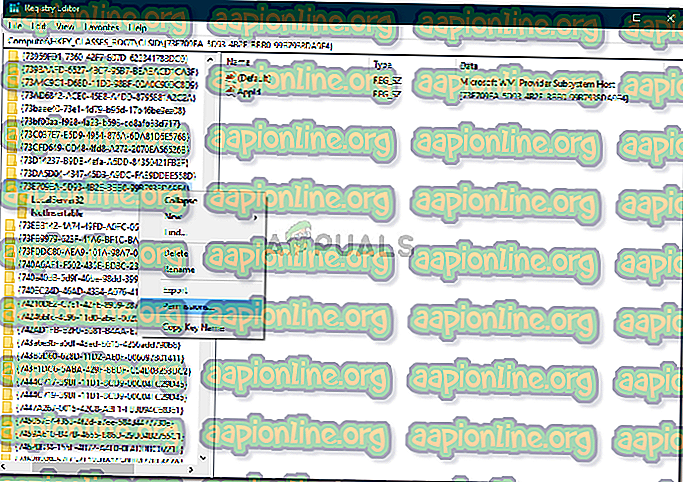
- [ 追加]をクリックし、[選択するオブジェクト名を入力してください]の下に[ ネットワークサービス ]と入力します 。
- その後、[ 名前の確認 ]をクリックして[ OK ]をクリックします。
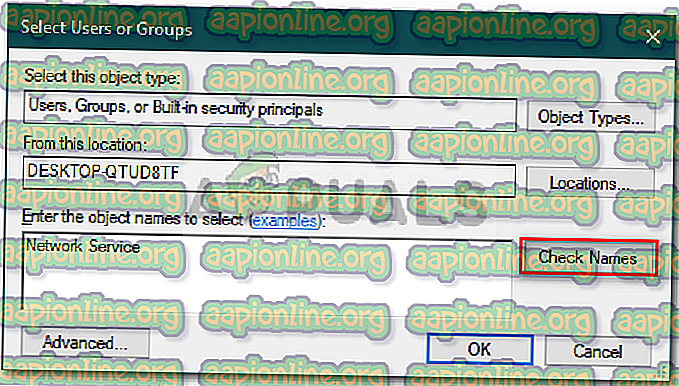
- ネットワークサービスを強調表示し、[ フルコントロール]ボックスがオンになっていることを確認します。
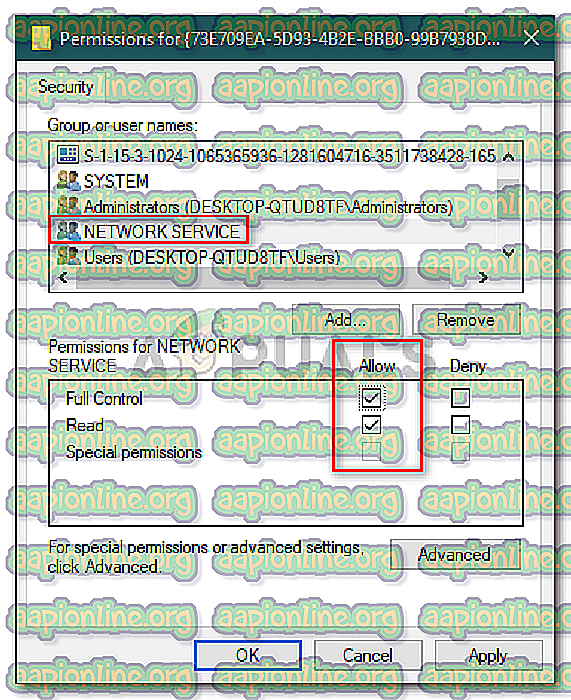
- [ 適用]をクリックし、[ OK]をクリックします。
- システムを再起動して、問題が解決するかどうかを確認してください。