修正:Oculus Runtime Serviceに到達できない
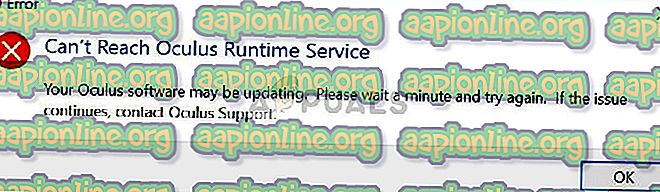
このエラーはOculusによって公式に認識され、問題を解決するためのアップデートをリリースしました。 お使いのOculusハードウェアがまだ動作しない場合(時間枠を考慮して)、交換することも提案されます。 ソリューションに進む前に、ヘッドセットがコンピューターに正しく接続され、問題なくヘッドセットが動作していることを確認してください。 さらに、管理者権限を使用してインストールが行われ、正しいディレクトリにインストールされていることを確認してください。
公式Oculusパッチのインストール
Oculusはデバイスの問題を正式に認識し、徹底的なテストを行った後、代替としてインストールされる新しいパッチをリリースしました。 最新のパッチをインストールしても問題が解決しない場合、Oculusユーザーには15ドルのOculusストアクレジットが付与されます。 これには、2月1日から3月7日までの間にOculusを使用した人が含まれます。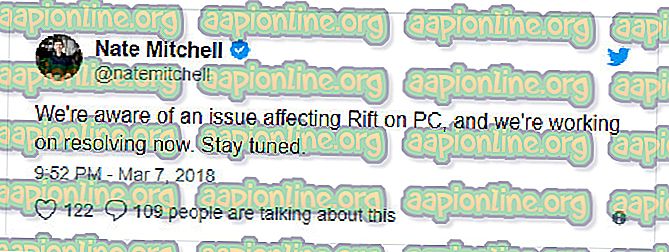
ただし、公式パッチにより、大部分のユーザーは多くのことを行うことなく問題を解決できました。 パッチをダウンロードするには、Oculusの公式Webサイトに移動し、リリースされたパッチをダウンロードします。 パッチがダウンロードされたら、それを右クリックして「 管理者として実行 」を選択します。
ウイルス対策ソフトウェアがソフトウェアによるモジュールのインストールをブロックしている場合は、ファイルのブロックを解除してインストールを続行してください。 修正プログラムが実行されたら、[ 修復 ]オプションをクリックします。 これで、既存のOculusソフトウェアが分析され、特定のモジュールが置き換えられます。 コンピューターを完全に再起動し、問題が解決したかどうかを確認します。
ヒント:修復が機能しない場合は、既存のソフトウェアをアンインストールし、公式Webサイトからソフトウェアパッケージ全体を再度ダウンロードします。
日付と時刻の変更
多くのユーザーにとって有効な別の驚くべき回避策は、日付と時刻を以前の値に変更することでした。 これにより、システムの誤った時間が取得され、NetflixやStoreなどの他のソフトウェアモジュールが使用できなくなる場合があります。 必要に応じて、いつでも変更をいつでも元に戻すことができます。- Windows + Sを押して、ダイアログボックスに「設定」と入力し、アプリケーションを開きます。
- [設定]で[ 時間と言語 ]をクリックします。
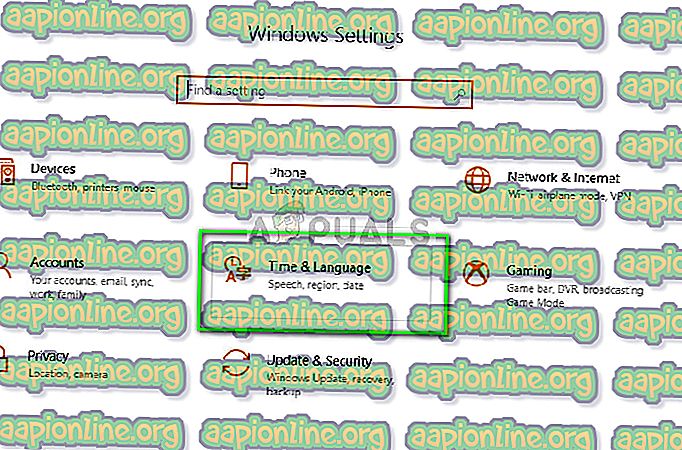
- [時間を自動的に設定する]オプションと[時間帯を自動的に設定する]オプションのチェックを外します 。
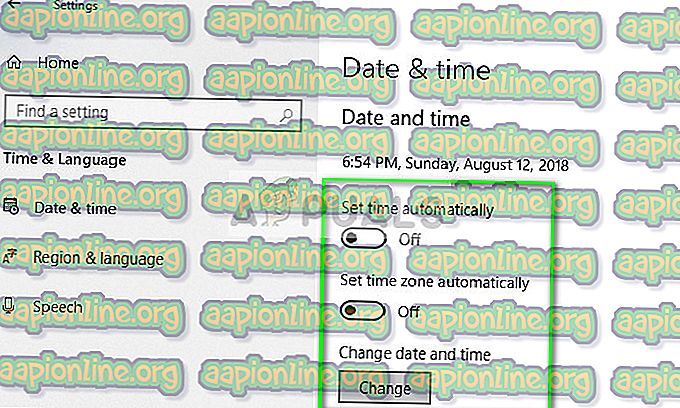
- 次に、[ 日付と時刻の変更 ]の下の[ 変更 ]をクリックし、時刻を前の日付に設定します。 できれば2018年の初めか2017年の終わり頃。
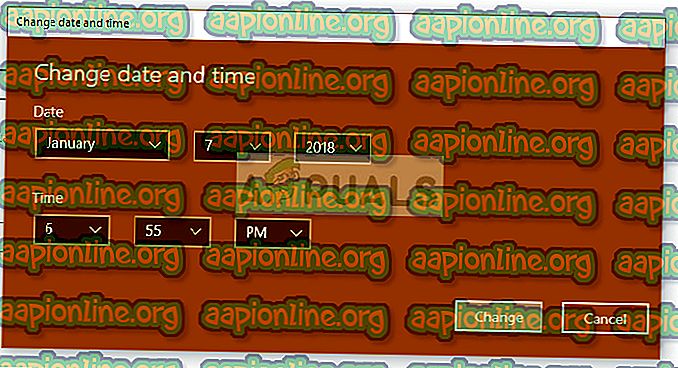
- [変更]をクリックして変更を実装し、コンピューターを再起動します。 Oculusを接続してソフトウェアを起動し、問題が解決したかどうかを確認してください。
注:時間の変更が機能しない場合は、変更を元に戻し、正しい時間を設定します。 これで解決しない場合、マイナスの結果を引き起こす可能性があります。
ディレクトリからアプリケーションを起動する
上記の2つの方法を実行してもエラーが解決しない場合は、エクスプローラーを使用して手動でアプリケーションを起動してみてください。 また、ショートカットとして存在する実行可能ファイルが適切なアプリケーションにマッピングされないというマッピングの問題もあります。 適切なディレクトリに移動して起動すると、アプリケーションは正しい作業ディレクトリから起動し、うまくいけばエラーが解決するでしょう。- Windows + Eを押してエクスプローラーを起動し、次のディレクトリに移動します。
C:\ Program Files \ Oculus \ Support \ oculus-runtime \ OVRServer_x64.exe
システムがインストールされている別のディレクトリがある場合は、そのディレクトリに移動してファイルを見つけます。
- それを右クリックして、「 管理者として実行」を選択します 。
Oculus VRランタイムサービスの再起動
多くの人々のために働く別の修正は、Oculus VRランタイムサービスを再起動することです。 現在実行中のサービスが正しいパラメーターで開始されていないため、エラーが発生している可能性があります。 サービスを強制的に再起動すると、すべてのパラメーターが実行時にコンピューターから取得され、すべてのファイルに整合性の問題がない場合、エラーが解決されます。- Windows + Sを押して、ダイアログボックスに「 services.msc 」と入力し、Enterを押します。
- 「サービス」タブで、サービス「 Oculus VR Runtime Service 」を検索します。 それを右クリックして選択します
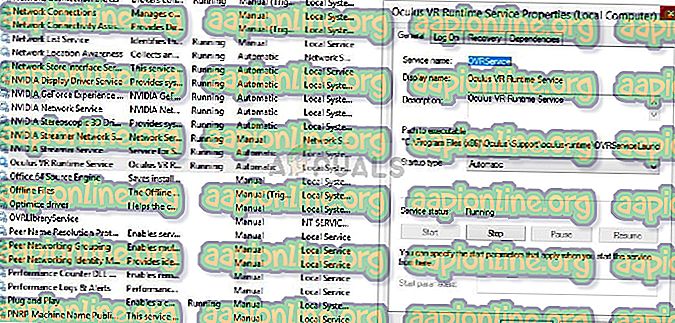
- プロパティに移動したら、[数分待ってから開始 ]をクリックします。
- 次に、アプリケーションを起動して、問題が解決するかどうかを確認してください。
ソフトウェアの再インストール
上記のすべての方法が機能しない場合は、コンピューターを再起動し、コンピューターからソフトウェアを完全にアンインストールします。 プログラムディレクトリからアンインストールした後、ローカルに保存されたファイルを手動で削除し、Webサイトから新しいコピーをダウンロードします。- Windows + Rを押して、ダイアログボックスに「 appwiz.cpl 」と入力し、Enterを押します。
- Oculusソフトウェアを検索し、右クリックして[ アンインストール ]を選択します。
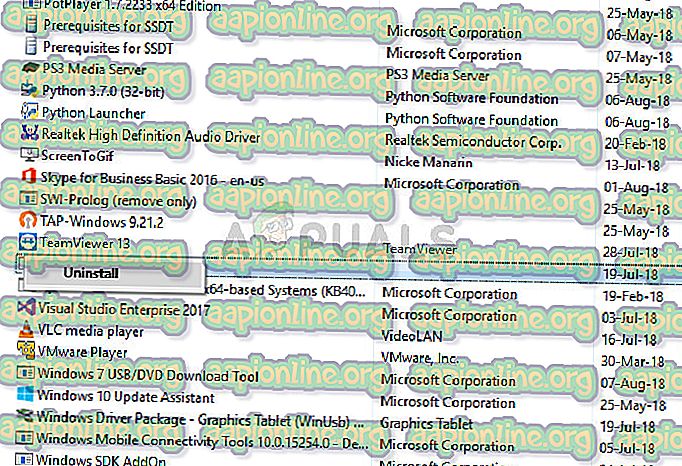
- アンインストールしたら、コンピューターを再起動し、公式Webサイトから最新のコピーをダウンロードした後、パッケージをインストールして起動してみてください。



