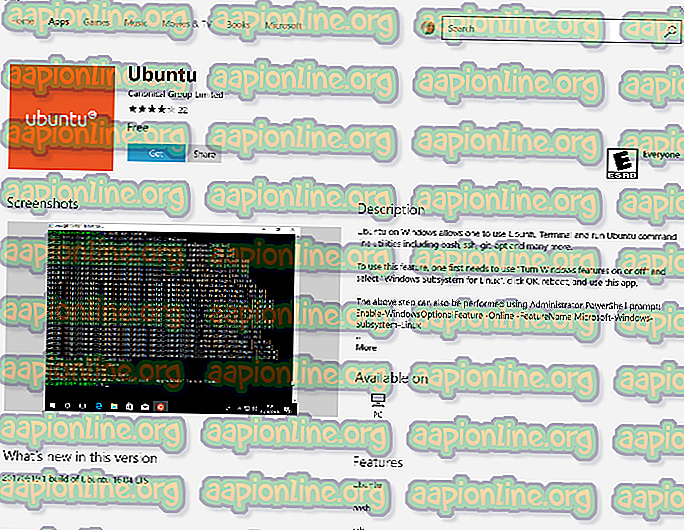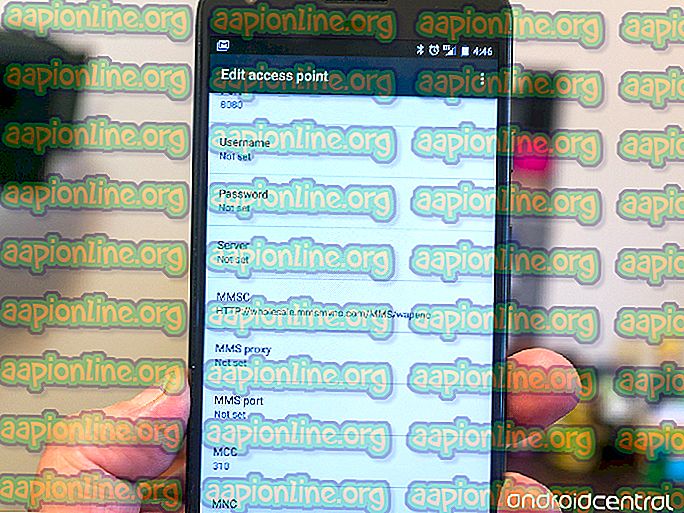修正:必要なデバイスにアクセスできないため、ブート選択に失敗しました
この厄介なエラーは、コンピューターの起動プロセス中に表示され、それぞれのWindowsオペレーティングシステムを起動できないようにし、このメッセージを黒い画面に表示します。 そのようなエラーのトラブルシューティングは、何かをするためにシステムにアクセスする機会さえ得られないため、常に困難です。

ただし、オペレーティングシステムを起動できない場合でも、解決策を見つけることができ、試してみることができます。 この問題を取り除き、Windowsを正常に起動するには、以下の方法のいくつかを試してください。
解決策1:BIOSで起動順序を確認する
コンピューターの起動順序が壊れている理由はさまざまですが、最も重要なことは、BIOSの特定の設定を調整するだけで、問題を簡単に解決できることです。 初心者のWindowsユーザーにとっては少々不安になるかもしれませんが、問題を効率的に解決するために、指示に注意深く従ってください。
- コンピューターの電源を入れ、コンピューターセットアップユーティリティまたはBIOS設定が開くまで、すぐにセットアップキーを約1秒に1回繰り返し押します。 このキーは、_を押してセットアップを実行するか、同様のメッセージでPCに表示されます。
- BIOS設定ウィンドウが開いたら、右矢印キーを使用して[セキュリティ]メニューを選択し、下矢印キーを使用して[セキュアブート構成]オプションを選択し、Enterを押します。

- このメニューを使用する前に、警告が表示されます。 F10キーを押して、セキュアブート構成メニューに進みます。 [セキュアブート構成]メニューが開くので、下矢印キーを使用して[セキュアブート]を選択し、右矢印キーを使用して設定を[無効]に変更します。
- 下矢印キーを使用して[レガシーサポート]を選択し、右矢印キーを使用して設定を[有効]に変更します。

- F10を押して変更を受け入れます。 左矢印キーを使用して[ファイル]メニューを選択し、下矢印キーを使用して[変更を保存して終了]を選択し、Enterキーを押して[はい]を選択します。
- コンピューターセットアップユーティリティが終了し、コンピューターが再起動します。 コンピューターが再起動したら、電源ボタンを使用してコンピューターの電源を切ります。
ハードドライブから再度ブートする方法がわからない場合は、ブートメニューが開いたときに選択するオプションを知る必要があります。 どのデバイスからコンピュータを起動したいか尋ねてきます。 ハードディスクドライブから簡単に起動するには、以下の手順に従ってください。
- 電源ボタンを押してコンピューターを起動します。 コンピューターが起動するとすぐに、ブートモードが変更されたことを示すメッセージが表示されます。
- 4桁のコードを表示するセキュリティ画面が表示されます。 メッセージに表示されている4桁のコードを入力し、Enterを押して変更を確認します。
注 :コードのテキストフィールドは表示されません。 これは予想されることです。 数字を入力すると、コードはテキストフィールドなしでログに記録されるため、通常よりも注意してください。

- 電源ボタンを押してコンピューターの電源をオフにし、数秒待ってからコンピューターの電源をオンにし、スタートアップメニューが開くまですぐにESCキーを約1秒に1回繰り返し押します。
- F9キーを押して、ブートメニューを開きます。 下矢印キーを使用してブートメニューからハードディスクを選択し、Enterキーをクリックして選択したことを確認します。 コンピューターを再起動し、問題が解決したかどうかを確認します。
解決策2:リカバリメディアからDSKCHKチェックを実行する
DSKCHKユーティリティは、ハードドライブをスキャンして、エラー、不良ファイル、破損したセクターを探します。 これは非常に便利なユーティリティであり、それを実行すると、コンピューターで「必要なデバイスにアクセスできないためブート選択に失敗しました」というエラーメッセージも表示される複数のユーザーが救われました。 ただし、オペレーティングシステムのインストールに使用したDVDを使用する必要があります。
それでも、Windows 10ユーザーには、必要に応じて手動で作成するオプションがあります。
- MicrosoftのWebサイトからMedia Creation Toolソフトウェアをダウンロードします。 ダウンロードしたMediaCreationTool.exeというファイルを開き、インストールを開始します。 [同意する]をタップして、マイクロソフトが設定した契約条件に同意します。
- 初期画面から、別のPCオプションのインストールメディア(USBフラッシュドライブ、DVD、またはISOファイル)を作成を選択します。

- ブータブルドライブの言語、アーキテクチャ、およびエディションは、コンピューターの設定に基づいて選択されますが、エラーが発生している自分のPCの正しい設定を選択するには、このPCの推奨オプションを使用のチェックを外す必要があります(もちろん、これを別のPCで作成しています)。
- [次へ]をクリックし、このイメージの保存に使用するデバイスに応じて、USBまたはDVDを選択するよう求められたら、[USBドライブ]または[DVD]オプションをクリックします。

- [次へ]をクリックし、リストから必要なドライブを選択します。このリストには、現在コンピューターに接続されているストレージデバイスが表示されます。
- [次へ]をクリックすると、メディア作成ツールがインストールに必要なファイルのダウンロードに進み、インストールデバイスを作成します。
Windows 10用のこのリカバリDVDも入手できたので、OSを起動せずにコマンドプロンプトを開くには、オペレーティングシステムに応じて以下の手順を実行します。
- 所有しているインストールドライブまたは作成したばかりのインストールドライブを挿入し、コンピューターを起動します。 次の手順はオペレーティングシステムによって異なるため、それに応じて実行してください。
- WINDOWS XP、VISTA、7: Windowsセットアップが開き、優先言語と時刻と日付の設定を入力するように求められます。 それらを正しく入力し、ウィンドウの下部にある[コンピューターの修復]オプションを選択します。 [回復ツールを使用する]または[コンピューターを復元する]でプロンプトが表示されたら、最初のラジオボタンを選択したままにし、[次へ]オプションをクリックします。 [回復ツールの選択]の選択でプロンプトが表示されたら、コマンドプロンプトを選択します。
- WINDOWS 8、8.1、10 :キーボードレイアウトの選択ウィンドウが表示されるので、使用するものを選択します。 オプションの選択画面が表示されるので、トラブルシューティング>>詳細オプション>>コマンドプロンプトに移動します。

- コマンドプロンプトが開いたら、以下のコマンドを入力し、その後Enterをクリックします。
CHKDSK / R / XC:
- 回復ドライブなしでコンピューターを起動し、エラーが引き続き発生するかどうかを確認します。
解決策3:BIOSをリセットする
この解決策は、上記の手順に従ってBIOSにアクセスしようとしたが、上記の方法で何の進展も得られなかったユーザーに役立ちます。 タイトルが示唆するように、このバッテリーを取り外すと、すべてのブートおよびその他のBIOS設定がデフォルトにリセットされ、多くのユーザーがこれに対処してブートの問題を解決するのに役立ちます
- コンピューターのケースを開き、コンピューターのマザーボード上のバッテリーを見つけます。 CMOSバッテリーが見つからない場合は、マザーボードまたはコンピューターのマニュアルを参照してください。 また、インターネットを参照したり、コンピューターの製造元に連絡して、その場所を見つけるための追加の支援を求めることもできます。
注 :一部のコンピューターでは、ケーブルを取り外したり、ドライブを取り外したり、PCの他の部分を取り外してCMOSバッテリーに完全にアクセスする必要がある場合があります。

- コンピュータでコイン電池を使用している場合、電池の取り外しは比較的簡単です。 指を使ってバッテリーの端をつかみ、所定の位置に保持しているソケットから引き出します。 一部のマザーボードには、バッテリーを固定するクリップが付いているため、バッテリーを引き出すには上に動かす必要がある場合があります。
- 10分間削除したままにして、元に戻し、上記の解決策の手順に従ってBIOSを起動してみます。 同じようにして、Windowsが正常に起動するかどうかを確認してください。
解決策4:BIOSでクイックPOSTオプションを無効にする
BIOS設定にあるクイックPOSTまたはクイックブートオプションを使用すると、ブートプロセスを多少高速化できます。 コンピューターを起動するたびに実行される特定のテストがあります。 これらのシステムテストはすべて、起動するたびに必要なわけではなく、時間を節約するためにオフにすることができます。これがQuick POSTの機能です。 無効にする方法は次のとおりです。
- PCの電源を入れ直し、システムの起動時にBIOSキーを押してBIOS設定の入力を試みます。 BIOSキーは通常、ブート画面に表示され、「___を押してセットアップに入ります。」またはそれに類似した内容を示します。 他のキーもあります。 通常のBIOSキーはF1、F2、Delなどです。メッセージはすぐに消えるので、再起動する必要があるため、これについては迅速に行う必要があります。

- オフにする必要がある設定は通常、[ブート]タブの下にあり、メーカーによって異なる場合があります。 もう1つの方法は、一般画面または[Advanced BIOS Features]タブの下に配置することです。 この設定は、クイックパワーオンセルフテストまたはクイックブートと呼ばれます。 正しい設定を見つけたら、[オフ]または[無効]に設定します。

- 問題を引き起こす可能性のある別の設定は、SATAモードをAHCIに変更することです。 変更する必要のあるSATAオプションは、異なるメーカーが製造したBIOSファームウェアツールのさまざまなタブの下にあります。これらは、設定の場所に関する一般的な規則ではありません。 通常、Onboard devicesエントリ、Integrated Peripherals、または単にAdvancedタブの下にあります。 いずれにせよ、オプションの名前はSATA操作です。
- 正しい設定を見つけたら、IDEまたはその他のオプションからAHCIに変更します。 AHCIは、新しい更新プログラムのインストールまたはアップグレードのプロセスにとって最も合理的なオプションです。 設定が最初にAHCIに設定されていた場合は、何らかの変更が素晴らしい結果を生む場合があるため、他の設定に変更してみてください! RAID ONの設定の方が適切な場合があります。

- [終了]セクションに移動し、[変更の保存を終了する]を選択します。 これにより、コンピューターの起動が続行されます。 必ずコンピューターを再起動してください。
解決策5:スタートアップ修復を使用する
スタートアップ修復は、これらのタイプの問題をほとんど処理し、以前使用したのと同じ回復ドライブを使用してアクセスできます。 ただし、この方法は、機能するかどうかを確認するために、業界の専門家によって提案されているように、少なくとも3回実装する必要があります。 がんばろう!
- 所有しているインストールドライブまたは作成したばかりのインストールドライブを挿入し、コンピューターを起動します。 次の手順はオペレーティングシステムによって異なるため、それに応じて実行してください。
- WINDOWS XP、VISTA、7: Windowsセットアップが開き、優先言語と時刻と日付の設定を入力するように求められます。 それらを正しく入力し、ウィンドウの下部にある[コンピューターの修復]オプションを選択します。 [回復ツールを使用する]または[コンピューターを復元する]でプロンプトが表示されたら、最初のラジオボタンを選択したままにし、[次へ]オプションをクリックします。 [回復ツールを選択してください]のプロンプトが表示されたら、[スタートアップ修復](最初のオプション)を選択します。
- WINDOWS 8、8.1、10 :キーボードレイアウトの選択ウィンドウが表示されるので、使用するものを選択します。 オプションの選択画面が表示されるので、トラブルシューティング>>詳細オプション>>スタートアップ修復に移動します

- スタートアップ修復を続行するには、画面の指示に従ってください。 ツールが終了したら、コンピューターを再起動し、現在正常に起動しているかどうかを確認します。