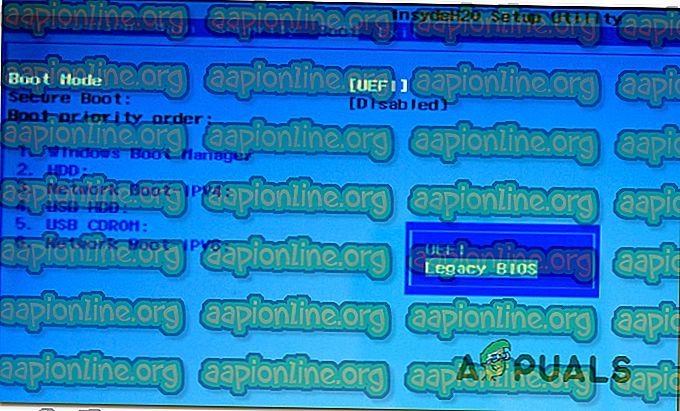修正:ブート構成データストアを開けませんでした
複数のWindowsユーザーが、コマンドプロンプト内でbcdeditコマンドを実行しようとすると、 「ブート構成データストアを開けませんでした」というエラーが表示されると報告しています 。 ほとんどの場合、このエラーには、 「アクセスが拒否されました」や「要求されたシステムデバイスが見つかりません 」などのサブエラーが伴います。 この問題は、Windows 7、Windows 8 / 8.1、およびWindows 10で発生することが確認されているため、特定のWindowsバージョンに限定されません。

BCDE ditとは何ですか?
BCDEditは、 ブート構成データ(BCD)の管理に使用されるコマンドラインツールです。 ブートアプリケーションとブートアプリケーションの設定を記述するために使用されるストアが含まれています。 機能に関しては、BCDEditはブートメニューポーションの追加、既存のストアの変更、ゼロからの新規ストアの作成など、さまざまな目的に使用できます。
「 ブート構成データストアを開けませんでした」エラーの原因は何ですか?
この特定の問題を調査するために、さまざまなユーザーレポートと、影響を受けるユーザーがこの問題の根底に到達するために使用した修復戦略を調べました。 結局のところ、この特定の問題が発生する一般的なシナリオがいくつかあります。
- コマンドプロンプトに管理者アクセス権がない -このエラーが報告されるほとんどの場合、BCDEditユーティリティを使用しようとするコマンドプロンプトに管理者アクセス権がないため、実際に問題が発生します。 当然、このシナリオが該当する場合は、管理者としてコマンドプロンプトウィンドウを開くことで問題を解決できます。
- ブートモードはパーティションタイプとは異なります –このエラーは、異なるタイプのパーティションタイプで最初に作成されたパーティションからブートしようとした場合にも発生する可能性があります。 BCDEditが正常に機能するためには、ハードドライブが作成されたのと同じタイプのパーティションから起動する必要があります。
現在、 「ブート構成データストアを開けませんでした」エラーの解決に苦労している場合、この記事では、同様の状況の他のユーザーが正常に使用したトラブルシューティングガイドをいくつか提供することで、問題を解決できます。
最良の結果を得るには、効率と重大度によって順序付けられているため、提示された順序で方法に従ってください。
方法1:管理者としてコマンドプロンプトを開く
ほとんどの場合、この特定の問題は特権の問題が原因で発生します。 ほとんどの場合、BCDEditは、昇格された特権(管理者アクセス)を必要とする操作の実行を強制されます。 「ブート構成データストアを開くことができませんでした」エラーに関連付けられたサブメッセージが「アクセスが拒否されました」の場合、これはさらに可能性が高くなります 。
この正確なエラーメッセージが表示されたいくつかのユーザーは、管理者権限でコマンドプロンプトを開くことにより、問題を解決し、 BCDEdit操作を完了することができました。 これを行う方法は次のとおりです。
- Windowsキー+ Rを押して、[実行]ダイアログボックスを開きます。
- 次に、 「cmd」と入力し、 Ctrl + Shift + Enterを押して、昇格したコマンドプロンプトを開きます。

- UAC(ユーザーアカウント制御)のプロンプトが表示されたら、[ はい ]をクリックして管理者権限を付与します。
- 管理者特権でコマンドプロンプトを開いたら 、以前に「ブート構成データストアを開くことができませんでした」エラーをトリガーしていた同じ操作を実行し、解決されたことを確認します。
それでも同じエラーメッセージが表示される場合は、下の次の方法に進んでください。
方法2:ブートモードを変更する
一部の影響を受けるユーザーが指摘しているように、マシンを起動するときは、BCDEditが意図したとおりに機能するために、ハードドライブが作成されたパーティションの同じ時間から起動していることを確認する必要があります。 これを行う最も簡単な方法は、BIOSモードを変更することです。 この手順はBIOS設定から行われますが、マザーボードの製造元とそれが備えているBIOSバージョンによってコンピューターごとに異なります。
マザーボードメーカーに関係なく、そこに到達するのに役立つ一般的なガイドを次に示します。
- コンピューターを起動し、初期起動シーケンス中にセットアップキー(ブートキー)を押します 。 通常、初期画面にはセットアップキーIDが表示されますが、表示されない場合は、Fキー(F2、F4、F6、F8など)、Delキー(Dellコンピューターの場合)、またはEscキー。

- BIOS設定が表示されたら、ブートタブを探し、 ブートモードをパーティションが最初に作成されたタイプに変更します。 この場合、 Legacy BIOSです。
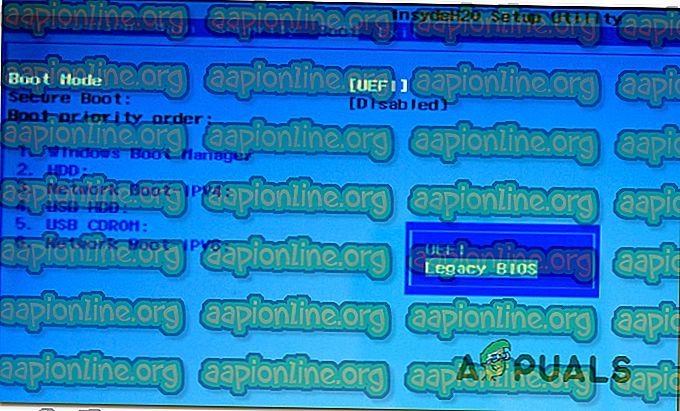
- ブートモードが変更されたら、現在の構成を保存し、コンピューターを再起動します。
- BCDEditコマンドを再度使用して、 「ブート構成データストアを開けませんでした」というエラーが引き続き表示されるかどうかを確認してください。